Manual Chapter :
Configuring Per-App VPN with APM and F5 Access
Applies To:
Show Versions
BIG-IP APM
- 17.1.1, 17.1.0, 17.0.0, 16.1.5, 16.1.4, 16.1.3, 16.1.2, 16.1.1, 16.1.0, 16.0.1, 16.0.0, 15.1.10, 15.1.9, 15.1.8, 15.1.7, 15.1.6, 15.1.5, 15.1.4, 15.1.3, 15.1.2, 15.1.1, 15.0.1, 15.0.0, 14.1.5, 14.1.4, 14.1.3, 14.1.2, 14.1.0, 14.0.1, 14.0.0, 13.1.5, 13.1.4, 13.1.3, 13.1.1, 13.1.0, 12.1.4
Configuring Per-App VPN with APM and F5 Access
What is per-app VPN?
Apple's Network Extension framework supports layer-3 tunneling for both device-wide and Per-App
VPN tunnels. This means that TCP and UDP protocols are supported for apps configured for Per-App
VPN on F5 Access for iOS 3.x. Apps that are managed by a Mobile Device Manager (MDM) can be
configured to automatically connect to a VPN when they are started. In addition, Mobile Safari
can be managed for per-app VPN with a configuration profile and without an MDM. Per-app VPN gives
IT granular control over corporate network access, and ensures that data transmitted by managed
apps travels only through a VPN. Meanwhile, other data, like an employee's personal web browsing
activity, does not use the VPN. Per-app VPN also works with Safari on a per-URL basis.
A per-app VPN configuration requires three configuration components.
- A device under MDM management, or a configuration profile file installed manually. For more information, see Configuration Profile Reference.
- A managed app installed on the device, or Mobile Safari.
- F5 Access for iOS installed on the managed device.
The managed app and the MDM profile must be deployed with an
MDM solution, except in the case of Mobile Safari. The F5 Access configurations may or may not be
deployed with an MDM solution. Any app other than Mobile Safari must be installed by the MDM
solution, and associated with a VPN configuration.
About deploying MDM apps over VPNs
The per-app VPN framework allows the administrator to limit VPN access to explicit apps only.
Specifically, it allows applications to use one F5 Access configuration (or VPN connection).
In practice, some applications may be associated with one F5 Access configuration, and other
applications may be associated with other F5 Access configurations.
Once an app is associated with an F5 Access configuration by the MDM, it
will use that VPN only.
In this example, App 1 or App 2 can be active at the same time, because they use
different VPN configurations.
Apps associated with different VPN configurations
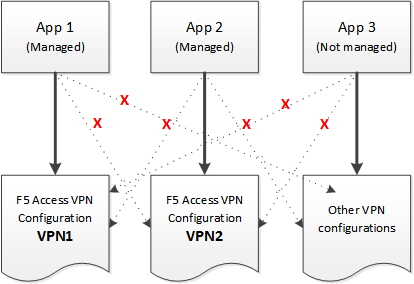
On iOS, you can only activate only one device-wide (user-initiated) VPN configuration at a time. However,
multiple per-app VPNs can be active and connected simultaneously, on their own or in addition to the device VPN.
Creating an access profile
You create an access profile to provide the secured connection between the per-app
VPN and the virtual server.
- On the Main tab, click .The Access Profiles (Per-Session Policies) screen opens.
- In theNamefield, type a name for the access profile.
- From theProfile Typelist, selectSSL-VPN.
- In the Language Settings area, add and remove accepted languages, and set the default language.A browser uses the highest priority accepted language. If no browser language matches the accepted languages list, the browser uses the default language.
- ClickFinished.
The access profile appears in the Access Profiles List.
Adding a version check to the access policy
A version check allows you to distinguish between F5 Access for iOS 3.0.x and
earlier versions. You can use this information to assign the required full network
access resource to the 3.0.x branch, for example, in a Per-App VPN scenario.
- On the Main tab, click .The Access Profiles (Per-Session Policies) screen opens.
- In the Per-Session Policy column, click theEditlink for the access profile you want to configure.The visual policy editor opens the access policy in a separate screen.
- Click the(+)sign anywhere in the access policy to add a new action item.An Add Item screen opens, listing predefined actions on tabs such as General Purpose, Authentication, and so on.
- ClickAdd Item.The screen is not active while the visual policy editor creates the action. The screen closes and a Properties screen displays.
- Click theEndpoint Security (Server-Side)tab.
- Select theClient Typeitem, and clickAdd Item.
- ClickSave.
- On the Edge Client branch, click the(+)sign to add a new action item.
- Click theEndpoint Security (Server-Side)tab.
- Select theClient OSitem, and clickAdd Item.
- ClickSave.
- On the iOS branch, click the(+)sign to add a new action item.
- Click theGeneral Purposetab.
- Select theEmptyitem, and clickAdd Item.
- On the Properties screen in theNamefield, typeiOS Version.
- Click the Branch Rules tab.
- ClickAdd Branch Rule.
- In the Name field, typeVersion 3.
- Click thechangelink in the Expression area.A popup screen opens.
- Click the Advanced tab.Use this tab to enter Tcl expressions.A text input field displays.
- In the text field, typeexpr { [mcget {session.client.app_version}] >= "3.0"}, and click Finished.
- ClickSave.
- Add a Network Access resource to the Version 3 branch. On the Version 3 branch, click the(+)sign to add a new action item.
- Click theAssignmenttab.
- Select theAdvanced Resource Assignitem, and clickAdd Item.
- Under Resource Assignment, clickAdd new entry.
- Under Expression, clickAdd/Delete.
- Click theNetwork Accesstab, and select a Network Access resource to assign.
- Click theWebtoptab, and select a webtop to assign.
- ClickUpdate.
- ClickSave.
- On thefallbackbranch following the Advanced Resource Assign item, click the Deny ending.
- Change the Deny ending to Allow, and clickSave.
- If you support F5 Access version 2.x clients, on the fallback branch, click the Deny ending.
- Change the Deny ending to Allow, and clickSave.
- ClickApply Access Policyto save your configuration.
The access profile appears in the Access Profiles List.
Configure the virtual server to include this access policy, and make sure the
Client SSL profile is enabled on the server.
Adding a client certificate check to the access policy
A client certificate check allows you to authenticate the device to the access
policy, without requiring any user interaction that would cause the creation of the
per-app VPN tunnel to fail.
- On the Main tab, click .
- In the Access Policy column, click theEditlink for the access profile you want to configure to launch the visual policy editor.The visual policy editor opens the access policy in a separate screen.
- Click the(+)sign anywhere in the access policy to add a new action item.An Add Item screen opens, listing predefined actions on tabs such as General Purpose, Authentication, and so on.
- ClickAdd Item.The screen is not active while the visual policy editor creates the action. The screen closes and a Properties screen displays.
- Click theAuthenticationtab.
- Select theClient Cert Inspectionitem, and clickAdd Item.
- The properties screen opens. ClickSave.
- On theSuccessfulbranch following the Client Cert Inspection item, click the Deny ending.
- Change the Deny ending to Allow, and clickSave.
- ClickApply Access Policyto save your configuration.
The access profile appears in the Access Profiles List.
Configure the virtual server to include this access policy, and make sure the
Client SSL profile is enabled on the server.
About setting up Access Policy Manager for per-app VPN
You configure specific settings in the Access Policy Manager® to provide
per-app VPN tunnels. Per-app VPN tunnels are full network access tunnels, and require Network
Access resources in the Access Policy. Configure these items on the Access Policy Manager.
- The virtual server must be configured with an access profile.
- The virtual server should be configured with a basic configuration for the network access resource.
- You must specify the Client SSL profile on the virtual server. You must also include the same CA bundle on the server that is used to generate the certificate for the client devices.
Access policies for F5 Access Legacy 2.1.x have different requirements. If you
are planning to have both clients connect to the same virtual server, refer to your F5 Acccess
2.1.0 documentation for more information.
Configuring a virtual server for per-app VPN
You must have Access Policy Manager® licensed and provisioned.
A virtual server profile enables support for the network access used by
per-app VPN tunnels.
- On the Main tab, click .The Virtual Server List screen opens.
- Click the name of the virtual server you want to modify.
- For theSSL Profile (Client)setting, from theAvailablelist, select the name of the Client SSL profile you previously created, and using the Move button, move the name to theSelectedlist.
- In the Access Policy area, from theAccess Profilelist, select the access profile.
- From theConnectivity Profilelist, select the connectivity profile.
The virtual server is configured for per-app VPN.





