Manual Chapter :
Overview: F5 Access for iOS
Applies To:
Show Versions
BIG-IP APM
- 17.1.1, 17.1.0, 17.0.0, 16.1.5, 16.1.4, 16.1.3, 16.1.2, 16.1.1, 16.1.0, 16.0.1, 16.0.0, 15.1.10, 15.1.9, 15.1.8, 15.1.7, 15.1.6, 15.1.5, 15.1.4, 15.1.3, 15.1.2, 15.1.1, 15.1.0, 15.0.1, 15.0.0, 14.1.5, 14.1.4, 14.1.3, 14.1.2, 14.1.0, 14.0.1, 14.0.0, 13.1.5, 13.1.4, 13.1.3, 13.1.1, 13.1.0
Overview: F5 Access for iOS
iOS
Introducing F5 Access 3.x
F5 Access for iOS 3.x is a new client, built on the latest Apple VPN architecture. Apple's
new Network Extension architecture allows for some features that were not previously included
in our iOS client, including the ability to use UDP apps with Per-App VPN. Apple has
deprecated their previous VPN technology, which will not be supported in the future, so our
previous clients based on older technology will eventually be deprecated as well.
This is not a one-to-one upgrade from the previous version (F5 Access 2.x). A number of
incompatibilities, possible incompatibilities, and configuration changes are outlined in this
document that may affect your migration to F5 Access for iOS 3.x. MDM support for this new
client is still in development. Please check with your MDM vendor for more information.
There are access policy changes required to support this client. If you are planning to
migrate users to the new client, please review all of the differences between the clients
outlined in this document before you migrate your users. We expect to add features and to
support to this client in the future, and eventually we expect the same level of support from
MDM vendors with our existing client.
With this release, your MDM vendor may not include built-in support. We
provide general guidance for your MDM configuration, if it supports custom
configurations.
Differences between F5 Access 3.x and F5 Access Legacy 2.1.x
There are a number of differences between F5 Access 3.x and F5 Access Legacy
2.1.x.
Configuration deployment changes
When deploying configurations, there are several differences between F5 Access 3.x
and F5 Access Legacy 2.1.x.
VPN type |
Manually configured |
MDM configured |
|---|---|---|
Device-wide VPN |
User has to accept a permission dialog to add the first VPN configuration |
The key VPNSubType has changed.
|
Per-App VPN |
No manual configuration |
|
Device UDID change
Device UDID is no longer provided, due to iOS changes.
With an MDM, the device can be assigned an ID. This is assigned with the
MdmDeviceUniqueId
or UDID
attribute. This
assigned value populates the session variables
session.client.mdm_device_unique_id
and
session.client.unique_id
. If neither is provided this
session variable is not present. If either field is provided by the MDM, both session
variables are present. An example value is
RC1KQLCJFOJEEM0XIOB3P52OMUQ3UN9Y3SDA5RWR
. VPN establishment changes
When establishing VPNs, there are several differences between F5 Access 3.x and F5
Access Legacy 2.1.x.
VPN type |
Manual |
On-demand |
|---|---|---|
Device-wide VPN |
|
In F5 Access 3.x, notifications must be enabled for any user
prompts or Web Logon interactions. With notifications enabled, these
prompts and features are supported.
|
Per-App VPN |
No manual configuration |
A Per-App VPN connection cannot be established if user
interaction is required. For F5 Access 3.x, configure the access
policy so user interaction is not required to establish the VPN
connection. |
Access Policy Manager configuration changes
When configuring Access Policy Manager, there are several differences between F5
Access 3.x and F5 Access Legacy 2.1.x.
APM configuration item |
Change |
|---|---|
Enforce Logon Mode |
In the Connectivity Profile, the administrator can now enforce a
specific logon mode, using the setting Enforce Logon
Mode . The logon mode can be enforced as
native or web . |
Web Logon mode in F5 Acesss for iOS app |
If Enforce Logon Mode is enabled in the
Connectivity Profile, the user cannot change the Web Logon
option. |
Per-App VPN configuration item |
Change |
|---|---|
Virtual Server |
In the Virtual Server configuration, the option
Application Tunnels (Java & Per-App
VPN) is no longer required to be enabled |
Access policy |
With F5 Access 3.x, Per-App VPN now uses an L3 tunnel. As such,
the following items must be added to the applicable access policy branch:
|
iOS device |
The iOS device enforces the applications that are allowed to
access the VPN, according to the Per-App VPN configuration. |
Apple App Transport Security (ATS) changes
Apple Transport Security (ATS), implemented in F5 Access 3.x, requires the following
security changes for communications between F5 Access 3.x and the corresponding
BIG-IP.
- Plain text HTTP connections are no longer allowed.
- HTTPS requires the strongest TLS configuration (TLS 1.2 and PFS cipher suites).
- Self-signed certificates are not supported unless the CA certificate is first Trusted on the device.
These Apple Transport Security changes are also required for Web Logon connections with F5 Access legacy 2.1.x.
Client Certificate authentication
Client Certificate Authentication is not supported in Web Logon mode on iOS 11. on
iOS 12, Web Logon mode does support Client Certificate Authentication.
Client Certificates
Client certificates installed in F5 Access 2.1.x are not used by F5 Access 3.0.x.
Client certificates must be reinstalled to be used with F5 Access 3.0.x.
On iOS 10.3 and later, certificates imported to an iOS device are not automatically
trusted unless they are added with an MDM or with Apple Configurator. Manually
imported certificates must be manually trusted.
F5 Access and mobile devices
F5 Access for mobile devices provides full network access through
BIG-IP®
Access Policy Manager®
. With network access, users can run
applications such as RDP, SSH, Citrix, VMware View, and other enterprise applications on their
mobile devices. For information about how to use F5 Access on your device, refer to the
F5 Access for
.iOS
User GuideF5 Access features include:
- N-factor authentication (at least two input fields, password and passcode) support
- User name and password, client certificate, and RSA SecurID support
- Multiple input field support
- Credential caching support
- Support for TouchID authentication, PIN, or a device password to make a connection, when using cached credentials
- Support for DNS address space for split-tunneling configurations
- Support for checking information from client devices
- Support for automatically launching applications on client devices
- Support for roaming between cellular and WiFi networks
- Landing URI support
- Logging support to report issues
- Support for private-side internal proxy servers. Public-side proxy servers are not currently supported.
- Per-app VPN support for TCP and UDP applications
- Application notifications
- Diagnostics
- Traffic Graphs
- Support for SAML 2.0 features in BIG-IP®Access Policy Manager®
- iOS widget support
- Support for VPN tunnel on IPv6 single stack
- Support for APM VPN Proxy
About app notifications
F5 Access for iOS 3.x requires that notifications be enabled for most user configurations. This
requires that the app be started by the user and accept notifications.
The user is prompted to enable notifications only the first time the app is
started. After the first app start, if the notifications dialog is dismissed, the user must
manually enable notifications. If the user dismisses the notification dialog, the user can enable
notifications manually. To enable notifications, in the
Settings
app, go
to , and enable the Allow Notifications
setting. Notifications are not required to be enabled, only in a Per-App VPN scenario
where no user intervention is required.
About SAML support
F5 Access for
iOS devices
provides the following SAML support:- Service provider-initiated access only, for example, APM acting as the service provider (SP)
- Web Logon mode only
- Single Log-Out (SLO): supported only when the logout action is initiated from the client
When you use F5 Access as a client performing the SP-initiated access, F5 Access first connects
to BIG-IP®
Access Policy Manager® (APM®). Because there is no
assertion, APM redirects the client to the IdP. The IdP then authenticates the user and redirects
F5 Access back to the SP with an assertion. APM then accepts the assertion and establishes a VPN
connection. You can then access back-end resources through F5 Access.
You can configure a BIG-IP system by configuring APM as an SP. The access policy associated
with the configuration assigns a SAML AAA resource followed by a Network Access Resource. For
more information about SAML configurations, refer to the
BIG-IP®
Access Policy Manager®: SAML Configuration
guide.About supported authentication types
F5 Access for iOS 3.x supports these authentication and connection type combinations.
You can create a .mobileconfig file with Apple Configurator 2. Read Apple
Configurator 2 documentation for more information.
Authentication type |
Connection type |
|---|---|
Username and password |
Runtime prompts (login dialogs, device authentication, and other user input
prompts) are allowed for:
|
Client certificate |
|
Client certificate + username and password |
Runtime prompts (login dialogs, device authentication, and other user input
prompts) are allowed for:
For a Per-App VPN connection, runtime prompts are not supported, so the username
and password must be specified in the configuration. Per-App VPN does not support
Web Logon mode. |
About establishing VPN connections
The F5 Access application (app) for
mobile devices
provides users
with two options to establish a VPN tunnel connection. A user can start a tunnel connection
explicitly with the F5 Access application, or implicitly through the VPN On-Demand
functionality.For example, a connection can be configured to automatically trigger whenever a certain
domain or host name pattern is matched.
For Per-App VPN, the following on demand considerations apply. These do not
apply to On-Demand device-wide VPN connections.
- When a Per-App VPN connection is initiated On-Demand, user intervention is not allowed. For example, if a password is needed for authentication, but is not supplied in the configuration, the connection fails. Note that RSA authentication is not supported.
- On-Demand Per-App VPN does not work with Web Logon.
About pre-logon checks supported for iOS
devices
iOS
devicesAccess Policy Manager® can check
unique identifying information from
an iOS
device. The supported
session variables, which become populated with the iOS
device information, are gathered automatically, and can easily be combined
with an LDAP or AD query to implement white-listing in a custom action to improve access
context. This information allows the Access Policy Manager to perform pre-logon sequence
checks and operations based on information about the connecting device. Using such
information, the Access Policy Manager can perform the following tasks: - Deny access if theiOSversion is less than the required level.
- Deny access if the app version is less than required.
This example displays an access policy with a custom action
to check the app version.
Example of a custom action for checking the F5 Access app
version
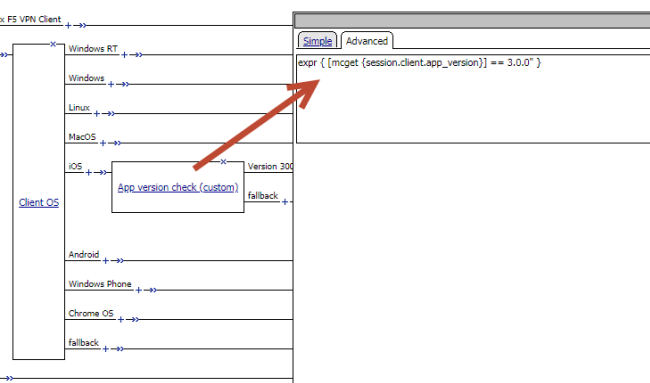
About automatically launching applications from mobile devices
You can configure F5 Access to launch an app with a registered URL scheme
after a VPN connection is established.
Auto-launching applications from F5 Access
You can configure applications to automatically start on F5 Access once a
connection is initiated.
- On the Main tab, click .
- Click the name of your network access resource on the list.
- Click theLaunch Applicationstab.
- ClickAdd.
- In theApplication Pathfield, type in your application path in the form of a URL scheme, for example,skype://14082734800?call.
- Type any required parameters in theParametersfield.
- From theOperating Systemlist, select iOS.
- ClickFinished.On the device, a warning is issued before the local application executes.
About network integration on iOS devices
iOS
devicesAccess Policy Manager® provides web application-level security to
prevent malware attacks. As an administrator, you can enforce all web access through a secured
gateway, as well as bypass secure gateways for internal resources. This is especially helpful,
for example, when you have clients using corporate tablets, smartphones, or other mobile
devices to browse the web.
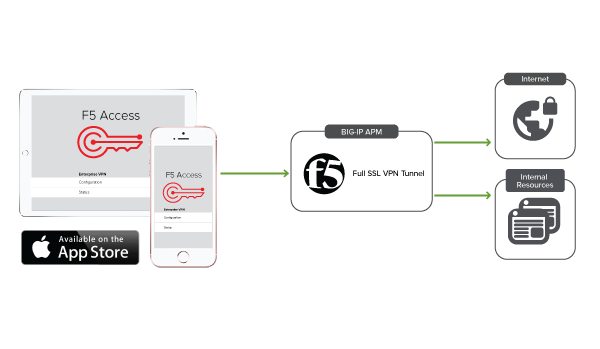
Setting up network access
You can force traffic through a tunnel on F5
Access.
Although you disable
Allow local subnet access
while
enabling Force all traffic through
tunnel
, the client still permits local subnet traffic to travel
outside of the tunnel. This is a limitation of iOS
and not of F5 Access.
- On the Main tab, click .The Network Access List screen opens.
- Click the name to select a network access resource on the Resource List.The Network Access editing screen opens.
- To configure the network settings for the network access resource, clickNetwork Settingson the menu bar.
- To optionally force all traffic through the tunnel, next toTraffic Options, enableForce all traffic through tunnel.If you enableUse split tunneling for traffic, you must also specify either a DNS suffix or DNS Address Space pattern to use the VPN DNS servers. If the "DNS Suffix" and "DNS Address Space" fields are both left blank, then F5 Access does not use the VPN DNS servers and sends all DNS traffic to public DNS servers.
- To allow local subnet traffic to bypass the tunnel, select theEnablecheck box forAllow Local Subnet. This traffic bypasses the tunnel.
- ClickUpdate.
About IPv6 single stack support
F5 Access supports VPN tunnel on IPv6 single stack devices.
Supported APM deployment scenario
F5 Access running on devices with IPv6 single stack can establish VPN connection with BIG-IP APM that communicates over IPv4. However, it requires a NAT64 translator to perform the required IPv6 to IPv4 protocol conversion. Refer to the APM supported configuration section for more information.
F5 Access client supports the specified deployment scenario as long as the NAT64 conversion device is used between the client and BIG-IP APM.
Following is the simple block diagram that illustrates the supported deployment scenario:

APM supported configuration:
Basic IPv4 APM network access configuration with IPv4 lease pool.
Map IPv6 to IPv4 protocol conversion through NAT64
For the BIG-IP system, Network Address Translation (NAT64) functions as a
translator that maps F5 Access client IPv6 private addresses to BIG-IP IPv4 internet public
addresses. NAT64 translates the client IPv6 addresses to the BIG-IP IPv4 addresses and allows
Internet traffic from an IPv6 client to reach a public IPv4 server.
When IPv6 client initiates a request to the IPv4 server, the NAT64
translates the IPv6 into an IPv4 and sends the translated packet to the IPv4 server. After
receiving the IPv4 server packet, the NAT64 translates the IPv4 into an IPv6 and sends the
response to the client.
Note
: In the real-world deployments, the
ISP may possess the NAT64 capabilities required for IPv6 to IPv4 protocol conversion and
vice-versa.Prerequisites for configuring F5 Access
Before configuring F5 Access
for iOS
devices, you must complete the following requirements: - Set up BIG-IP® Access Policy Manager®.
- Run the Network Access Setup Wizard.
BIG-IP®
Access Policy Manager®: Network Access
Configuration
guide.




