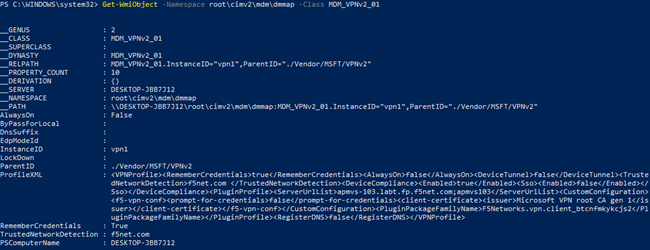Manual Chapter :
Setting up client side directory
Applies To:
Show Versions
BIG-IP APM
- 17.1.2, 17.1.1, 17.1.0, 17.0.0, 16.1.5, 16.1.4, 16.1.3, 16.1.2, 16.1.1, 16.1.0, 16.0.1, 16.0.0, 15.1.9, 15.1.8, 15.1.7, 15.1.6, 15.1.5, 15.1.4, 15.1.3, 15.1.2, 15.1.1, 15.1.0, 15.0.1, 15.0.0, 14.1.5, 14.1.4, 14.1.3, 14.1.2, 14.1.0, 14.0.1, 14.0.0, 13.1.5, 13.1.4, 13.1.3, 13.1.1, 13.1.0, 12.1.4, 12.1.3
Setting up client side directory
Connecting Windows 10 to Azure active directory
In Windows 10, an Azure AD user account is called a
Work or school
account
. To join to or register on Azure AD requires Windows 10 PRO, Education or
Enterprise edition. To connect to Azure active directory:- Open Windows Settings, click .
- For applied Condition Access settings, clickConnect to Azure Active Directory. Enter the email address and password of Azure AD account.
- For connect to MDM Intune, clickConnect. Enter the email address and password of Azure AD account.
- Login to the Azure Active Directory account on the client machine.
- Install F5 Access from the Microsoft store. Ensure that the F5 VPN server address is trusted for the client.
Accessing F5 Access logs
To view the admin log:
- Open Event Viewer.
- ExpandApplications and Services Log.
- Click .
Viewing configuration for F5 Access
To verify existing configuration applied to F5 Access, run the following command in
PowerShell:
Get-WmiObject -Namespace root\cimv2\mdm\dmmap -Class MDM_VPNv2_01
Get-WmiObject command