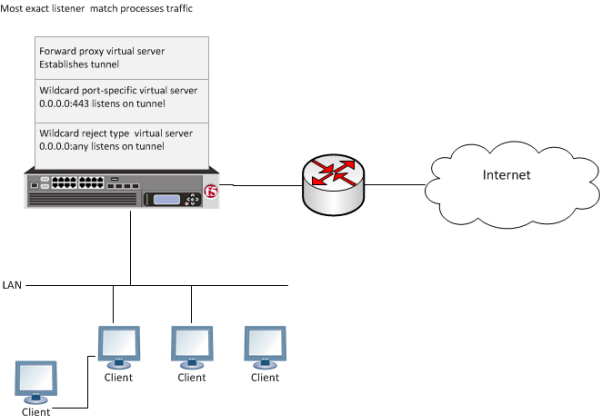Manual Chapter :
Explicit Forward Proxy Configuration
Applies To:
Show Versions
BIG-IP APM
- 14.0.1, 14.0.0
Explicit Forward Proxy Configuration
Overview: Configuring APM to act as an
explicit forward proxy
For explicit forward proxy, you configure client browsers to point to a forward proxy server. A
forward proxy server establishes a tunnel for SSL traffic. Other virtual servers (wildcard SSL
and wildcard forwarding IP virtual servers) listen on the tunnel. The listener that best matches
the web traffic directed to the forward proxy server handles the traffic.
Explicit forward proxy configuration
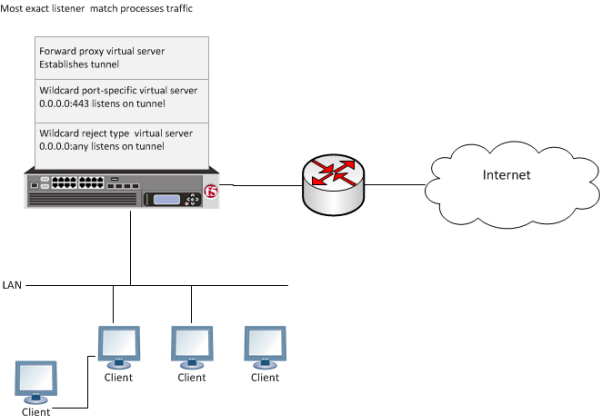
Task summary
Use these procedures to configure the virtual servers, SSL profiles, access profile, and
tunnel, that you need to support explicit forward proxy. When you are done, you must add an
access policy and a per-request policy to this configuration to process traffic as you want.
Task list
About the iApp for Secure Web Gateway
configuration
When deployed as an application service, the Secure Web Gateway (SWG) iApps template can set up either an explicit or a transparent forward proxy configuration.
The template is designed for use on a system provisioned and licensed with SWG. To download a
zipped file of iApp templates from the F5 Downloads site at
(
downloads.f5.com
), you must register for an F5 support account. In the
zipped file, a README and template for F5 Secure Web Gateway are located in the RELEASE_CANDIDATE
folder. Browser and firewall configuration best
practices for explicit forward proxy
In any deployment of explicit forward proxy, you must consider how best to configure browsers
on client systems to point to the proxy server and how to configure your firewall to prevent
users from bypassing the proxy. Here are some best practices to consider.
Configuration | Recommendation |
|---|---|
Client browser | Consider using a group policy that points to a Proxy Auto-Configuration (PAC) file to
distribute the configuration to clients and periodically update it. |
Firewall | A best practice might be to configure the firewall to trust outbound connections from
Access Policy Manager (APM®) only. Note that
possibly not all applications will work with a firewall configured this way. (APM uses ports
80 and 443.) |
Creating a DNS resolver
You configure a DNS resolver on the BIG-IP system to resolve
DNS queries and cache the responses. The next time the system receives a query for a
response that exists in the cache, the system returns the response from the cache.
- On the Main tab, click .The DNS Resolver List screen opens.
- ClickCreate.The New DNS Resolver screen opens.
- In theNamefield, type a name for the resolver.
- ClickFinished.
When you create an OAuth Server, creating a DNS Resolver with a
forward zone named . (period) is mandatory to forward all requests.
Adding forward
zones to a DNS resolver
Before you begin, gather the IP addresses of the nameservers that
you want to associate with a forward zone.
Add a forward zone to a DNS resolver when you want
the BIG-IP system to forward queries for particular zones to specific nameservers for
resolution in case the resolver does not contain a response to the query.
Creating a forward zone is optional. Without one, a DNS resolver can still make
recursive name queries to the root DNS servers; the virtual servers using the cache
must have a route to the Internet.
When you create an OAuth
Server, creating a DNS Resolver with a forward zone named . (period) is
mandatory.
- On the Main tab, click .The DNS Resolver List screen opens.
- Click the name of the resolver you want to modify.The properties screen opens.
- On the menu bar, clickForward Zones.The Forward Zones screen displays.
- Click theAddbutton.You add more than one zone to forward based on the needs of your organization.
- In theNamefield, type the name of a subdomain or type the fully qualified domain name (FQDN) of a forward zone.To forward all requests (such as when creating an OAuth server), specify . (period) as the name.For example, eitherexampleorsite.example.comwould be valid zone names.
- Add one or more nameservers:
- In theAddressfield, type the IP address of a DNS nameserver that is considered authoritative for this zone.Based on your network configuration, add IPv4 or IPv6 addresses, or both.
- ClickAdd.The address is added to the list.
The order of nameservers in the configuration does not impact which nameserver the system selects to forward a query to. - ClickFinished.
Creating a tunnel for SSL forward proxy traffic
You create a tunnel to support SSL
traffic in a configuration where Access Policy Manager (APM) acts as an explicit forward proxy.
Alternatively, you can
use a preconfigured tunnel, http-tunnel.
- On the Main tab, click .The Tunnel List screen opens.
- ClickCreate.
- In theNamefield, type a name.
- From theEncapsulation Typemenu, selecttcp-forward.
- ClickFinished.The Tunnel List screen displays the tunnel with tcp-forward in the Profile column.
Creating a custom HTTP profile for
explicit forward proxy
An HTTP profile defines the way that
you want the BIG-IPsystem to manage HTTP traffic.
To act an explicit
forward proxy, Access Policy Manager (APM) requires a DNS resolver that you select in the HTTP profile.
- On the Main tab, click .The HTTP profile list screen opens.
- ClickCreate.The New HTTP Profile screen opens.
- In theNamefield, type a unique name for the profile.
- From theProxy Modelist, selectExplicit.
- ForParent Profile, retain thehttp-explicitsetting.
- Select theCustomcheck box.
- Scroll down to the Explicit Proxy area.
- From theDNS Resolverlist, select the DNS resolver you configured previously.
- In theTunnel Namefield, you can retain the default value,http-tunnel, or type the name of a tunnel if you created one.APM requires a tunnel with tcp-forward encapsulation to support SSL traffic for explicit forward proxy.
- From theDefault Connect Handlinglist, retain the default settingDeny.Any CONNECT traffic goes through the tunnel to the virtual server that most closely matches the traffic; if there is no match, the traffic is blocked.
- ClickFinished.
The custom HTTP profile now appears
in the HTTP profile list screen.
Creating an access profile for explicit forward proxy
Create an access profile to provide the access policy configuration for a virtual
server that establishes a secured session.
- On the Main tab, click .The Access Profiles (Per-Session Policies) screen opens.
- ClickCreate.The New Profile screen opens.
- In theNamefield, type a name for the access profile.An access profile name must be unique among all per-session profile and per-request policy names.
- From theProfile Typelist, selectSWG-Explicit.Selecting this type ensures that only access policy items that are valid for explicit forward proxy are available in the visual policy editor when you configure an access policy.
- In the Configurations area for theUser Identification Methodlist, select one of these methods:
- IP Address: Select this method only in an environment where a client IP address is unique and can be trusted.
- Credentials: Select this method to identify users using NTLM authentication.
- If you selectedCredentialsfor theUser Identification Method, you must select an entry from theNTLM Auth Configurationlist.
- If you selectedIP Addressfor theUser Identification Method, you can also select an entry from theNTLM Auth Configurationlist to use NTLM authentication before a session starts.In the case of a shared machine, an IP address might already be associated with a user or a session. Using NTLM authentication ensures that the system can associate the IP address with the correct session (new or existing) or with a new user each time a user logs on to a shared machine.
- In the Language Settings area, add and remove accepted languages, and set the default language.A browser uses the highest priority accepted language. If no browser language matches the accepted languages list, the browser uses the default language.
- ClickFinished.The Access Profiles list screen displays.
The access profile displays in the Access Profiles
List. Default-log-setting is assigned to the access profile.
Creating a virtual server to use as the forward proxy server
You specify a virtual server to
handle forward proxy traffic. In an explicit proxy configuration, client browser
configurations specify this virtual server as the proxy server.
Use this virtual server
for forward proxy traffic only. You should not try to use it for reverse proxy too;
do not add a pool to it. This virtual server is, in effect, a bastion
host.
- On the Main tab, click .The Virtual Server List screen opens.
- Click theCreatebutton.The New Virtual Server screen opens.
- In theNamefield, type a unique name for the virtual server.
- In theDestination Addressfield, type the IP address for a host virtual server.This field accepts an address in CIDR format (IP address/prefix). However, when you type the complete IP address for a host, you do not need to type a prefix after the address.Type a destination address in this format:162.160.15.20.
- From theConfigurationlist, selectAdvanced.
- In theService Portfield, type the port number to use for forward proxy traffic.Typically, the port number is3128or8080.
- From theHTTP Profilelist, select the HTTP profile you configured earlier.
- For theHTTP Connect Profilesetting, be sure to retain the default valueNone.
- From theVLAN and Tunnel Trafficlist, selectEnabled on.
- For theVLANs and Tunnelssetting, move the VLAN on the BIG-IP system that connects to the internal networks to theSelectedlist.
- From theSource Address Translationlist, selectAuto Map.
- ClickFinished.
After you configure an access policy and a per-request policy, update this virtual
server to specify them.
Creating a custom Client SSL forward proxy profile
You perform this task to create a Client SSL forward proxy profile that makes it
possible for client and server authentication while still allowing the BIG-IP system to perform data optimization, such as decryption
and encryption. This profile applies to client-side SSL forward proxy traffic
only.
- On the Main tab, click .The Client SSL profile list screen opens.
- ClickCreate.The New Client SSL Profile screen opens.
- In theNamefield, type a unique name for the profile.
- From theParent Profilelist, selectclientssl.
- From theSSL Forward Proxylist, selectAdvanced.
- Select theCustomcheck box for the SSL Forward Proxy area.
- Modify the SSL Forward Proxy settings.
- From theSSL Forward Proxylist, selectEnabled.
- From theCA Certificatelist, select a certificate.If the BIG-IP system is part of a DSC Sync-Failover group, always select a non-default certificate name, and ensure that this same certificate name is specified in every instance of this SSL profile in the device group. Taking these actions helps to ensure that SSL handshakes are successful after a failover event.
- From theCA Keylist, select a key.If the BIG-IP system is part of a DSC Sync-Failover group, always select a non-default key name, and ensure that this same key name is specified in every instance of this SSL profile in the device group. Taking these actions helps to ensure that SSL handshakes are successful after a failover event.
- In theCA Passphrasefield, type a passphrase.
- In theConfirm CA Passphrasefield, type the passphrase again.
- In theCertificate Lifespanfield, type a lifespan for the SSL forward proxy certificate in days.
- From theCertificate Extensionslist, selectExtensions List.
- For theCertificate Extensions Listsetting, select the extensions that you want in theAvailable extensionsfield, and move them to theEnabled Extensionsfield using theEnablebutton.
- Select theCache Certificate by Addr-Portcheck box if you want to cache certificates by IP address and port number.
- From theSSL Forward Proxy Bypasslist, selectEnabled.Additional settings display.
- From theBypass Default Actionlist, selectInterceptorBypass.The default action applies to addresses and hostnames that do not match any entry specified in the lists that you specify. The system matches traffic first against destination IP address lists, then source IP address lists, and lastly, hostname lists. Within these, the default action also specifies whether to search the intercept list or the bypass list first.If you selectBypassand do not specify any additional settings, you introduce a security risk to your system.
- ClickFinished.
The custom Client SSL forward proxy profile now appears in the Client SSL profile
list screen.
Creating a custom Server SSL profile
Create a custom server SSL profile to support SSL forward proxy.
- On the Main tab, click .The Server SSL profile list screen opens.
- ClickCreate.The New Server SSL Profile screen opens.
- In theNamefield, type a unique name for the profile.
- ForParent Profile, retain the default selection,serverssl.
- From theConfigurationlist, selectAdvanced.
- Select theCustomcheck box.The settings become available for change.
- From theSSL Forward Proxylist, selectEnabled.You can update this setting later, but only while the profile is not assigned to a virtual server.
- From theSSL Forward Proxy Bypasslist, selectEnabled(or retain the default valueDisabled).The values of theSSL Forward Proxy Bypasssettings in the server SSL and the client SSL profiles specified in a virtual server must match. You can update this setting later but only while the profile is not assigned to a virtual server.
- Scroll down to theSecure Renegotiationlist and selectRequest.
- ClickFinished.
The custom Server SSL profile is now listed in the SSL Server profile list.
Creating a virtual server for SSL forward proxy traffic
You specify a port-specific wildcard
virtual server to handle SSL traffic. This virtual server listens on the tunnel that the
forward proxy server establishes.
- On the Main tab, click .The Virtual Server List screen opens.
- Click theCreatebutton.The New Virtual Server screen opens.
- In theNamefield, type a unique name for the virtual server.
- In theDestination Addressfield, type0.0.0.0to accept any IPv4 traffic.
- In theService Portfield, type443or selectHTTPSfrom the list.
- From theConfigurationlist, selectAdvanced.
- From theHTTP Profilelist, selecthttp.
- For theSSL Profile (Client)setting, from theAvailablelist, select the name of the custom Client SSL proxy profile you previously created, and using the Move button, move the name to theSelectedlist.To enable proxy SSL functionality, you can either:
- Disassociate existing Client SSL and Server SSL profiles from a virtual server and configure the Proxy SSL settings.
- Create new Client SSL and Server SSL profiles and configure the Proxy SSL settings.
Then with either option, select the Client SSL and Server SSL profiles on a virtual server. You cannot modify existing Client SSL and Server SSL profiles while they are selected on a virtual server to enable proxy SSL functionality. - For theSSL Profile (Server)setting, from theAvailablelist, select the name of the custom Server SSL proxy profile you previously created and move the name to theSelectedlist.To enable SSL proxy functionality, you can either:
- Disassociate existing Client SSL and Server SSL profiles from a virtual server and configure the Proxy SSL settings.
- Create new Client SSL and Server SSL profiles and configure the Proxy SSL settings.
Then with either option, select the Client SSL and Server SSL profiles on a virtual server. You cannot modify existing Client SSL and Server SSL profiles while they are selected on a virtual server to enable SSL proxy functionality. - From theVLAN and Tunnel Trafficlist, selectEnabled on.
- For theVLANs and Tunnelssetting, move either the tunnel you configured earlier or the default tunnel,http-tunnel, to theSelectedlist.This must be the same tunnel that you specified in the HTTP profile for the virtual server for forward proxy.
- From theSource Address Translationlist, selectAuto Map.
- For theAddress Translationsetting, clear theEnabledcheck box.
- ClickFinished.
The virtual server now appears in the
Virtual Server List screen.
After you configure an access policy and a per-request policy, update this virtual
server to specify them.
Creating a virtual server to reject traffic
You create a reject type virtual server to reject any IP traffic with URLs that are
incomplete, or otherwise misconfigured for use with forward proxy. This virtual server
listens on the tunnel that the forward proxy server establishes.
Secure
Web Gateway does not support application access and network access
tunnels.
- On the Main tab, click .The Virtual Server List screen opens.
- Click theCreatebutton.The New Virtual Server screen opens.
- In theNamefield, type a unique name for the virtual server.
- From theTypelist, selectReject.
- In theSource Addressfield, type0.0.0.0/0.
- In theDestination Addressfield, type0.0.0.0to accept any IPv4 traffic.
- From theService Portlist, select*All Ports.
- From theProtocollist, selectTCP.
- From theVLAN and Tunnel Trafficlist, selectEnabled on.
- For theVLANs and Tunnelssetting, select the tunnel you configured earlier, or select the default tunnel,http-tunnel, and move it to theSelectedlist.This must be the same tunnel that is specified in the virtual server for the forward proxy server.
- ClickFinished.
Implementation result
You now have the profiles and virtual servers that you need for explicit forward proxy.
Before you configure browsers to send traffic to this configuration, you
need to configure an access policy and a per-request policy and specify them in the virtual
servers.
Access policy and per-request policy configuration depends on what you are trying to do. Look
for configuration examples that categorize and filter traffic, intercept or bypass SSL
traffic, forward traffic to a third-party proxy server, and so on.
About APM ACLs and
explicit forward proxy
Only L7 ACLs work with Access Policy Manager (APM®) explicit forward proxy.
Overview: Processing RDP traffic on a device
configured for explicit forward proxy
If you configure Access Policy Manager
APM® as a gateway for RDP clients and configure APM to act as an explicit
forward proxy on the same BIG-IP® system, you need to complete an additional
configuration step to ensure that APM can process the RDP client traffic. The configuration F5
recommends for explicit forward proxy includes a catch-all virtual server, which listens on all
IP addresses and all ports, on an HTTP tunnel interface.
When a programmatic API queries listeners for a specific IP and port, the query covers all
interfaces and tunnels. As a result, the catch-all virtual server will always match. Sending
traffic using this tunnel results in all packets being dropped because this virtual server is
configured as a reject type of virtual server.
To prevent RDP client traffic from being dropped, add an additional wildcard port-specific
virtual server on the HTTP tunnel interface.
Removing the catch-all virtual server from the HTTP tunnel interface is not
recommended because doing so is counterproductive for security.
Creating a virtual server for RDP client traffic
You specify a port-specific wildcard virtual server to match RDP client traffic on
the HTTP tunnel interface for the Secure Web Gateway (SWG) explicit forward proxy
configuration.
- On the Main tab, click .The Virtual Server List screen opens.
- Click theCreatebutton.The New Virtual Server screen opens.
- In theNamefield, type a unique name for the virtual server.
- In theDestination Addressfield, type0.0.0.0to accept any IPv4 traffic.
- In theService Portfield, type3389.
- From theConfigurationlist, selectAdvanced.
- From theVLAN and Tunnel Trafficlist, selectEnabled on.
- For theVLANs and Tunnelssetting, move the HTTP tunnel interface used in the SWG explicit forward proxy configuration to theSelectedlist.The default tunnel ishttp-tunnel.This must be the same tunnel specified in the HTTP profile for the virtual server for forward proxy.
- For theAddress Translationsetting, clear theEnabledcheck box.
- ClickFinished.
The virtual server now appears in the Virtual Server List screen.
About wildcard virtual servers on the HTTP tunnel interface
In the recommended Secure Web Gateway explicit forward proxy configuration, client browsers point to a forward proxy server
that establishes a tunnel for SSL traffic. Additional wildcard virtual servers listen on the HTTP
tunnel interface. The listener that best matches the web traffic directed to the forward proxy
server handles the traffic.
Explicit forward proxy configuration