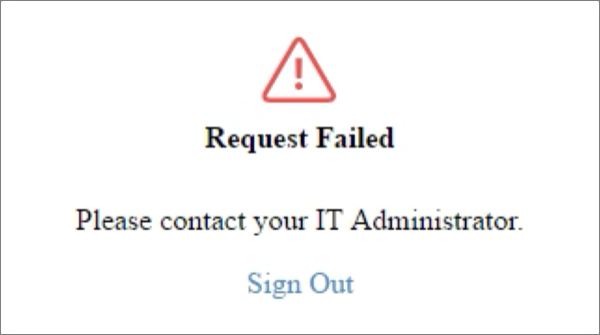Manual Chapter :
Using APM as a Proxy
with Workspace One
Applies To:
Show Versions
BIG-IP APM
- 14.0.1, 14.0.0
Using APM as a Proxy
with Workspace One
Overview: Using APM as a proxy with Workspace One
This implementation describes how to set up Workspace One Cloud as an Identity Provider
(IDP) in front of F5 Access Policy Manager (APM) as a Service Provider (SP) using APM as
a gateway for VMware Horizon. The configuration creates the
single pane of glass
that Workspace One/Identity Manager provides with the
DMZ security and scalability that F5 PCoIP/Blast Proxy brings with VMware Horizon.About Workspace One Cloud
Workspace One and VMware Identity Manager combine applications and desktops
into a single, aggregated workspace. Employees can then access the desktops and
applications regardless of where they are based.
Workspace One Cloud deployment
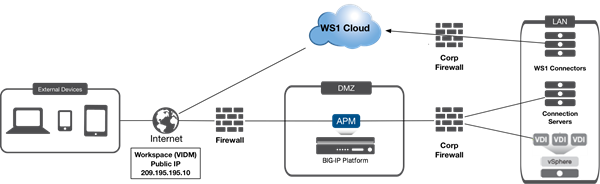
Instead of being deployed on-premise within a datacenter, Workspace One
Cloud is deployed in the cloud. Organizations can centralize assets, devices, and
applications, and manage users and data securely. The system also gains access to
upgrades in real-time preventing maintenance outages during upgrades.
Workspace One Cloud workflow
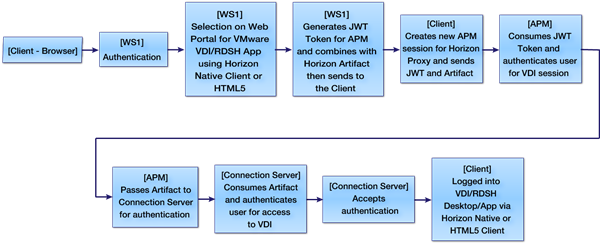
Together, VMware and F5 integrate additional layers of security and provide
gateway access using Workspace One Cloud and Identity Manager.
About VMware Identity Manager on-premise
VMware Identity Manager combines applications and desktops in a single,
aggregated workspace. Employees can then access the desktops and applications regardless
of where they are based. With fewer management points and flexible access, Identity
Manager reduces the complexity of IT administration.
VMware Identity Manager deployment
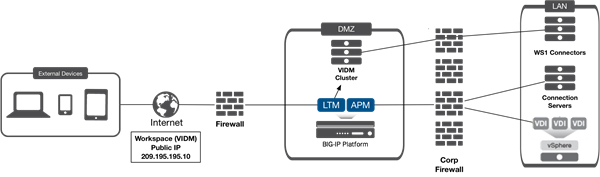
Identity Manager is delivered as a virtual appliance that is easy to deploy
onsite and integrate with existing enterprise services or can be deployed on a Windows
platform. Organizations can centralize assets, devices, and applications and manage
users and data securely behind the firewall. Users can share and collaborate with
external partners and customers securely when policy allows.
VMware Identity Manager workflow
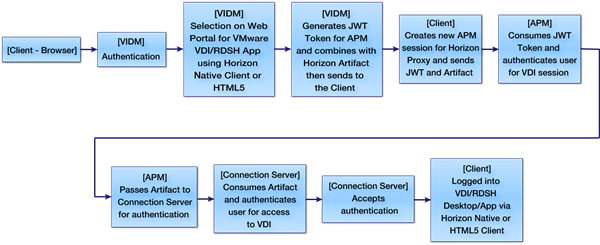
F5 and VMware have developed an integration to add additional layers of
security and provide gateway access with VMware Identity Manager.
Prerequisites for using Workspace One with APM
The following prerequisites must be completed before proceeding with the APM
and Workspace One configuration. For additional information on BIG-IP system tasks,
refer to the BIG-IP documentation on
support.f5.com
.- Create and import an SSL certificate that contains the load-balanced FQDN to use for Identity Manager Portal. (VIDM deployments only)
- Upload the following to the BIG-IP system: (VIDM deployments only).
- SSL certificate
- Private Key for the load-balanced FQDN certificate
- Primary CA or Root CA for the SSL certificate you uploaded to the BIG-IP systemThe Primary or Root CA for the FQDN certificate is also uploaded to the BIG-IP system and must be loaded onto each Identity Manager appliance.
- Deploy and configure Workspace One and VMware Identity Manager.
- For VMware Identity Manager, configure a (3-Node) behind a LTM FQDN VIP on the BIG-IP system and set up VIDM in the domain and Horizon environment.
- For Workspace One Cloud, set up the environment with connectors to the domain and Horizon environment.
- Set up and configure VMware Horizon behind an APM VIP on the BIG-IP system (the VIP can be deployed using the iAPP).
VMware recommends using certificates that support Subject
Alternate Names (SANs) defining each of the node FQDNs (public or internal) within the
load-balanced VIP FQDN.
Although you can use wildcard
certificates, due to wildcard certificate formats, SAN support is not typically
available with wildcards from public CAs; public CAs may complain about supplying an
internal FQDN as a SAN value even if they do support SAN values. Additionally, some
VMware Identity Manager features may not be available with wildcard certificates
when SAN support is not defined.
For additional details on VIDM LTM configuration, refer to the F5 integration guide
Load Balancing VMware Identity Manager
located at https://f5.com/Portals/1/PDF/Partners/f5-big-ip-vmware-workspaceone-integration-guide.pdf.For additional details on Horizon APM configuration, refer to the F5 Deployment guide
Deploying F5 with VMware View and Horizon View
located at https://www.f5.com/pdf/deployment-guides/vmware-horizon-view-dg.pdf.vIDM LTM configuration
Refer to the screen shots to confirm that the prerequisites for vIDM LTM
configuration have been completed.
Virtual server list
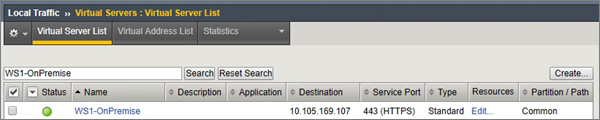
Virtual server configuration
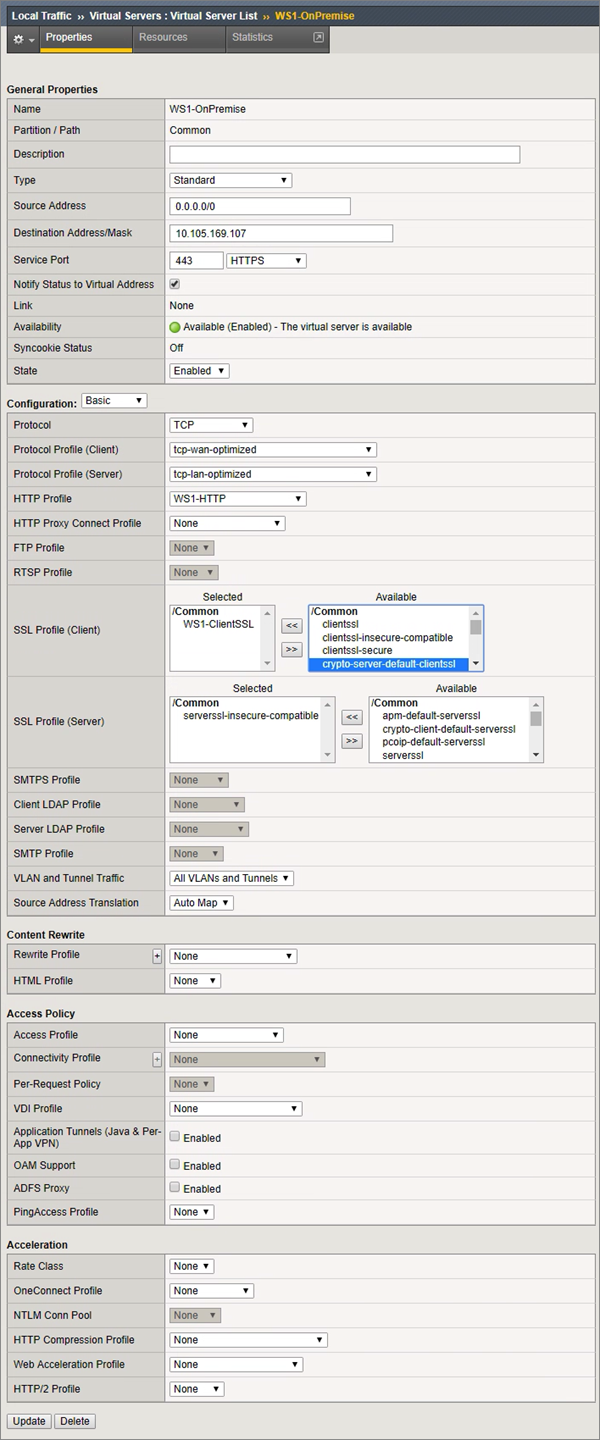
Virtual server resources
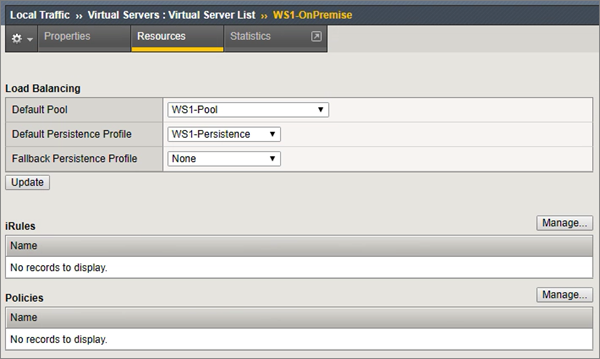
For additional details on vIDM LTM configuration, refer to the F5
integration guide
Load Balancing VMware Identity
Manager
located at https://f5.com/Portals/1/PDF/Partners/f5-big-ip-vmware-workspaceone-integration-guide.pdf.Horizon APM configuration
Refer to the screen shots to confirm that the prerequisites for Horizon APM
configuration have been completed.
Application Service list
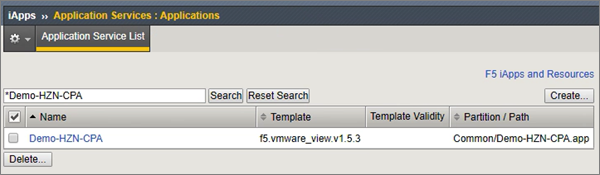
Virtual server list for Horizon
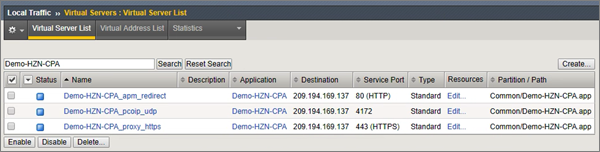
For additional details on Horizon APM configuration, refer to the F5 Deployment guide
Deploying F5 with VMware View and Horizon View
located at https://www.f5.com/pdf/deployment-guides/vmware-horizon-view-dg.pdf.vIDM/WS1 configuration: Enabling JWT
You need to be sure that either the Workspace One Cloud
is deployed and set up with connectors, and that VMware Horizon and/or the VIDM
environment is set up behind the load balancer and configured for VMware Horizon.
You start by configuring
the vIDM/WS1 environment to work with Access Policy Manager (APM).
- In a browser, log in as an Admin to the VIDM/WS1 FQDN (in this example,https://myws1-onprem.bd.f5.com).
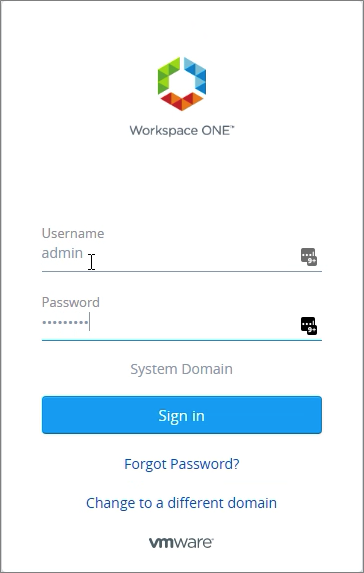
- From the Catalog menu, selectVirtual Apps Collection.
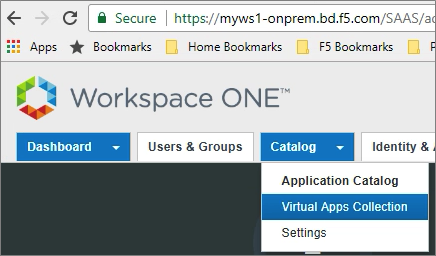
- ClickVirtual App Configuration.

- Check that a Horizon environment is set up and configured for the integration.

- From the Catalog menu, selectVirtual Apps Collection.
- ClickVirtual App Settings.

- Click the Network Settings tab, and selectAll Ranges.
- In theAll RangesNetwork Setting:
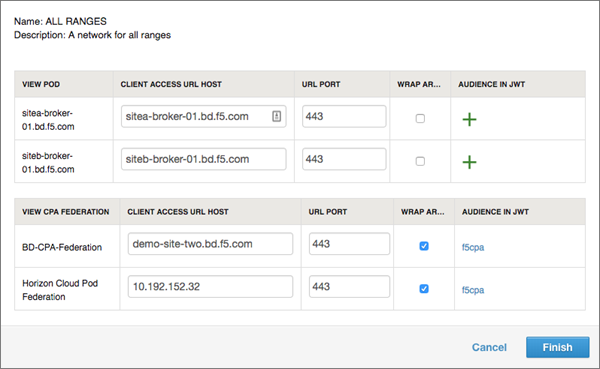
- SelectWrap Artifact in JWTon the Horizon Environment that was previously configured.
- Click the + underAudience in JWTnext to the checkbox and type a unique name (for example,f5cpa).Save this name. You will need it when creating OAUTH resources.
- ClickSave.
When completed, vIDM/WS1 is
set up.
Next, you can configure the required Access Policy
Manager settings.
Disabling strict updates on APM
On the BIG-IP system, you
need to disable strict updates in the Horizon APM iApp.
- Log on to the BIG-IP system.
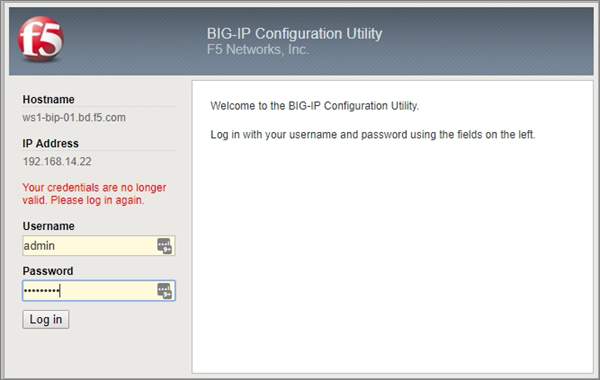
- On the Main tab, click .
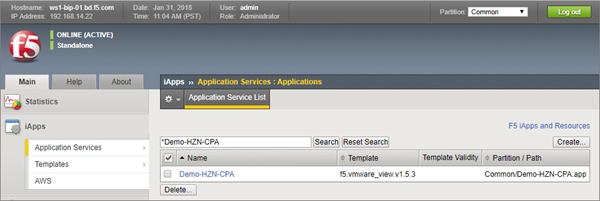 The Application Service List opens.
The Application Service List opens. - Select the iApp deployed for the Horizon APM configuration.
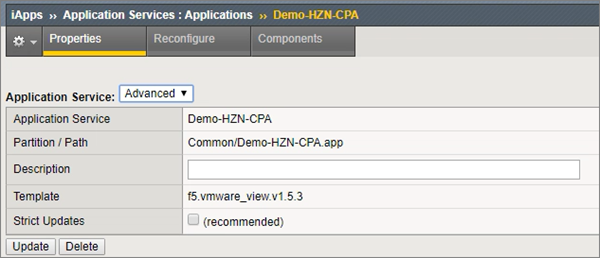 The iApp opens showing the properties.
The iApp opens showing the properties. - On the Properties tab, by Application Service, selectAdvanced.
- Clear theStrict Updatescheck box.
- ClickUpdate.
The Horizon APM configuration iApp is updated.
Creating OAUTH Resources
On the BIG-IP system, you need to create OAUTH
resources.
- On the Main tab, click
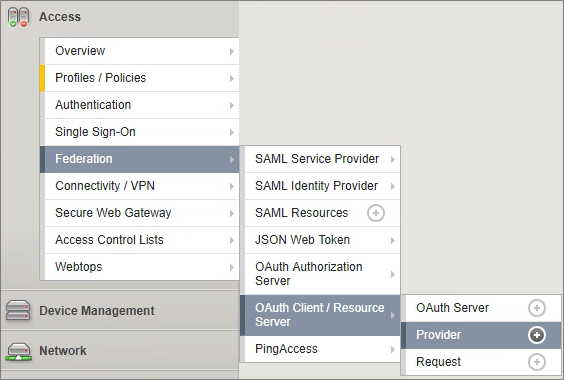 The Provider list screen opens.
The Provider list screen opens. - ClickCreate.
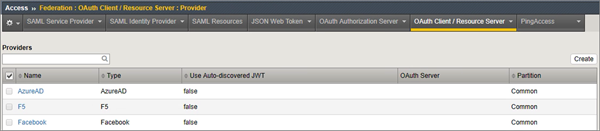 A new provider is created.
A new provider is created.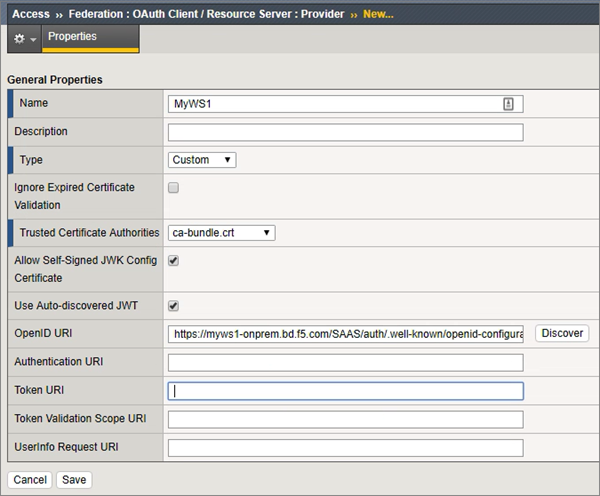
- ForName, type a unique name.
- ForType, selectCustom.
- In theOpenID URIfield, type the following (replacing<MyVIDMFQDN>with the name you used).https://<MyVIDMFQDN>/SAAS/auth/.well-known/openid-configuration
- ClickDiscover.
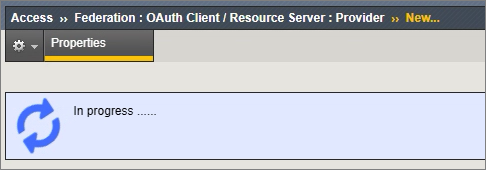 During the discovery process, anIn Progress...message displays. If the discovery is successful, some of the previously empty areas are populated with data, and additional boxes appear.
During the discovery process, anIn Progress...message displays. If the discovery is successful, some of the previously empty areas are populated with data, and additional boxes appear.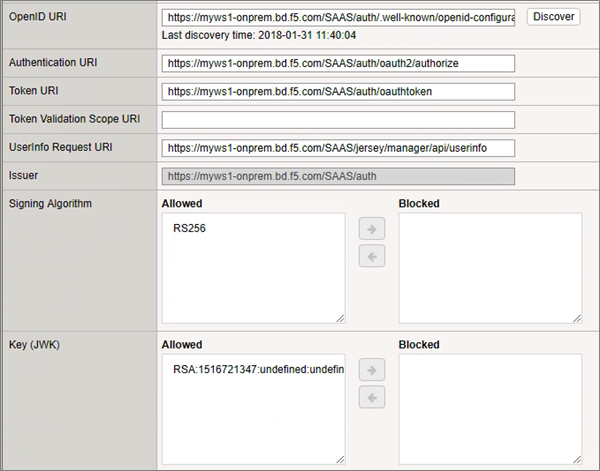
- ClickSaveto complete the Provider configuration.
- On the Main tab, click .
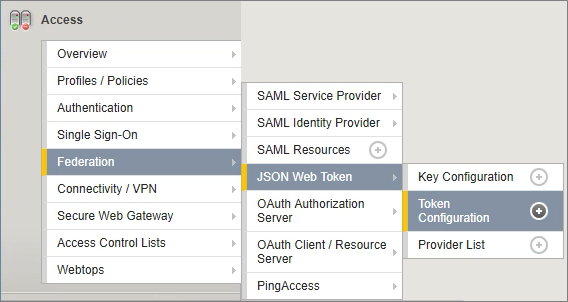 You see the token that was automatically created during the discovery process. Make sure that it contains the correct vIDM FQDN in the Issuer column.
You see the token that was automatically created during the discovery process. Make sure that it contains the correct vIDM FQDN in the Issuer column.
- Click the name of the automatically created token.
- Add the audience to the token:
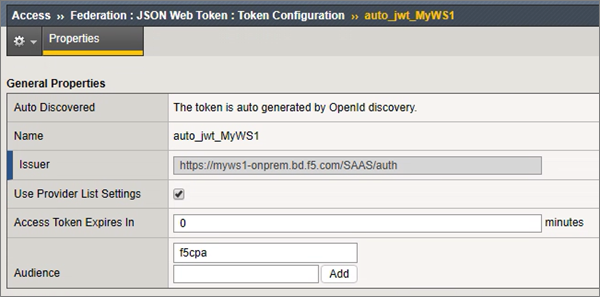
- In theAudiencefield, type the name of the audience (created previously in thevIDM/WS1 configuration: Enabling JWTsection), and clickAdd.
- ClickSave.
- On the Main tab, click .
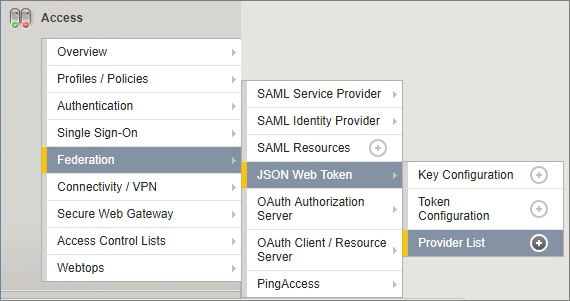 The Provider List opens.
The Provider List opens. - ClickCreate.
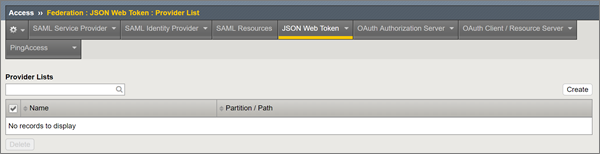 A new JSON Web Token Provider is created.
A new JSON Web Token Provider is created.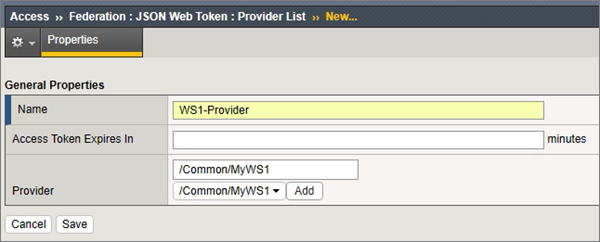
- ForName, type a unique name.
- FromProvider, select the OAUTH Client / Resource Server Provider previously created, and clickAdd.
Next, you can modify the Horizon APM access
policy.
Modifying the Horizon access policy
You need to have previously created a Horizon access policy
as part of the prerequisites.
You need to modify the Horizon access policy.
- On the Main tab, click .
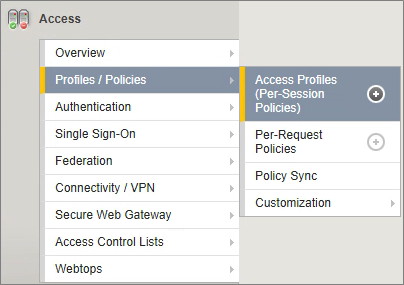
- In the Horizon APM access policy (previously created), clickEditin the Per-Session Policy column.
 The access policy opens in the Visual Policy Editor. It shows a typical Horizon iApp deployment.
The access policy opens in the Visual Policy Editor. It shows a typical Horizon iApp deployment.
- Remove all of the policy items except Client Type, View Client Resource Assign, and Browser Assign.
- To delete the other items, click the X within the box (usually top right corner).A confirmation dialog appears.
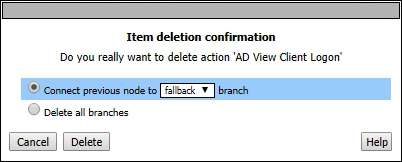
- Keep the default optionConnect previous node to fallback branchselected.
- ClickDelete.
The resulting access policy should look like this.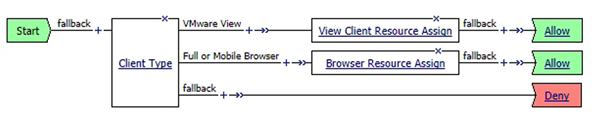
- Click the + between the VMware ViewClient TypeandView Client Resource Assignto create an item between the two.
- On the Authentication tab, selectOAUTH Scope, and clickAdd Item.
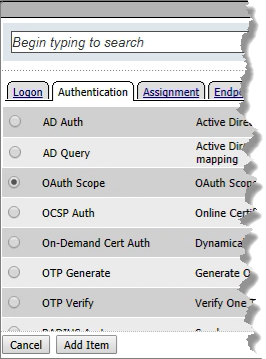
- Define the OAUTH Scope:
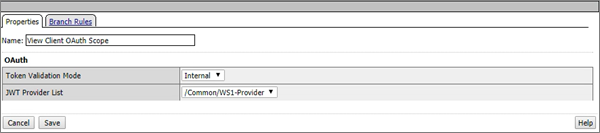
- Type a unique name (because theView Client PathspecifiesView Client OAuth Scope).
- From theToken Validation Modelist, selectInternal.
- From theJWT Provider List, select the JWT Provider previously created.
- ClickSave.
The updated access policy should look like this.
- Click the + next to Successful betweenView Client OAuth ScopeandView Client Resource Assignto create an item between the two.
- On the Assignment tab, selectVariable Assign, and clickAdd Item.
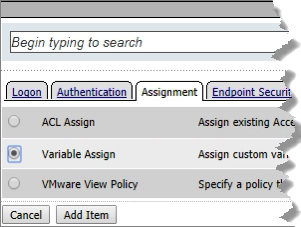
- Define the Variable Assign:
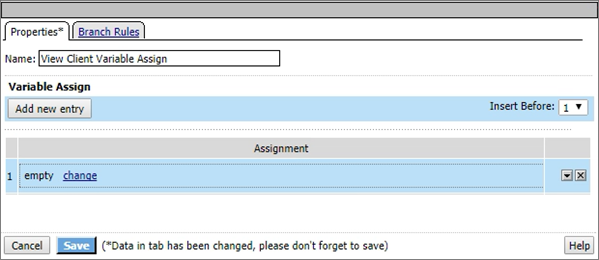
- Type a unique name (because theView Client PathspecifiesView Client Variable).
- ClickAdd new entry.
- Click thechangelink on line 1.
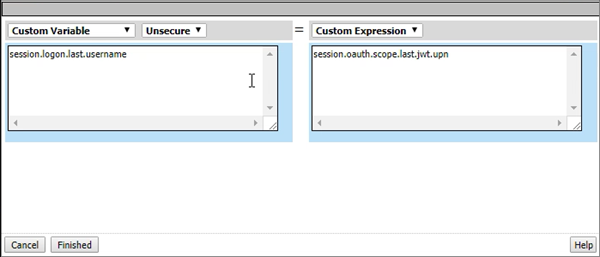
- On the left, typesession.logon.last.username.
- On the right, typesession.oauth.scope.last.jwt.upn.
- ClickFinished.
- ClickSave.
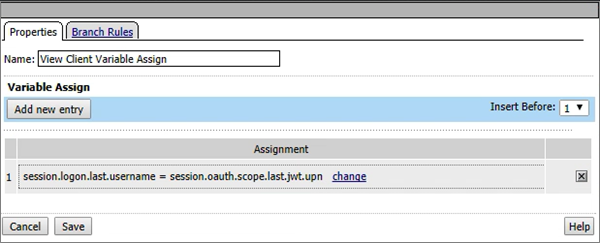 The updated access policy should look like this.
The updated access policy should look like this.
- BetweenClient TypeandBrowser Resource Assign, click the + next to Full or Mobile Browser to create an item.
- On the Authentication tab, selectOAUTH Scope, and clickAdd Item.
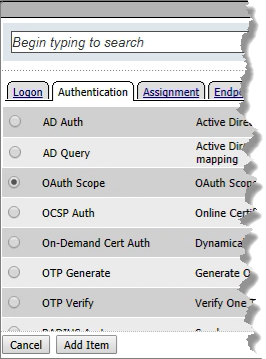
- Define the OAUTH Scope:
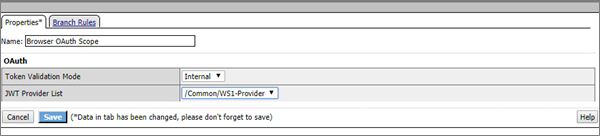
- Type a unique name (because theView Client PathspecifiesView Client OAuth Scope).
- From theToken Validation Modelist, selectInternal.
- From theJWT Provider List, select the JWT Provider previously created.
- ClickSave.
The updated access policy should look like this.
- Click the + betweenBrowser OAuth ScopeandBrowser Resource Assignin the Successful line to create an object between the two.
- SelectVariable Assignfrom the Assignment tab, and clickAdd Item.
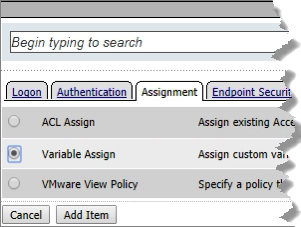
- Define the Variable Assign:
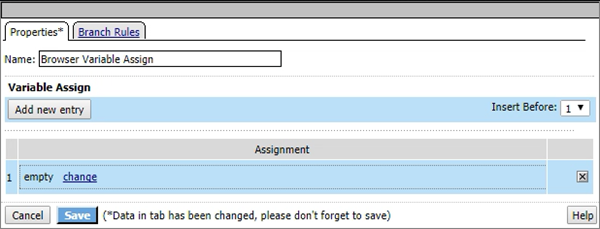
- Type a unique name (because theBrowser PathspecifiesBrowser Variable Assign).
- ClickAdd new entry.
- Click thechangelink on line 1.
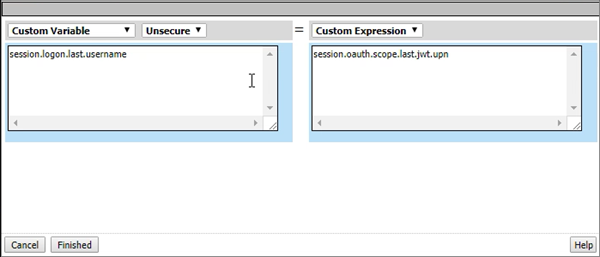
- On the left, typesession.logon.last.username.
- On the right, typesession.oauth.scope.last.jwt.upn.
- ClickFinished.
- ClickSave.
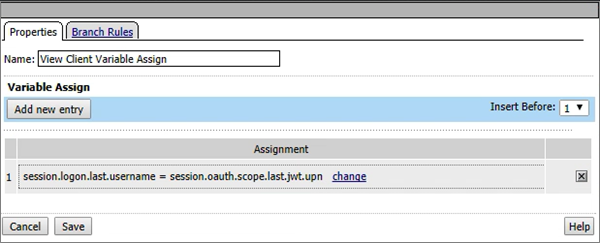 The updated access policy should look like this.
The updated access policy should look like this.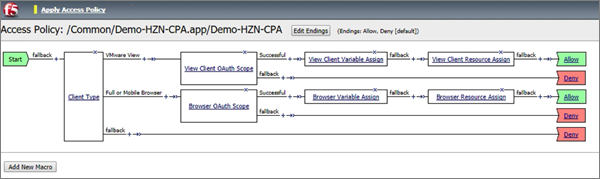
- In the top left of the screen, clickApply Access Policyto save all changes and apply them.
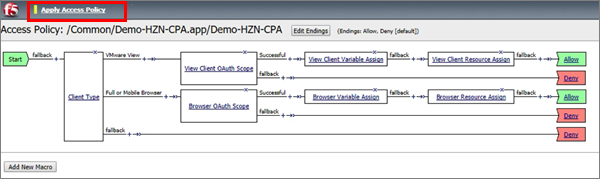
vIDM/WS1 configuration: Verifying JWT tokens
It is a good idea to validate that a JWT token is
being created and sent to the appropriate site. You perform the validation using the
Google Chrome web browser.
- From the vIDM/WS1 portal (opened using Chrome), log in as a user with access to the Horizon resources.
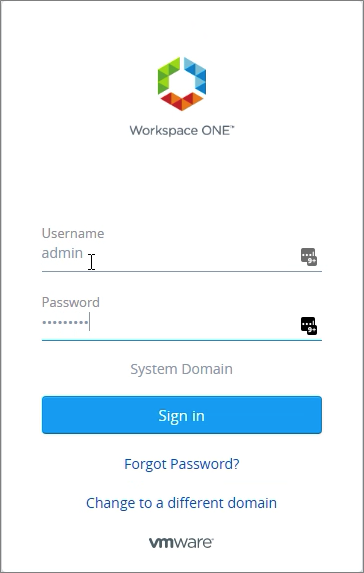
- In the upper-right of the browser, click the three dots then .
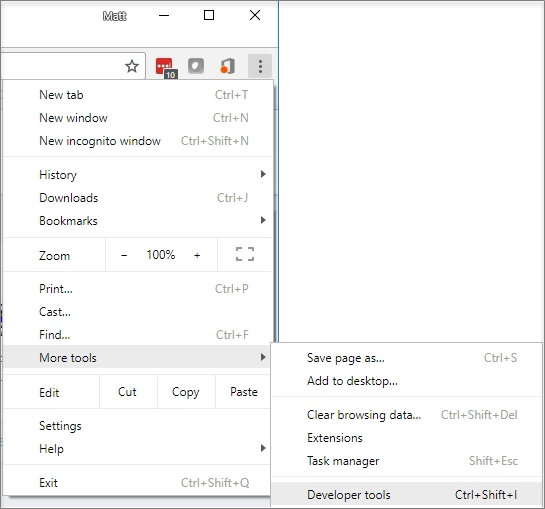 The Developer Tools Console opens.
The Developer Tools Console opens. - In the Developer Console, selectNetwork.
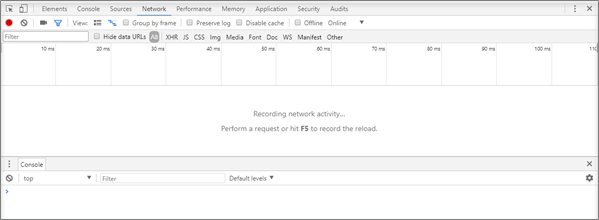
- In the catalog section of the Workspace One Portal, select an application or desktop and clickOpenfor the application or desktop that triggers the event to launch either the HTML5 or Native Client.In the Developer Console, an item typically named Workspace-****** appears.
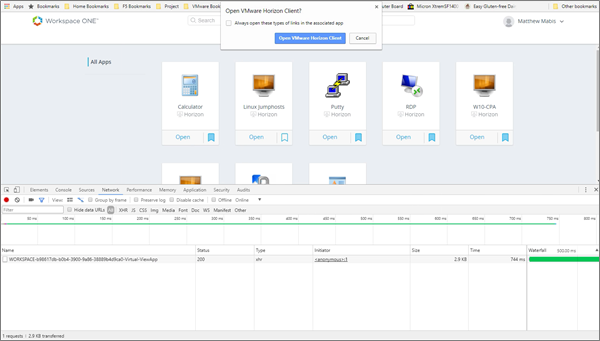
- Select the object you just created (Workspace-***<GUID>***).
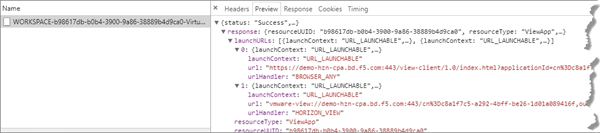 The URL/URI string includes the FQDN of the Horizon environment.
The URL/URI string includes the FQDN of the Horizon environment.- In the Preview tab of the Developer Console, expandResponse:.
- ExpandlaunchURLs:.
- Expand both the0:and1:sections to reveal the launch URLs.
- Review the launch URL strings field calledSAMLart=.
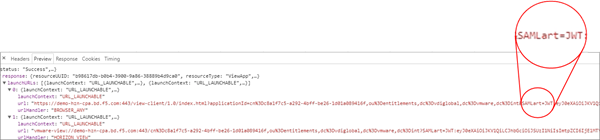
- If the line specifiesSAMLart=JWT:, then VMware Identity Manger is wrapping the JWT token within the SAML artifact field for F5 to decrypt.
- If theSAMLart=field does not containJWT:, then the Horizon Environment that you are trying to access is not configured for JWT wrapping.
Troubleshooting Workspace One integration
If you see the following error or a similar one, check the DNS settings on
your vIDM servers. Make sure they point to the LTM VIP not the APM VIP or you may
receive an error.