Manual Chapter :
Adding a new BIG-IP DNS to a BIG-IP DNS Synchronization Group
Applies To:
Show Versions
BIG-IP LTM
- 15.1.9, 15.1.8, 15.1.7, 15.1.6, 15.1.5, 15.1.4, 15.1.3, 15.1.2, 15.1.1, 15.1.0, 15.0.1, 15.0.0, 14.1.5, 14.1.4, 14.1.3, 14.1.2, 14.1.0, 14.0.1, 14.0.0
BIG-IP DNS
- 15.1.9, 15.1.8, 15.1.7, 15.1.6, 15.1.5, 15.1.4, 15.1.3, 15.1.2, 15.1.1, 15.1.0, 15.0.1, 15.0.0, 14.1.5, 14.1.4, 14.1.3, 14.1.2, 14.1.0, 14.0.1, 14.0.0
Adding a new BIG-IP DNS to a BIG-IP DNS Synchronization Group
Overview: Adding a BIG-IP DNS system to a BIG-IP DNS synchronization group
You can configure BIG-IP® DNS (formerly (GTM)™) systems in collections called BIG-IP DNS synchronization groups. All BIG-IP DNS systems in the same
BIG-IP DNS synchronization group
have the same rank, exchange heartbeat messages, and share probing responsibility. Configuration changes to one device in a BIG-IP DNS synchronization group are synchronized incrementally across the devices in the group. That is, only the data that has changed on a BIG-IP DNS device is synchronized to the other devices in the group. Although incremental synchronization is the default behavior, if an incremental synchronization fails, the system automatically performs a full configuration synchronization.
BIG-IP DNS systems in a BIG-IP DNS synchronization group
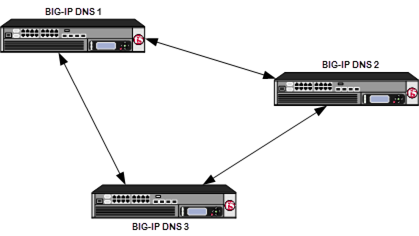
When you add a BIG-IP® DNS system to a network that contains older BIG-IP DNS systems, the devices can exchange heartbeat messages, even though the BIG-IP software versions are different. However, to add BIG-IP DNS to a configuration synchronization group, you must run the
gtm_add
script. Task summary
When adding BIG-IP® DNS to a network that already contains BIG-IP DNS systems in a synchronization group, perform the following tasks only on the existing DNS system that you want to later acquire the configuration settings from by running the gtm_add script on the new DNS system.
Do not perform any data center or server DNS configuration on the new system, the configuration is imported from the existing configuration and any configuration on the new device will be overwritten.
Enabling synchronization on the existing BIG-IP DNS
Ensure that BIG-IP
DNS references your NTP servers.
Decide to which BIG-IP DNS synchronization
group you want to add the BIG-IP DNS system. Make certain that at least one previously-configured BIG-IP DNS
belongs to that BIG-IP DNS synchronization group.
Enable synchronization on the system to ensure that the BIG-IP DNS system that is already
installed on your network can share configuration changes with other BIG-IP DNS systems that you add to
the BIG-IP DNS synchronization group.
- On the Main tab, click .The General configuration screen opens.
- Select theSynchronizecheck box.
- In theGroup Namefield, type the name of the synchronization group to which you want this system to belong.
- In theTime Tolerancefield, type the maximum number of seconds allowed between the time settings on this system and the other systems in the synchronization group.The lower the value, the more often this system makes a log entry indicating that there is a difference.If you are using NTP, leave this setting at the default value of10. In the event that NTP fails, the system uses the time_tolerance variable to maintain synchronization.
- ClickUpdate.
When a change is made on one BIG-IP DNS system in the BIG-IP DNS synchronization group, that change is
automatically synchronized to the other systems in the group.
Creating a data center on the existing BIG-IP DNS
Create a data center on the existing DNS system to represent
the location where the new BIG-IP DNS system resides.
- On the Main tab, click .The Data Center List screen opens.
- ClickCreate.The New Data Center screen opens.
- In theNamefield, type a name to identify the data center.The data center name is limited to 63 characters.
- In theLocationfield, type the geographic location of the data center.
- In theContactfield, type the name of either the administrator or the department that manages the data center.
- From theProber Preferencelist, select the preferred type of prober(s).Inside Data CenterBy default, select probers inside the data center.Outside Data CenterSelect probers outside the data center.Specific Prober PoolSelect one of the Probers from the drop-down list. When you want to assign a Prober pool at the data center level.Note: Prober pools are not used by the bigip monitor.
- From theProber Fallbacklist, select the type of prober(s) to use if insufficient numbers of the preferred type are available.Any AvailableBy default, select any available prober.Inside Data CenterSelect probers inside the data center.Outside Data CenterSelect probers outside the data center.NoneNo fallback probers are selected. Prober fallback is disabled.Specific Prober PoolSelect one of the Probers from the drop-down list. When you want to assign a Prober pool at the data center level.
- From theStatelist, selectEnabledorDisabled.The default isEnabled, which specifies that the data center and its resources are available for load balancing.
- ClickFinished.
Defining a server on the existing BIG-IP DNS
You must ensure that a data center
where the new DNS system resides is available in the configuration of the existing BIG-IP DNS before you start this task.
You define a new server, on the
existing BIG-IP DNS system, to represent the new BIG-IP DNS system.
- On the Main tab, click .The Server List screen opens.
- ClickCreate.The New Server screen opens.
- In theNamefield, type a name for the server.Server names are limited to 63 characters.
- From theProductlist, selectBIG-IP System.
- From theData Centerlist, select the data center where the server resides.
- From theProber Preferencelist, select the preferred type of prober(s).Inherit From Data CenterBy default, a server inherits the prober preference selection assigned to the data center in which the server resides.Inside Data CenterA server selects the probers from inside the data center where the server resides.Outside Data CenterA server selects the probers from outside the data center where the server resides.Specific Prober PoolSelect one of the Prober pools from the drop-down list. When assigning the Prober pool at the server level.Note:Prober pools are not used by the bigip monitor.
- From theProber Fallbacklist, select the type of prober(s) to be used if insufficient numbers of the preferred type are available.Inherit From Data CenterBy default, a server inherits the prober fallback selection assigned to the data center in which the server resides.Any AvailableFor selecting any available prober.Inside Data CenterA server selects probers from inside the data center where the server resides.Outside Data CenterA server selects probers from outside the data center where the server resides.NoneNo fallback probers are selected. Prober fallback is disabled.Specific Prober PoolSelect one of the Probers from the drop-down list. When you want to assign a Prober pool at the server level.
- From theStatelist, selectEnabled.
- In the BIG-IP System Devices area, clickAddto add a device (server).
- Type a name in theDevice Namefield.
- Type an external (public) non-floating IP address in theAddressfield.
- If you use NAT, type an internal (private) IP address in theTranslationfield, and then clickAdd.
- ClickAdd.
- ClickOK.
- From theConfigurationlist, selectAdvanced.Additional controls display on the screen.
- In the Health Monitors area, assign thebigipmonitor to the server by moving it from theAvailablelist to theSelectedlist.
- From theAvailability Requirementslist, select one of the following and enter any required values.All Health MonitorsBy default, specifies that all of the selected health monitors must be successful before the server is considered up (available).At LeastThe minimum number of selected health monitors that must be successful before the server is considered up.RequireThe minimum number of successful probes required from the total number of probers requested.
- From theVirtual Server Discoverylist, select how you want virtual servers to be added to the system.If the virtual server IP address translation feature is going to be used, then BIG-IP DNS will automatically disable Virtual Server Discovery for the given server object globally.DisabledThe system does not use the discovery feature to automatically add virtual servers. This is the default value. Use this option for a standalone BIG-IP DNS system or for a BIG-IP DNS/LTM combo system when you plan to manually add virtual servers to the system, or if your network uses multiple route domains.EnabledThe system uses the discovery feature to automatically add and delete virtual servers. Use this option for a BIG-IP DNS/LTM combo system when you want the BIG-IP DNS system to discover LTM virtual servers.Enabled (No Delete)The system uses the discovery feature to automatically add virtual servers and does not delete any virtual servers that already exist in the configuration. Use this option for a BIG-IP DNS/LTM combo system when you want the BIG-IP DNS system to discover LTM virtual servers.
- In the Virtual Server List area, if you selectedDisabledfrom theVirtual Server Discoverylist, specify the virtual servers that are resources on this server.
- In theNamefield, type the name of the virtual server.
- In theAddressfield, type the IP address of the virtual server.
- From theService Portlist, select the port the server uses.
- ClickAdd.
- ClickFinished.Thegtmdprocess on each BIG-IP DNS system will attempt to establish an iQuery connection over port4353with each self IP address defined on each server in the BIG-IP DNS configuration of type BIG-IP. Allow port4353in your port lockdown settings for iQuery to work.The Server List screen opens displaying the new server in the list.
The status of the newly defined
BIG-IP DNS system is Unknown, because you have not yet run the
gtm_add
script.Running the gtm_add script
Before you start this task, you must
determine the self IP address of a DNS system in the
BIG-IP DNS synchronization group to which you want to add another BIG-IP
DNS.
You run the
gtm_add
script on the BIG-IP DNS system
you are adding to your network to acquire the configuration settings from a BIG-IP DNS system
that is already installed on your network. For additional information about running the script,
see SOL13312 on AskF5.com (www.askf5.com
).The BIG-IP DNS and other BIG-IP systems must have
TCP port
22
open between the systems for the script to work. You must
perform this task from the command-line interface.- Log in asrootto the BIG-IP DNS system you are adding to your network.
- Run this command to accesstmsh.tmsh
- Run this command to run thegtm_addscriptrun gtm gtm_add
- Press theykey to start thegtm_addscript.
- Type the IP address of the BIG-IP DNS system in the synchronization group to which you are adding this BIG-IP DNS system.
- PressEnter.
- If prompted, type therootpassword.
- PressEnter.
The BIG-IP DNS system you are installing on your network acquires the configuration of the BIG-IP DNS
system already installed on your network.
Implementation result
The new BIG-IP®
DNS system that you added to the network is a part of a BIG-IP DNS
synchronization group. Changes you make to any system in the BIG-IP DNS synchronization group
are automatically propagated to all other BIG-IP DNS systems in the group.





