Manual Chapter :
Configuring BIG-IP DNS to Determine PGW Health and Availability
Applies To:
Show Versions
BIG-IP LTM
- 15.1.9, 15.1.8, 15.1.7, 15.1.6, 15.1.5, 15.1.4, 15.1.3, 15.1.2, 15.1.1, 15.1.0, 15.0.1, 15.0.0, 14.1.5, 14.1.4, 14.1.3, 14.1.2, 14.1.0, 14.0.1, 14.0.0
BIG-IP DNS
- 15.1.9, 15.1.8, 15.1.7, 15.1.6, 15.1.5, 15.1.4, 15.1.3, 15.1.2, 15.1.1, 15.1.0, 15.0.1, 15.0.0, 14.1.5, 14.1.4, 14.1.3, 14.1.2, 14.1.0, 14.0.1, 14.0.0
Configuring BIG-IP DNS to Determine PGW Health and Availability
Overview: Configuring BIG-IP DNS to determine packet gateway health and availability
Service providers can configure the BIG-IP®
DNS system to increase the availability of their customer services on the
System Architecture Evolution (SAE) network. One way is to configure a GTP monitor for the
health and availability of a packet gateway (PGW). The GTP monitor issues an echo request to a
list of PGW systems. If a PGW fails to respond to the GTP echo request, it is marked as down,
and removed from the list of available PGW systems that are returned to an MME in a DNS
response. BIG-IP DNS can also be configured to load balance DNS queries for the access point name
(APN) across the PGW systems that are active and available.
BIG-IP DNS handles only A and AAAA
records for global server load balancing (GSLB).
This illustration presents a simplified depiction of how the process works on the SAE
network.
BIG-IP DNS monitoring packet gateways
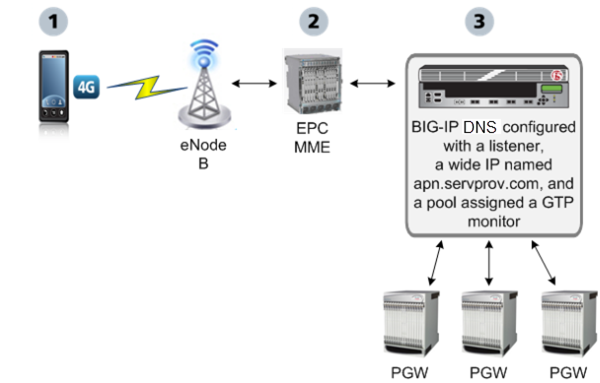
- A smartphone that is preprogrammed with an APN, for example,apn.servprov.com, initiates a data connection.
- The EPC MME performs a DNS lookup onapn.servprov.comin order to select a packet gateway.
- BIG-IP DNS handles the DNS request and returns only IP addresses for PGW systems that are active and available.
Task summary
Configure BIG-IP DNS using these tasks to determine PGW system
health and availability, and to load balance DNS queries across the active and available PGW
systems.Defining a data center
On BIG-IPDNS, create a data center to
contain the servers that reside on a subnet of your network.
- On the Main tab, click .The Data Center List screen opens.
- ClickCreate.The New Data Center screen opens.
- In theNamefield, type a name to identify the data center.The data center name is limited to 63 characters.
- In theLocationfield, type the geographic location of the data center.
- In theContactfield, type the name of either the administrator or the department that manages the data center.
- From theProber Preferencelist, select the preferred type of prober(s).Inside Data CenterBy default, select probers inside the data center.Outside Data CenterSelect probers outside the data center.Specific Prober PoolSelect one of the Probers from the drop-down list. When you want to assign a Prober pool at the data center level.Note: Prober pools are not used by the bigip monitor.
- From theProber Fallbacklist, select the type of prober(s) to use if insufficient numbers of the preferred type are available.Any AvailableBy default, select any available prober.Inside Data CenterSelect probers inside the data center.Outside Data CenterSelect probers outside the data center.NoneNo fallback probers are selected. Prober fallback is disabled.Specific Prober PoolSelect one of the Probers from the drop-down list. When you want to assign a Prober pool at the data center level.
- From theStatelist, selectEnabled.
- ClickFinished.
Now you can create server objects and assign them to this data center.
Repeat these steps to create additional data centers.
Defining BIG-IP DNS systems
Ensure that at least one data center exists in the configuration before you start
creating a server.
On BIG-IP
DNS, create a server object to represent the BIG-IP DNS system
itself.
- On the Main tab, click .The Server List screen opens.
- ClickCreate.The New Server screen opens.
- In theNamefield, type a name for the server.Server names are limited to 63 characters.
- From theProductlist, selectBIG-IP System.
- From theData Centerlist, select the data center where the server resides.
- From theProber Preferencelist, select the preferred type of prober(s).Inherit From Data CenterBy default, a server inherits the prober preference selection assigned to the data center in which the server resides.Inside Data CenterA server selects the probers from inside the data center where the server resides.Outside Data CenterA server selects the probers from outside the data center where the server resides.Specific Prober PoolSelect one of the Prober pools from the drop-down list. When assigning the Prober pool at the server level.Note:Prober pools are not used by the bigip monitor.
- From theProber Fallbacklist, select the type of prober(s) to be used if insufficient numbers of the preferred type are available.Inherit From Data CenterBy default, a server inherits the prober fallback selection assigned to the data center in which the server resides.Any AvailableFor selecting any available prober.Inside Data CenterA server selects probers from inside the data center where the server resides.Outside Data CenterA server selects probers from outside the data center where the server resides.NoneNo fallback probers are selected. Prober fallback is disabled.Specific Prober PoolSelect one of the Probers from the drop-down list. When you want to assign a Prober pool at the server level.
- From theStatelist, selectEnabled.
- In the BIG-IP System Devices area, clickAddto add a device (server).
- Type a name in theDevice Namefield.
- Type an external (public) non-floating IP address in theAddressfield.
- If you use NAT, type an internal (private) IP address in theTranslationfield, and then clickAdd.
- ClickAdd.
- ClickOK.
- From theConfigurationlist, selectAdvanced.Additional controls display on the screen.
- In the Health Monitors area, assign thebigipmonitor to the server by moving it from theAvailablelist to theSelectedlist.
- From theAvailability Requirementslist, select one of the following and enter any required values.All Health MonitorsBy default, specifies that all of the selected health monitors must be successful before the server is considered up (available).At LeastThe minimum number of selected health monitors that must be successful before the server is considered up.RequireThe minimum number of successful probes required from the total number of probers requested.
- From theVirtual Server Discoverylist, select how you want virtual servers to be added to the system.If the virtual server IP address translation feature is going to be used, then BIG-IP DNS will automatically disable Virtual Server Discovery for the given server object globally.DisabledThe system does not use the discovery feature to automatically add virtual servers. This is the default value. Use this option for a standalone BIG-IP DNS system or for a BIG-IP DNS/LTM combo system when you plan to manually add virtual servers to the system, or if your network uses multiple route domains.EnabledThe system uses the discovery feature to automatically add and delete virtual servers. Use this option for a BIG-IP DNS/LTM combo system when you want the BIG-IP DNS system to discover LTM virtual servers.Enabled (No Delete)The system uses the discovery feature to automatically add virtual servers and does not delete any virtual servers that already exist in the configuration. Use this option for a BIG-IP DNS/LTM combo system when you want the BIG-IP DNS system to discover LTM virtual servers.
- In the Virtual Server List area, if you selectedDisabledfrom theVirtual Server Discoverylist, specify the virtual servers that are resources on this server.
- In theNamefield, type the name of the virtual server.
- In theAddressfield, type the IP address of the virtual server.
- From theService Portlist, select the port the server uses.
- ClickAdd.
- From theLink Discoverylist, select how you want links to be added to the system.DisabledThe system does not use the discovery feature to automatically add links. This is the default value. Use this option for a standalone BIG-IP DNS system or for a BIG-IP DNS/LTM combo system when you plan to manually add links to the system.EnabledThe system uses the discovery feature to automatically add and delete links. Use this option for a BIG-IP DNS/LTM combo system when you want BIG-IP DNS to discover links.Enabled (No Delete)The system uses the discovery feature to automatically add links and does not delete any links that already exist in the configuration. Use this option for a BIG-IP DNS/LTM combo system when you want BIG-IP DNS to discover links.
- ClickFinished.The Server List screen opens displaying the new server in the list.
Defining packet gateway systems
Before you create servers to represent the packet gateway (PGW) systems, ensure
there is an existing server in the BIG-IP
DNS system that you are configuring.
Define the PGW systems to which BIG-IP DNS load balances access point name (APN)
traffic.
- On the Main tab, click .The Server List screen opens.
- ClickCreate.The New Server screen opens.
- In theNamefield, type a name for the server.Server names are limited to 63 characters.
- From theProductlist, selectGeneric Host.The server type determines the metrics that the system can collect from the server.
- In the Address List area, add the IP addresses of the PGW system.
- Type an external (public) IP address in theAddressfield, and then clickAdd.
- If you use NAT, type an internal (private) IP address in theTranslationfield, and then clickAdd.
You can add more than one IP address, depending on how the PGW system interacts with the rest of your network. - From theData Centerlist, select the data center where the server resides.
- In the Health Monitors area, you can assign the GTP monitor to the server by moving it from theAvailablelist to theSelectedlist; however, best practice is to assign theGTPmonitor to the pool of PGW systems.The GTP monitor simply checks that the PGW system responds to a GTP echo request.
- In the Virtual Server List area, if you selectedDisabledfrom theVirtual Server Discoverylist, create a virtual server to represent (in a pool) the PGW system.
- In theNamefield, type a name for the virtual server.
- In theAddressfield, type the IP address of the host server.
- In theService Portfield, type2152(F5 Networks recommends using this GTP-user plane tunneling data port); however, the BIG-IP system also supports the use of2123(GTP-control plane port).
- ClickAdd.
- ClickCreate.The Server List screen opens displaying the new server in the list.
Define the other PGW systems on your network.
Creating listeners to identify DNS traffic for an APN
Ensure that a self IP address exists on BIG-IP
DNS that you can use as the
Destination
of
the listener. Create listeners to identify DNS traffic for a specific access point name (APN).
The best practice is to create two listeners: one that handles UDP traffic and one that
handles TCP traffic.
- On the Main tab, click .The Listeners List screen opens.
- ClickCreate.The Listeners properties screen opens.
- In theNamefield, type a unique name for the listener.
- For the Destination setting, in theAddressfield, type the IP address on which BIG-IP DNS listens for access point name (APN) traffic.F5 Networks recommends that you assign a unique IP address, not a self IP address.
- In the Service area, from theProtocollist, selectUDP.
- ClickFinished.
Create another listener with the same IP address, but select
TCP
from the Protocol
list. Creating a custom GTP monitor
Ensure that you know the version of the GTP protocol that your network
uses.
Create a custom GTP monitor to detect the presence and health of a packet
gateway (PGW) system. The GTP monitor issues a GTP echo request, and if the PGW system fails to
respond, it is automatically marked as down and removed from the available list of
PGW systems that the BIG-IP system returns to an MME.
- On the Main tab, click .The Monitor List screen opens.
- ClickCreate.The New Monitor screen opens.
- In theNamefield, type a name for the monitor.
- From theTypelist, selectGTP.
- From theImport Monitorlist, select an existing monitor.The new monitor inherits initial configuration values from the existing monitor.
- In theIntervalfield, type a number that indicates, in seconds, how frequently the system issues the monitor check. The default is30seconds.The frequency of a monitor check must be greater than the value of the global-levelHeartbeat Intervalsetting. Otherwise, the monitor can acquire out-of-date data.
- In theTimeoutfield, type a number that indicates, in seconds, how much time the target has to respond to the monitor check. The default is120seconds.If the target responds within the allotted time period, it is considered up. If the target does not respond within the time period, it is considered down.
- In theProbe Intervalfield, type a number that indicates the number of seconds between the probes sent by the system. The default is1second.
- In theProbe Timeoutfield, type a number that indicates the number of seconds after which the system times out the probe request to the system. The default is5seconds.
- In theProbe Attemptsfield, type a number that indicates the number of probes the system sends before marking the resource down. The default is3attempts.
- In theProtocol Versionfield, type a number that indicates the version of the GTP protocol the system uses. The default is1.
- For theIgnore Down Responsesetting, do one of the following:
- Accept theNodefault option.
- Select theYesoption to specify that the monitor accepts more than one probe attempt per interval.
- ClickFinished.
Now you can associate the new custom monitor with the pool that
contains the GTP resources.
Associate the monitor only with the pool. If you associate the monitor
with both the pool and a server, you might encounter inaccurate health check
failures.
Creating a pool of packet gateway systems with an applicable pool type
Before you can create a pool of packet gateway (PGW) systems, you need to:
- Create servers to represent the PGW systems, and manually add at least one virtual server or wide IP to each server.
- Create a GTP monitor.
You can create a pool of packet gateway systems with an applicable pool type to
which the BIG-IP system can load balance global traffic.
Creating a pool with pool type A or AAAA
Create an A or AAAA pool type in order to configure the BIG-IP system to load balance global traffic.
- On the Main tab, click .The Pool List screen opens.
- ClickCreate.The New Pool screen opens.
- In the General Properties area, in theNamefield, type a name for the pool.Names must begin with a letter, and can contain only letters, numbers, and the underscore (_) character.The pool name is limited to 63 characters.
- From theTypelist, depending on the type of the system (IPv4 or IPv6), select either anAorAAAApool type.
- In the Configuration area, for theHealth Monitorssetting, in theAvailablelist, select a monitor type, and move the monitor to theSelectedlist.Hold the Shift or Ctrl key to select more than one monitor at a time.
- In the Members area, for theLoad Balancing Methodsetting, from thePreferred List, selectRound Robin.When deploying this implementation in a lab environment, to determine whether the BIG-IP system returns the DNS response that you expect, try selecting theGlobal Availabilitymethod and disabling the first pool member in the list.
- From theAlternateandFallbacklists, select a static load balancing method, based on your network environment. Ensure that you select a load balancing method that does not take current server performance or connection load into account.
- In the Members area, for theMember Listsetting, add virtual servers as members of this load balancing pool.The system evaluates the virtual servers (pool members) in the order in which they are listed. A virtual server can belong to more than one pool.
- Select a virtual server from theVirtual Serverlist.
- ClickAdd.
- ClickFinished.
Creating a pool with pool type NAPTR
Create an NAPTR pool type in order to configure the BIG-IP system to load balance global traffic.
- On the Main tab, click .The Pool List screen opens.
- ClickCreate.The New Pool screen opens.
- In the General Properties area, in theNamefield, type a name for the pool.Names must begin with a letter, and can contain only letters, numbers, and the underscore (_) character.The pool name is limited to 63 characters.
- From theTypelist, select theNAPTRtype.
- In the Members area, for theLoad Balancing Methodsetting, from thePreferred List, selectRound Robin.When deploying this implementation in a lab environment, to determine whether the BIG-IP system returns the DNS response that you expect, try selecting theGlobal Availabilitymethod and disabling the first pool member in the list.
- From theAlternateandFallbacklists, select a static load balancing method, based on your network environment. Ensure that you select a load balancing method that does not take current server performance or connection load into account.
- In the Members area, for theMember Listsetting, from theFlagslist, select a flag.
- Add wide IPs as members of this load balancing pool.The system evaluates the wide IPs (pool members) in the order in which they are listed. A wide IP can belong to more than one pool.
- From theWide IPlist, select a wide IP or type a name that matches an existing wildcard wide IP.
- In theServicefield, type the name of a service or protocol.
- ClickAdd.
- ClickFinished.
Creating a pool with pool type SRV
Create a SRV pool type in order to configure the BIG-IP
system to load balance global traffic.
- On the Main tab, click .The Pool List screen opens.
- ClickCreate.The New Pool screen opens.
- In the General Properties area, in theNamefield, type a name for the pool.Names must begin with a letter, and can contain only letters, numbers, and the underscore (_) character.The pool name is limited to 63 characters.
- From theTypelist, select theSRVtype.
- In the Members area, for theLoad Balancing Methodsetting, from thePreferred List, selectRound Robin.When you create a pool of one or more packet gateway systems (PGW) systems, it is the best practice to apply the GTP monitor and the round robin load balancing method to the pool. However, the BIG-IP system supports the use of any static load balancing method in this implementation.When deploying this implementation in a lab environment, to determine whether the BIG-IP system returns the DNS response that you expect, try selecting theGlobal Availabilitymethod and disabling the first pool member in the list.
- From theAlternateandFallbacklists, select a static load balancing method, based on your network environment. Ensure that you select a load balancing method that does not take current server performance or connection load into account.
- In the Members area, for theMember Listsetting, from theFlagslist, select a flag.
- Add wide IPs as members of this load balancing pool.The system evaluates the wide IPs (pool members) in the order in which they are listed. A wide IP can belong to more than one pool.
- From theWide IPlist, select a wide IP or type a name that matches an existing wildcard wide IP.
- In theServicefield, type the name of a service or protocol.
- ClickAdd.
- ClickFinished.
Creating a pool with pool type CNAME
- On the Main tab, click .The Pool List screen opens.
- ClickCreate.The New Pool screen opens.
- In the General Properties area, in theNamefield, type a name for the pool.Names must begin with a letter, and can contain only letters, numbers, and the underscore (_) character.The pool name is limited to 63 characters.
- From theTypelist, select theCNAMEtype.
- In the Members area, for theLoad Balancing Methodsetting, from thePreferred List, selectRound Robin.When you create a pool of one or more packet gateway systems (PGW) systems, it is the best practice to apply the GTP monitor and the round robin load balancing method to the pool. However, the BIG-IP system supports the use of any static load balancing method in this implementation.When deploying this implementation in a lab environment, to determine whether the BIG-IP system returns the DNS response that you expect, try selecting theGlobal Availabilitymethod and disabling the first pool member in the list.
- From theAlternateandFallbacklists, select a static load balancing method, based on your network environment. Ensure that you select a load balancing method that does not take current server performance or connection load into account.
- Add wide IPs as members of this load balancing pool.The system evaluates the wide IPs (pool members) in the order in which they are listed. A wide IP can belong to more than one pool.
- In the Members area, for theMembersetting, from theWide IPlist, select a wide IP or type a name that matches either an existing wildcard wide IP or wide IP alias.
- If necessary, to allow the member to point to a name that does not exist as a wide IP on DNS, select theStatic Targetcheck box.
- ClickAdd.
- ClickFinished.
Creating a pool with pool type MX
Create a MX pool type in order to configure the BIG-IP system to load balance global traffic.
- On the Main tab, click .The Pool List screen opens.
- ClickCreate.The New Pool screen opens.
- In the General Properties area, in theNamefield, type a name for the pool.Names must begin with a letter, and can contain only letters, numbers, and the underscore (_) character.The pool name is limited to 63 characters.
- From theTypelist, select theMXtype.
- In the Members area, for theLoad Balancing Methodsetting, from thePreferred List, selectRound Robin.When deploying this implementation in a lab environment, to determine whether the BIG-IP system returns the DNS response that you expect, try selecting theGlobal Availabilitymethod and disabling the first pool member in the list.
- From theAlternateandFallbacklists, select a static load balancing method, based on your network environment. Ensure that you select a load balancing method that does not take current server performance or connection load into account.
- Add wide IPs as members of this load balancing pool.The system evaluates the wide IPs (pool members) in the order in which they are listed. A wide IP can belong to more than one pool.
- In the Members area, for theMembersetting, from theWide IPlist, select a wide IP or type a name that matches an existing wildcard wide IP.
- ClickAdd.
- ClickFinished.
Configuring a wide
IP for load balancing APN lookups
Before you configure a wide IP for an access point name (APN), ensure that a pool of
packet gateway (PGW) systems is available to associate with the wide IP that you are
configuring for APN load balancing.
Configure a wide IP to represent the APN for which
BIG-IP DNS load balances DNS lookups across the PGW systems on your network.
- On the Main tab, click .The Wide IP List screen opens.
- ClickCreate.The New Wide IP List screen opens.
- In the General Properties area, in theNamefield, type the APN, for exampleapn.servprov.com.
- From theTypelist, select one of these record types for the wide IP:NAPTRThe Name Authority Pointer record, NAPTR, aids in the standardization of Uniform Resource Names (URNs). NAPTR records map between sets of URNs, URLs and plain domain names, and suggest to clients the protocols available for communication with the mapped resource.AThe Address record, or A record, lists the IP address for a given host name.SRVThe Service resource record, SRV, is a pointer with which an alias for a given service is redirected to another domain.CNAMEThe Canonical Name resource record, CNAME, specifies an alias or nickname for the official, or canonical, host name.AAAAThe IPv6 Address record, or AAAA record, lists the 128-bit IPv6 address for a given host name.MXThe Mail Exchange resource record, MX, defines the mail system(s) for a given domain.
- In the Pools area, from theLoad Balancing Methodlist, selectRound Robin.
- From thePoollist, select the pool of PGW systems, and then clickAdd.
- ClickFinished.





