Manual Chapter :
Configuring the Link Controller System to Manage Traffic
Applies To:
Show Versions
BIG-IP Link Controller
- 13.1.1, 13.1.0, 13.0.1, 13.0.0, 12.1.6, 12.1.5, 12.1.4, 12.1.3, 12.1.2, 12.1.1, 12.1.0, 12.0.0, 11.6.5, 11.6.4
Configuring the Link Controller System to Manage Traffic
Overview: Configuring the Link Controller system to manage traffic
This functionality is not currently available in the U.S.
The BIG-IP®Link Controller™ provides a variety of methods for managing the traffic
flowing in and out of a network. In order to integrate Link Controller into your network to
manage traffic, you must complete a specific set of tasks for the capabilities of Link Controller
to be available to you.
The following illustration shows a network for configuring the Link Controller system to manage
Internet traffic on two connections using two different Internet service providers (ISPs).
Example of a network for configuring a Link Controller system to manage traffic
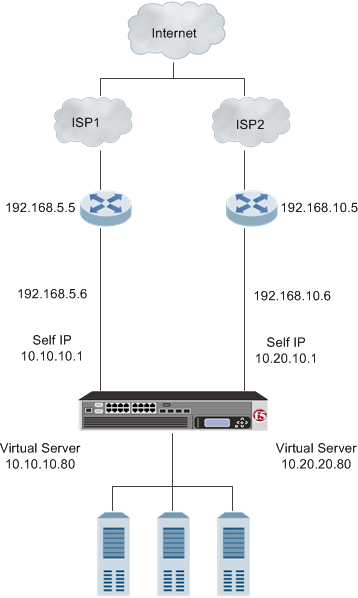
About the initial setup of Link Controller
Before you configure Link Controller™ on a BIG-IP®
device, make sure you complete the following:
- Install the BIG-IP hardware with an initial network configuration applied.
- Provision Link Controller at the level Nominal or Dedicated.
- Configure the management IP address, network mask, and management route on the BIG-IP system.
- Designate the host name of the system as a fully qualified domain name (FQDN).
- Define the user name and password on the system that you will use when logging in to the BIG-IP Configuration utility.
- License the appropriate BIG-IP software.
Task summary for integrating Link Controller in a network
This functionality is not currently available in the U.S.
Use the
tasks in this implementation to integrate BIG-IP®Link Controller™ into your network. After completed, you can configure a
variety of methods for managing the traffic flowing in and out of a network, including cost-based
and bandwidth load balancing.
Task list
Creating VLANs for communication between the network and links
Before you begin creating VLANs, ensure that you have completed the initial setup of
the Link Controller system.
Create VLANs to encompass the IP addresses associated with Link
Controller and the other network components that help manage DNS
traffic.
- On the Main tab, click .The VLAN List screen opens.
- ClickCreate.The New VLAN screen opens.
- In theNamefield, type the name of the first VLAN.
- In theTagfield, type a numeric tag, between 1-4094, for the VLAN, or leave the field blank if you want the BIG-IP system to automatically assign a VLAN tag.The VLAN tag identifies the traffic from hosts in the associated VLAN.
- If you want to use Q-in-Q (double) tagging, use theCustomer Tagsetting to perform the following two steps. If you do not see theCustomer Tagsetting, your hardware platform does not support Q-in-Q tagging and you can skip this step.
- From theCustomer Taglist, selectSpecify.
- Type a numeric tag, from 1-4094, for the VLAN.
The customer tag specifies the inner tag of any frame passing through the VLAN. - For theInterfacessetting:
- From theInterfacelist, select an interface number.
- From theTagginglist, selectTaggedorUntagged.SelectTaggedwhen you want traffic for that interface to be tagged with a VLAN ID.
- If you specified a numeric value for theCustomer Tagsetting and from theTagginglist you selectedTagged, then from theTag Modelist, select a value.
- ClickAdd.
- ClickFinished.
- Repeat these steps to create two additional VLANs.
Creating a default gateway pool
Gather the IP addresses associated with each link.
Create a default gateway pool to load balance the outbound traffic across the
links.
- On the Main tab, click .The Pools list screen opens.
- ClickCreate.The New Pool screen opens.
- In theNamefield, type a name for the pool.Names must begin with a letter, and can contain only letters, numbers, and the underscore (_) character.The pool name is limited to 63 characters.
- In the New Members area, add the IP addresses associated with each link.
- In theAddressfield, type the IP address.
- ClickAdd.
- ClickFinished.
Creating a default route to the internet
Configure Link Controller to use the pool as
the default gateway connection between the internal network and the internet.
- On the Main tab, click .
- ClickAdd.The New Route screen opens.
- In theNamefield, type a unique name.
- From theResourcelist, selectUse Pool.
- From thePoollist, selectdefault_gateway_pool.
- ClickFinished.
Creating links to define the physical connections to the Internet
Gather the IP addresses of the routers associated with the ISPs and IP addresses,
which correspond with the external Internet connections.
Create links using the IP addresses of routers on the network that provide a path
to the Internet.
- On the Main tab, click .The Links List screen opens.
- ClickCreate.
- In theNamefield, type a name for the link that represents one of the ISPs.
- In theRouter Addressfield, type the IP address of the router associated with the ISP.
- In theUplink Addressfield, type the IP address that corresponds with the external Internet connection.
- In theService Providerfield, type the name of the ISP.
- For theHealth Monitorssetting, from theAvailablelist, selectbigip_linkandgateway_icmpand move the monitors to theEnabledlist.
- ClickCreate.
- Repeat these steps to create the second service provider link.
Creating listeners to detect traffic coming from ISPs
Gather the self IP addresses on which Link
Controller listens for traffic.
Create two listeners for detecting DNS traffic.
- On the Main tab, click .The Listeners List screen opens.
- ClickCreate.The Listeners properties screen opens.
- In theDestinationfield, type the self IP address on which the Link Controller listens for traffic.
- From theProtocoldrop-down list, select eitherUDPorTCP.The listener uses the UDP or TCP protocol to listen for connections on the enabled VLANs. The default is UDP. Zone transfers require the TCP protocol.
- ClickFinished.
- Repeat these steps to create the second listener.
Creating a load balancing pool
Create a load balancing pool to process the inbound traffic from the
Internet.
- On the Main tab, click .The Pools list screen opens.
- ClickCreate.The New Pool screen opens.
- In theNamefield, type a name for the pool.Names must begin with a letter, and can contain only letters, numbers, and the underscore (_) character.The pool name is limited to 63 characters.
- For theHealth Monitorssetting, from theAvailablelist, select thehttpmonitor and move the monitor to theActivelist.
- ClickFinished.
Creating virtual servers to load balance connections across servers
Gather the IP addresses you want to use for creating the virtual servers.
Create two virtual servers, one for each link, to load balance inbound connections
across the servers on the network.
- On the Main tab, click .The Virtual Server List screen opens.
- Click theCreatebutton.The New Virtual Server screen opens.
- In theNamefield, type a unique name for the virtual server.
- In theDestination Address/Maskfield, type the IP address you want to use for the virtual server.
- In theService Portfield, type80, or selectHTTPfrom the list.
- ClickFinished.
- Repeat these steps to create the second virtual server.
Creating a wildcard virtual server
Create a wildcard server to load balance
outbound connections across the routers.
- On the Main tab, click .The Virtual Server List screen opens.
- Click theCreatebutton.The New Virtual Server screen opens.
- In theNamefield, type a unique name for the virtual server.
- For theDestinationsetting, selectNetwork, and type0.0.0.0in theAddressfield and0.0.0.0in theMaskfield.
- In theService Portfield, type0.Port0defines a wildcard virtual server that handles all types of services. If you specify a port number, you create a port-specific wildcard virtual server. In that case, the wildcard virtual server handles traffic only for the specified port.
- In the Resources area, from theDefault Poollist, selectdefault_gateway_pool.
- ClickFinished.
Creating a wide IP that encompasses virtual servers
Gather the IP addresses of the two virtual
servers that you created previously.
Create a wide IP that encompasses the virtual
servers.
- On the Main tab, click .The Wide IP List screen opens.
- ClickCreate.The New Wide IP screen opens.
- In theNamefield, type a name for the wide IP.
- From theTypelist, select a record type for the wide IP.
- From theLoad Balancing Methodlist, make selections from thePreferred,Alternate, andFallbacklists.
- For theMember Listfield, add the virtual servers that you created previously.
- From theVirtual Serverlist, select a virtual server.
- ClickAdd.
- ClickFinished.
Implementation result for Link Controller network integration
Now Link Controller is configured to manage the DNS traffic in and out of
a network.





