Manual Chapter :
Configuring MQTT Functionality
Applies To:
Show Versions
BIG-IP LTM
- 16.1.5, 16.1.3, 16.1.2, 16.1.1, 16.1.0, 16.0.1, 16.0.0, 15.1.8, 15.1.7, 15.1.6, 15.1.5, 15.1.4, 15.1.3, 15.1.2, 15.1.1, 15.1.0, 15.0.1, 15.0.0, 14.1.5, 14.1.4, 14.1.3, 14.1.2, 14.1.0, 14.0.1, 14.0.0
Configuring MQTT Functionality
Overview: Creating an MQTT
configuration
You can use a Message Queuing Telemetry Transport (MQTT) configuration to optimize the
performance and bandwidth of mobile environments. Because the MQTT protocol is designed for
lightweight publish-and-subscribe messaging, it reduces or eliminates the disadvantages of the
commonly used HTTP request-response protocol, especially in mobile environments. For example, you
will want to use an MQTT configuration when devices use intermittent connectivity, when bandwidth
is at a premium, when an enterprise application interacts with multiple mobile device
applications, or when mobile device applications send data reliably without requiring retries.
In an MQTT configuration, clients publish messages, and the BIG-IP system
validates and manages those messages through a pool of message brokers, which then transport and
route the messages to subscribing servers. You can examine statistics specific to MQTT parameters
through the Profiles Summary.
A typical BIG-IP MQTT configuration includes:
- MQTT pool of message brokers
- iRules for MQTT
- Client SSL profile
- MQTT profile (configured in TMSH)
- Virtual server configured to use MQTT functionality
An MQTT configuration
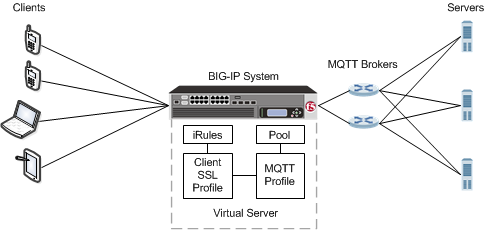
Complete these tasks to configure the BIG-IP system to use MQTT
functionality.
Task list
Create an MQTT monitor
Create a pool
Create an iRule for MQTT publishing
Create a Client SSL profile
Create a virtual server for MQTT
View MQTT statistics
About the MQTT profile
The Message Queuing Telemetry Transport (MQTT) profile supports MQTT protocol functionality,
enabling you to configure a publish-and-subscribe environment to manage devices in an
Internet of Things (IoT) context. The BIG-IP system includes a
default MQTT profile, configured in TMSH, that you assign to a virtual server.
Example iRule to log MQTT messages
This example iRule shows how to log MQTT messages.
ltm rule mqtt_rule { when MQTT_CLIENT_INGRESS { log local0. "Client message type [MQTT::type]" switch [MQTT::type] { CONNECT { log local0. " protocol-name [MQTT::protocol_name]" log local0. " protocol-version [MQTT::protocol_version]" log local0. " client-id [MQTT::client_id]" log local0. " keep-alive [MQTT::keep_alive]" log local0. " username [MQTT::username]" log local0. " password [MQTT::password]" } PUBLISH { log local0. " qos [MQTT::qos]" log local0. " message-id [MQTT::message_id]" log local0. " topic [MQTT::topic]" } PUBREL { log local0. " message-id [MQTT::message_id]" } SUBSCRIBE { log local0. " message-id [MQTT::message_id]" set count [MQTT::topic count] for {set i 0} {$i < $count} {incr i} { set topic [MQTT::topic index $i] log local0. " topics index $i $topic" log local0. " topics index $i qos [MQTT::message topics qos $topic]" } } UNSUBSCRIBE { log local0. " message-id [MQTT::message_id]" set count [MQTT::topic count] for {set i 0} {$i < $count} {incr i} { log local0. " topics index $i [MQTT::topic index $i]" } } } } when MQTT_SERVER_INGRESS { log local0. "Server message type [MQTT::type]" switch [MQTT::type] { CONNACK { log local0. " return-code [MQTT::return_code]" } PUBLISH { log local0. " message-id [MQTT::message_id]" log local0. " topic [MQTT::topic]" } PUBACK { log local0. " message-id [MQTT::message_id]" } PUBREC { log local0. " message-id [MQTT::message_id]" } PUBCOMP { log local0. " message-id [MQTT::message_id]" } SUBACK { log local0. " message-id [MQTT::message_id]" } UNSUBACK { log local0. " message-id [MQTT::message_id]" } } } }
Example iRule to pass client certificate
common name
This example iRule shows how to pass the common name for a client certificate to an
MQTT server through the username field in the CONNECT message.
when CLIENT_ACCEPTED { set cn "" } when CLIENTSSL_CLIENTCERT { set cn [ lindex [ split [lindex [ split [X509::subject [SSL::cert 0]] "," ] 0 ] "=" ] 1 ] log local0. "Client Cert Common Name : $cn" } when MQTT_CLIENT_INGRESS { if {[MQTT::type] == "CONNECT"} { if {$cn == ""} { # if we didn't see a client cert, return an authentication error MQTT::drop # drop current message MQTT::respond type CONNACK return-code 5 # send a CONNACK MQTT::disconnect # and disconnect } else { MQTT::username $cn # fill-in username field } } }
Create an MQTT monitor
You can create an MQTT monitor to monitor MQTT
brokers that are configured as pool members in an LTM pool.
- On the Main tab, click .The Monitors List screen opens.
- ClickCreate.The New Monitor screen opens.
- In theNamefield, type a name for the monitor.
- From theTypelist, selectMQTT.The screen refreshes, and displays the configuration options for theMQTTmonitor type.
- From theConfigurationlist, selectAdvanced.This selection makes it possible for you to modify additional default settings.
- In theIntervalfield, type a number that indicates, in seconds, how frequently the system issues the monitor check.The default is5seconds.
- To specify a different interval for health checking, from theUp Intervallist, selectEnabled, and, in theUp Intervalfield, type the number of seconds for the interval.The default isDisabled.
- In theTime Until Upfield, type the number of seconds to wait after a resource first responds correctly to the monitor before setting the resource to up.The default is0seconds.
- In theTimeoutfield, type the number of seconds that the target has in which to respond to the monitor request.The default is16seconds.
- To specify that you must manually re-enable the resource after an unsuccessful monitor check, forManual Resume, selectYes.The default isNo.
- From theMQTT Versionlist, select the protocol version that the monitor will use to communicate with the monitoring object.The default is3.1.1.
- In theClient IDfield, type the Client ID that the monitor will send to communicate with the monitoring object.
- If the monitored object requires authentication, type aUser Name.
- If the monitored target requires authentication, type aPassword.
- In theAlias Addressfield, type an alias IP address for the monitor to check, on behalf of the pools or pool members with which the monitor is associated.The default is* All Addresses.
- In theAlias Service Portfield, type an alias port or, from theAlias Service Portlist, select a service for the monitor to check, on behalf of the pools or pool members with which the monitor is associated.The default is* All Ports.
- ClickFinished.
Create a pool
Before you can assign an MQTT health monitor to a pool, you need to create the MQTT
monitor.
You can create a pool of servers that you can
group together to receive and process traffic. After the pool is created, you can
associate the pool with a virtual server.
- On the Main tab, click .The Pool List screen opens.
- ClickCreate.The New Pool screen opens.
- In theNamefield, type a unique name for the pool.
- For theHealth Monitorssetting, select an MQTT health monitor from theAvailablefield, and move it to theActivefield.
- For each pool member, in theNew Memberssetting, select one of the options, and then follow the steps to configure the applicable settings.OptionStepsNew Node
- In theNode Namefield, type a name for the node portion of the pool member.
- In theAddressfield, type the IP address of the server.
- For theService Portsetting, type one of the following port numbers, or select one of the following services from the list.Port NumberService Name1883MQTT. The Internet Assigned Numbers Authority (IANA) registered port for MQTT service.8883MQTT-TLS. The IANA registered port for secure MQTT service over a Transport Layer Security (TLS) network.
- ClickAdd.
New FQDN Node- In theNode Namefield, type a name for the node portion of the pool member.
- In theFQDNfield, type the FQDN of the server.To use FQDNs instead of IP addresses, you should still type at least one IP address. Typing one IP address ensures that the system can find a pool member if a DNS server is not available.
- For theService Portsetting, type one of the following port numbers, or select one of the following services from the list.Port NumberService Name1883MQTT. The Internet Assigned Numbers Authority (IANA) registered port for MQTT service.8883MQTT-TLS. The IANA registered port for secure MQTT service over a Transport Layer Security (TLS) network.
- From theAuto Populatelist, selectEnabledto automatically create ephemeral nodes, using the IP addresses returned by the resolution of a DNS query for the pool member defined by the FQDN.
- ClickAdd.
- ClickFinished.The screen refreshes, and you see the new pool in the Pool list.
Create an iRule for
MQTT publishing
You can create iRules for MQTT functionality, for
example to log the messages that the BIG-IP system passes, or to pass the client
certificate's common name in the CONNECT message.
- On the Main tab, click .The iRule List screen opens, displaying any existing iRules.
- ClickCreate.The New iRule screen opens.
- In theNamefield, type a unique name for the iRule.The full path name of the iRule cannot exceed 255 characters.
- In theDefinitionfield, type an iRule.
- ClickFinished.The new iRule appears in the list of iRules on the system.
The BIG-IP system includes the iRules for MQTT functionality that you've
created.
Create a Client SSL profile
You create a Client SSL profile when you want the BIG-IP system to
authenticate and decrypt/encrypt client-side application traffic.
- On the Main tab, click .The Client SSL profile list screen opens.
- ClickCreate.The New Client SSL Profile screen opens.
- Configure all profile settings as needed.
- ClickFinished.
After creating the Client SSL profile and assigning the profile to a virtual server,
the BIG-IP system can apply SSL security to the type of application traffic for which
the virtual server is configured to listen.
Create a virtual server for MQTT
Before creating a virtual server, verify that you have created the pool to which you
want this virtual server to send traffic.
When you create a virtual server, you specify a
destination IP address and service port. All other settings on the virtual server have
default values. You can change the default values of any settings to suit your needs.
- On the Main tab, click .The Virtual Server List screen opens.
- ClickCreate.The New Virtual Server screen opens.
- In theNamefield, type a unique name for the virtual server.
- From theTypelist, for the virtual type, selectMessage Routing.
- In theDestination Address/Maskfield:
- If you want to specify a single IP address, confirm that theHostbutton is selected, and type the IP address in CIDR format.
- If you want to specify multiple IP addresses, select theAddress Listbutton, and confirm that the address list that you previously created appears in the box.
The supported format is address/prefix, where the prefix length is in bits. For example, an IPv4 address/prefix is10.0.0.1or10.0.0.0/24, and an IPv6 address/prefix isffe1::0020/64or2001:ed8:77b5:2:10:10:100:42/64. When you use an IPv4 address without specifying a prefix, the BIG-IP system automatically uses a/32prefix.The IP address or addresses for this field must be on the same subnet as the external self-IP address. - In theService Portfield, type one of these two port numbers, or select one of the two services from the list.Port NumberService Name1883MQTT. The Internet Assigned Numbers Authority (IANA) registered port for MQTT service.8883MQTT-TLS. The IANA registered port for secure MQTT service over a Transport Layer Security (TLS) network.
- In theConfigurationlist, retain the default,Basic.
- For theSSL Profile (Client)setting, from theAvailablelist, select the name of the Client SSL profile you previously created and move the name to theSelectedlist.
- From theApplication Protocollist, selectMQTT.
- From theSession Profilelist, select the name of a MQTT Session profile that you created previously.
- From theRouter Profilelist, select the name of a MQTT Router profile that you created previously.
- Configure any other settings that you need.
- In the Resources area, for theiRulessetting, from theAvailablelist, select the name of the iRule that you want to assign, and move the name into theEnabledlist.
- ClickFinished.
You now have a virtual server that listens for application traffic and acts according
to the values configured within the virtual server.
View MQTT
statistics
Ensure that an MQTT profile is
assigned to at least one virtual server.
You can see how the BIG-IP system is handling MQTT messages by viewing statistics per MQTT
profile.
- On the Main tab, click .The Local Traffic statistics screen opens.
- From theStatistics Typelist, selectProfiles Summary.
- In the Details column for the MQTT profile, clickViewto display detailed statistics about MQTT messages.





