Manual Chapter :
Configuring ISP Load Balancing
Applies To:
Show Versions
BIG-IP AAM
- 14.1.5, 14.1.4, 14.1.3, 14.1.2, 14.1.0, 14.0.1, 14.0.0
BIG-IP APM
- 14.1.5, 14.1.4, 14.1.3, 14.1.2, 14.1.0, 14.0.1, 14.0.0
BIG-IP Analytics
- 14.1.5, 14.1.4, 14.1.3, 14.1.2, 14.1.0, 14.0.1, 14.0.0
BIG-IP Link Controller
- 14.1.5, 14.1.4, 14.1.3, 14.1.2, 14.1.0, 14.0.1, 14.0.0
BIG-IP LTM
- 14.1.5, 14.1.4, 14.1.3, 14.1.2, 14.1.0, 14.0.1, 14.0.0
BIG-IP PEM
- 14.1.5, 14.1.4, 14.1.3, 14.1.2, 14.1.0, 14.0.1, 14.0.0
BIG-IP AFM
- 14.1.5, 14.1.4, 14.1.3, 14.1.2, 14.1.0, 14.0.1, 14.0.0
BIG-IP DNS
- 14.1.5, 14.1.4, 14.1.3, 14.1.2, 14.1.0, 14.0.1, 14.0.0
BIG-IP ASM
- 14.1.5, 14.1.4, 14.1.3, 14.1.2, 14.1.0, 14.0.1, 14.0.0
Configuring ISP Load Balancing
Overview: ISP load balancing
You might find that as your network grows, or network traffic increases, you require an
additional connection to the Internet. You can use this configuration to add an Internet
connection to your existing network. The following illustration shows a network configured with
two Internet connections.
Illustration of ISP load balancing
ISP load
balancing
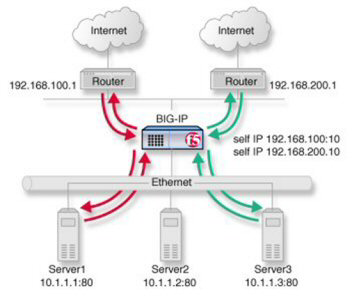
Creating a load balancing pool
Ensure that at least one virtual server exists in the configuration
before you start to create a load balancing pool.
Create a pool of systems with Access Policy Manager to which
the system can load balance global traffic.
- On the Main tab, click .The Pool List screen opens.
- ClickCreate.The New Pool screen opens.
- In the General Properties area, in theNamefield, type a name for the pool.Names must begin with a letter, and can contain only letters, numbers, and the underscore (_) character.The pool name is limited to 63 characters.
- From theTypelist, depending on the type of the system (IPv4 or IPv6), select either anAorAAAApool type.
- In the Configuration area, for theHealth Monitorssetting, in theAvailablelist, select a monitor type, and move the monitor to theSelectedlist.Hold the Shift or Ctrl key to select more than one monitor at a time.
- In the Members area, for theLoad Balancing Methodsettings, select a method that uses virtual server score:
- VS Score - If you select this method, load balancing decisions are based on the virtual server score only.
- Quality of Service - If you select this method, you must configure weights for up to nine measures of service, includingVS Score. Virtual server score then factors into the load balancing decision at the weight you specify.
- For theMember Listsetting, add virtual servers as members of this load balancing pool.The system evaluates the virtual servers (pool members) in the order in which they are listed. A virtual server can belong to more than one pool.
- Select a virtual server from theVirtual Serverlist.
- ClickAdd.
- ClickFinished.
Creating a virtual server for inbound content server traffic
You must create a virtual server to load balance inbound connections. The default pool that you assign as a resource in this procedure is the pool of internal servers.
- On the Main tab, click .The Virtual Server List screen opens.
- ClickCreate.The New Virtual Server screen opens.
- In theNamefield, type a unique name for the virtual server.
- For theDestination Address/Masksetting, confirm that theHostbutton is selected, and type the IP address in CIDR format.The supported format is address/prefix, where the prefix length is in bits. For example, an IPv4 address/prefix is10.0.0.1or10.0.0.0/24, and an IPv6 address/prefix isffe1::0020/64or2001:ed8:77b5:2:10:10:100:42/64. When you use an IPv4 address without specifying a prefix, the BIG-IP system automatically uses a/32prefix.The IP address you type must be available and not in the loopback network.
- In theService Portfield:
- If you want to specify a single service port or all ports, confirm that thePortbutton is selected, and type or select a service port.
- If you want to specify multiple ports other than all ports, select thePort Listbutton, and confirm that the port list that you previously created appears in the box.
- If the traffic to be load balanced is of a certain type, select the profile type that matches the connection type.To load balance HTTP traffic, locate theHTTP Profilesetting and selecthttp.
- In the Resources area of the screen, from theDefault Poollist, select the relevant pool name.
- ClickFinished.
The virtual server is configured to load balance inbound connections to the
servers.
Creating a virtual server for outbound traffic for routers
You must create a virtual server to load balance outbound connections. The default pool that you assign as a resource in this procedure is the pool of routers.
- On the Main tab, click .The Virtual Server List screen opens.
- ClickCreate.The New Virtual Server screen opens.
- In theNamefield, type a unique name for the virtual server.
- For theDestination Address/Masksetting, confirm that theHostbutton is selected, and type the IP address in CIDR format.The supported format is address/prefix, where the prefix length is in bits. For example, an IPv4 address/prefix is10.0.0.1or10.0.0.0/24, and an IPv6 address/prefix isffe1::0020/64or2001:ed8:77b5:2:10:10:100:42/64. When you use an IPv4 address without specifying a prefix, the BIG-IP system automatically uses a/32prefix.The IP address you type must be available and not in the loopback network.
- In the Resources area of the screen, from theDefault Poollist, select the relevant pool name.
- ClickFinished.
The virtual server is configured to load balance outbound connections to the
routers.
Creating self IP addresses an external VLAN
You must assign two self IP addresses to the external VLAN.
- On the Main tab, click .
- ClickCreate.The New Self IP screen opens.
- In theIP Addressfield, type an IP address.This IP address should represent the network of the router.The system accepts IPv4 and IPv6 addresses.
- In theNetmaskfield, type the network mask for the specified IP address.For example, you can type255.255.255.0.
- SelectExternalfrom theVLANlist.
- ClickRepeat.
- In theIP Addressfield, type an IPv4 or IPv6 address.This IP address should represent the address space of the VLAN that you specify with theVLAN/Tunnelsetting.
- ClickFinished.The screen refreshes, and displays the new self IP address.
The self IP address is assigned to the external VLAN.
Enabling SNAT automap for internal and external VLANs
You can configure SNAT automapping on the BIG-IP system for internal and external
VLANs.
- On the Main tab, click .TheSNAT Listscreen displays a list of existing SNATs.
- ClickCreate.
- Name the new SNAT.
- From theTranslationlist, selectAutomap.
- For theVLAN / Tunnel Listsetting, in theAvailablelist, selectexternalandinternal, and using the Move button, transfer the VLANs to theSelectedlist.
- Click theFinishedbutton.
SNAT automapping on the BIG-IP system is configured for internal and external VLANs.





