Manual Chapter :
Configuring Remote High-Speed DNS Logging
Applies To:
Show Versions
BIG-IP APM
- 14.1.5, 14.1.4, 14.1.3, 14.1.2, 14.1.0, 14.0.1, 14.0.0
BIG-IP Analytics
- 14.1.5, 14.1.4, 14.1.3, 14.1.2, 14.1.0, 14.0.1, 14.0.0
BIG-IP LTM
- 14.1.5, 14.1.4, 14.1.3, 14.1.2, 14.1.0, 14.0.1, 14.0.0
BIG-IP PEM
- 14.1.5, 14.1.4, 14.1.3, 14.1.2, 14.1.0, 14.0.1, 14.0.0
BIG-IP AFM
- 14.1.5, 14.1.4, 14.1.3, 14.1.2, 14.1.0, 14.0.1, 14.0.0
BIG-IP DNS
- 14.1.5, 14.1.4, 14.1.3, 14.1.2, 14.1.0, 14.0.1, 14.0.0
BIG-IP ASM
- 14.1.5, 14.1.4, 14.1.3, 14.1.2, 14.1.0, 14.0.1, 14.0.0
Configuring Remote High-Speed DNS Logging
Overview: Configuring remote high-speed DNS logging
You can configure the BIG-IP® system to log information about DNS traffic
and send the log messages to remote high-speed log servers. You can choose to log either DNS
queries or DNS responses, or both. In addition, you can configure the system to perform logging
on DNS traffic differently for specific resources. For example, you can configure logging for a
specific resource, and then disable and re-enable logging for the resource based on your network
administration needs.
This illustration shows the association of the configuration objects for remote high-speed
logging.
Association of remote high-speed logging configuration objects
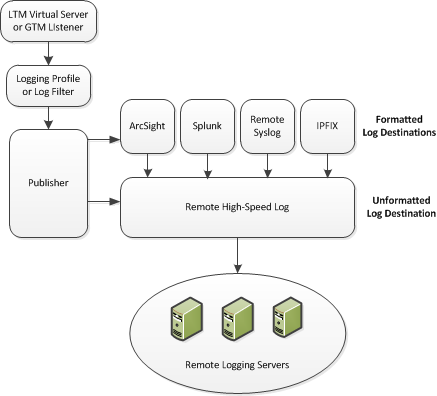
About the configuration objects of remote high-speed DNS logging
When configuring remote high-speed DNS logging, it is helpful to understand the objects you
need to create and why, as described here:
Object |
Reason |
Applies to |
|---|---|---|
Pool of remote log servers |
Create a pool of remote log servers to which the BIG-IP® system
can send log messages. |
Creating a pool of remote logging servers. |
Destination (unformatted) |
Create a log destination of Remote High-Speed Log type that specifies a pool of remote log servers. |
Creating a remote high-speed log destination. |
Destination (formatted) |
If your remote log servers are the ArcSight, Splunk, IPFIX, or Remote Syslog type, create an additional log destination to format the logs in the required format and forward the logs to a remote high-speed log destination. |
Creating a formatted remote high-speed log destination. |
Publisher |
Create a log publisher to send logs to a set of specified log destinations. |
Creating a publisher. |
DNS Logging profile |
Create a custom DNS Logging profile to define the data you want the BIG-IP system to include in the DNS logs and associate a log publisher with the profile. |
Creating a custom DNS logging profile for logging DNS queries. Creating a custom DNS
logging profile for logging DNS responses. Creating a custom DNS logging profile for logging
DNS queries and responses. |
DNS profile |
Create a custom DNS profile to enable DNS logging, and associate a DNS Logging profile with the DNS profile. |
Creating a custom DNS profile to enable DNS logging. |
LTM virtual server |
Associate a custom DNS profile with a virtual server to define how the BIG-IP system logs the DNS traffic that the virtual server processes. |
Configuring an LTM virtual server for DNS logging. |
Creating a pool of remote logging servers
Before creating a pool of log servers, gather the IP addresses of the servers that
you want to include in the pool. Ensure that the remote log servers are configured to
listen to and receive log messages from the BIG-IP
system.
Create a pool of remote log servers to which the BIG-IP system can send log
messages.
- On the Main tab, click .The Pool List screen opens.
- ClickCreate.The New Pool screen opens.
- In theNamefield, type a unique name for the pool.
- Using theNew Memberssetting, add the IP address for each remote logging server that you want to include in the pool:
- Type an IP address in theAddressfield, or select a node address from theNode List.
- Type a service number in theService Portfield, or select a service name from the list.Typical remote logging servers require port514.
- ClickAdd.
- ClickFinished.
Creating a remote high-speed log destination
Before creating a remote high-speed log destination, ensure that at least one pool
of remote log servers exists on the BIG-IP system.
Create a log destination of the
Remote High-Speed Log
type to
specify that log messages are sent to a pool of remote log servers.- On the Main tab, click .The Log Destinations screen opens.
- ClickCreate.
- In theNamefield, type a unique, identifiable name for this destination.
- From theTypelist, selectRemote High-Speed Log.If you use log servers such as Remote Syslog, Splunk, or ArcSight, which require data be sent to the servers in a specific format, you must create an additional log destination of the required type, and associate it with a log destination of theRemote High-Speed Logtype. With this configuration, the BIG-IP system can send data to the servers in the required format.The BIG-IP system is configured to send an unformatted string of text to the log servers.
- From thePool Namelist, select the pool of remote log servers to which you want the BIG-IP system to send log messages.
- From theProtocollist, select the protocol used by the high-speed logging pool members.
- ClickFinished.
Creating a formatted remote high-speed log destination
Ensure that at least one remote high-speed log destination exists on the BIG-IP system.
Create a formatted logging destination to specify that log messages are sent to a
pool of remote log servers, such as Remote Syslog, Splunk, or IPFIX servers.
- On the Main tab, click .The Log Destinations screen opens.
- ClickCreate.
- In theNamefield, type a unique, identifiable name for this destination.
- From theTypelist, select a formatted logging destination, such asRemote Syslog,Splunk, orIPFIX.The Splunk format is a predefined format of key value pairs.The BIG-IP system is configured to send a formatted string of text to the log servers.
- If you selectedRemote Syslog, then from theSyslog Formatlist select a format for the logs, and then from theHigh-Speed Log Destinationlist, select the destination that points to a pool of remote Syslog servers to which you want the BIG-IP system to send log messages.For logs coming from Access Policy Manager (APM), only the BSD Syslog format is supported.
- If you selectedSplunkorIPFIX, then from theForward Tolist, select the destination that points to a pool of high-speed log servers to which you want the BIG-IP system to send log messages.
- ClickFinished.
Creating a publisher
Ensure that at least one destination associated with a pool of remote log servers
exists on the BIG-IP system.
Create a publisher to specify where the BIG-IP system sends log messages for
specific resources.
- On the Main tab, click .The Log Publishers screen opens.
- ClickCreate.
- In theNamefield, type a unique, identifiable name for this publisher.
- For theDestinationssetting, select a destination from theAvailablelist, and click<<to move the destination to theSelectedlist.If you are using a formatted destination, select the destination that matches your log servers, such as Remote Syslog, Splunk, or ArcSight.
- ClickFinished.
Creating a custom DNS logging profile for logging DNS queries
Create a custom DNS logging profile to log DNS queries, when you want to log only
DNS queries.
- On the Main tab, click or .The DNS Logging profile list screen opens.
- ClickCreate.The New DNS Logging profile screen opens.
- In theNamefield, type a unique name for the profile.
- In the DNS Security area, from thePublisherlist, select a destination to which the BIG-IP system sends DNS log entries.
- If you want the BIG-IP system to log all DNS queries, for theLog Queriessetting, ensure that theEnabledcheck box is selected.
- If you want the BIG-IP system to include the query ID sent by the client in the log messages, for theInclude Query IDsetting, select theEnabledcheck box.
- ClickFinished.
Assign this custom DNS logging profile to a custom DNS profile.
Creating a custom DNS logging profile for logging DNS responses
Create a custom DNS logging profile to log DNS responses when you want to determine
how the BIG-IP system is responding to a given query.
- On the Main tab, click or .The DNS Logging profile list screen opens.
- ClickCreate.The New DNS Logging profile screen opens.
- In theNamefield, type a unique name for the profile.
- In the DNS Security area, from thePublisherlist, select a destination to which the BIG-IP system sends DNS log entries.
- If you want the BIG-IP system to log all DNS responses, for theLog Responsessetting, select theEnabledcheck box.
- If you want the BIG-IP system to include the query ID sent by the client in the log messages, for theInclude Query IDsetting, select theEnabledcheck box.
- ClickFinished.
Assign this custom DNS logging profile to a custom DNS profile.
Creating a custom DNS logging profile for logging DNS queries and responses
Create a custom DNS logging profile to log both DNS queries and responses when
troubleshooting a DDoS attack.
Logging both DNS queries and responses
has an impact on the BIG-IP system performance.
- On the Main tab, click or .The DNS Logging profile list screen opens.
- ClickCreate.The New DNS Logging profile screen opens.
- In theNamefield, type a unique name for the profile.
- In the DNS Security area, from thePublisherlist, select a destination to which the BIG-IP system sends DNS log entries.
- If you want the BIG-IP system to log all DNS queries, for theLog Queriessetting, ensure that theEnabledcheck box is selected.
- If you want the BIG-IP system to log all DNS responses, for theLog Responsessetting, select theEnabledcheck box.
- If you want the BIG-IP system to include the query ID sent by the client in the log messages, for theInclude Query IDsetting, select theEnabledcheck box.
- ClickFinished.
Assign this custom DNS logging profile to a custom DNS profile.
Creating a custom DNS profile to enable DNS logging
Ensure that at least one custom DNS Logging profile exists on the BIG-IP system.
Create a custom DNS profile to log specific information about DNS traffic processed
by the resources to which the DNS profile is assigned. Depending upon what information
you want the BIG-IP system to log, attach a custom DNS Logging profile configured to log
DNS queries, to log DNS responses, or to log both.
- On the Main tab, click .The DNS list screen opens.
- ClickCreate.The New DNS Profile screen opens.
- In theNamefield, type a unique name for the profile.
- Select theCustomcheck box.
- In the Logging and Reporting area, from theLogginglist, selectEnabled.
- In the Logging and Reporting area, from theProfilelist, select a custom DNS Logging profile.
- ClickFinished.
You must assign this custom DNS profile to a resource before the BIG-IP system can
log information about the DNS traffic handled by the resource.
Configuring a
listener for DNS logging
Ensure that at least one custom DNS profile with logging configured exists on the
BIG-IP system.
Assign a custom DNS profile to a listener when you
want the BIG-IP system to log the DNS traffic the listener handles.
This task
applies only to BIG-IPDNS-provisioned systems.
- On the Main tab, click .The Listeners List screen opens.
- Click the name of the listener you want to modify.
- In the Service area, from theDNS Profilelist, select a custom DNS profile that is associated with a DNS Logging profile.
- ClickUpdate.
Configuring an LTM
virtual server for DNS logging
Ensure that at least one custom DNS profile with logging enabled exists on the BIG-IP
system.
Assign a custom DNS profile with logging enabled
to a virtual server when you want the BIG-IP system to log the DNS traffic the virtual
server handles.
This task applies only to LTM-provisioned systems.
- On the Main tab, click .The Virtual Server List screen opens.
- Click the name of the virtual server you want to modify.
- From theConfigurationlist, selectAdvanced.
- From theDNS Profilelist, select a custom DNS profile that is associated with a DNS Logging profile.
- ClickUpdateto save the changes.
Configuring logs
for global server load-balancing decisions
Ensure that at least one wide IP exists in the BIG-IP DNS configuration, and that
high-speed remote logging is configured on the device.
When you want to view the global server
load-balancing decisions made by BIG-IP DNS in the high-speed remote logs, configure the
verbosity of the information that displays in the logs.
- On the Main tab, click .The Wide IP List screen opens.
- Click the name of the wide IP you want to modify.
- From the General Properties list, selectAdvanced.
- For theLoad-Balancing Decision Logsetting, select the check boxes of the options that you want to include in the high-speed remote logs.Check-box optionLog informationPool SelectionThe pool selected to answer a DNS request, and why the pool was selected.Pool TraversalThe pools in the wide IP considered during the load-balancing decision, and why the pool was selected.Pool Member SelectionThe pool member selected to answer a DNS request, and why the member was selected.Pool Member TraversalThe members of the pool considered during the load-balancing decision, and why the member was selected.Example log for a wide IP configured for Ratio load balancing whenLoad-Balancing Decision Logis set to onlyPool Selection:2013-03-14 15:40:05 bigip1.com to 10.10.10.9#34824: [wip.test.net A] [ratio selected pool (pool_b) with the first highest ratio counter (1)]Example log for a wide IP configured for Ratio load balancing whenLoad-Balancing Decision Logis set to bothPool SelectionandPool Traversal:2013-03-14 16:18:41 bigip1.com from 10.10.10.9#35902 [wip.test.net A] [ratio selected pool (pool_a) - ratio counter (0) is higher] [ratio skipped pool (pool_b) - ratio counter (0) is not higher] [ratio reset IPv4 ratio counter to original ratios - the best had zero ratio count] [ratio selected pool (pool_a) - ratio counter (1) is not higher] [ratio selected pool (pool_b) - ratio counter (1) is not higher] [ratio selected pool (pool_a) with the first highest ratio counter (1)]
Disabling DNS logging
Disable DNS logging on a custom DNS profile when you no longer want the BIG-IP system to log information about the DNS traffic handled by
the resources to which the profile is assigned.
You can disable and
re-enable DNS logging for a specific resource based on your network administration
needs.
- On the Main tab, click .The DNS profile list screen opens.
- Click the name of a profile.
- Select theCustomcheck box.
- In the Logging and Reporting area, from theLogginglist, selectDisabled.
- ClickUpdate.
The system does not perform DNS logging on the DNS traffic handled by the resources to
which this profile is assigned.





