Manual Chapter :
Initial VIPRION Setup
Applies To:
Show Versions
BIG-IP AAM
- 15.1.9, 15.1.8, 15.1.7, 15.1.6, 15.1.5, 15.1.4, 15.1.3, 15.1.2, 15.1.1, 15.1.0, 15.0.1, 15.0.0, 14.1.5, 14.1.4, 14.1.3, 14.1.2, 14.1.0, 14.0.1, 14.0.0
BIG-IP APM
- 17.1.1, 17.1.0, 17.0.0, 16.1.5, 16.1.4, 16.1.3, 16.1.2, 16.1.1, 16.1.0, 16.0.1, 16.0.0, 15.1.9, 15.1.8, 15.1.7, 15.1.6, 15.1.5, 15.1.4, 15.1.3, 15.1.2, 15.1.1, 15.1.0, 15.0.1, 15.0.0, 14.1.5, 14.1.4, 14.1.3, 14.1.2, 14.1.0, 14.0.1, 14.0.0
BIG-IP LTM
- 17.1.1, 17.1.0, 17.0.0, 16.1.5, 16.1.4, 16.1.3, 16.1.2, 16.1.1, 16.1.0, 16.0.1, 16.0.0, 15.1.9, 15.1.8, 15.1.7, 15.1.6, 15.1.5, 15.1.4, 15.1.3, 15.1.2, 15.1.1, 15.1.0, 15.0.1, 15.0.0, 14.1.5, 14.1.4, 14.1.3, 14.1.2, 14.1.0, 14.0.1, 14.0.0
BIG-IP DNS
- 17.1.1, 17.1.0, 17.0.0, 16.1.5, 16.1.4, 16.1.3, 16.1.2, 16.1.1, 16.1.0, 16.0.1, 16.0.0, 15.1.9, 15.1.8, 15.1.7, 15.1.6, 15.1.5, 15.1.4, 15.1.3, 15.1.2, 15.1.1, 15.1.0, 15.0.1, 15.0.0, 14.1.5, 14.1.4, 14.1.3, 14.1.2, 14.1.0, 14.0.1, 14.0.0
BIG-IP ASM
- 17.1.1, 17.1.0, 17.0.0, 16.1.5, 16.1.4, 16.1.3, 16.1.2, 16.1.1, 16.1.0, 16.0.1, 16.0.0, 15.1.9, 15.1.8, 15.1.7, 15.1.6, 15.1.5, 15.1.4, 15.1.3, 15.1.2, 15.1.1, 15.1.0, 15.0.1, 15.0.0, 14.1.5, 14.1.4, 14.1.3, 14.1.2, 14.1.0, 14.0.1, 14.0.0
Initial VIPRION Setup
Overview: Initial VIPRION system setup
After hardware installation is completed, you are ready to create a basic BIG-IP® software configuration.
Prior to configuring the BIG-IP software, verify that you have cabled the
management interfaces of all slots to all of the blades, to minimize any interruption in service
if a blade becomes unavailable.
The first step in configuring the BIG-IP software is to run the Setup utility to perform tasks
such as activating the BIG-IP system license and provisioning BIG-IP modules. You then set up a
base BIG-IP system network consisting of trunks, VLANs, and self IP addresses, as well as a
management IP address for each blade in the VIPRION® cluster. You also
define your Domain Name System (DNS) servers and your NTP servers.
This illustration shows a basic VLAN and trunk configuration for a standalone VIPRION system.
In the illustration, the VIPRION chassis is configured with a cluster containing two active
blades. Note that each VLAN consists of two interfaces, one per slot. After setting up this basic
configuration, you can adjust the configuration later as needed.
Basic VLAN and trunk configuration on a VIPRION system
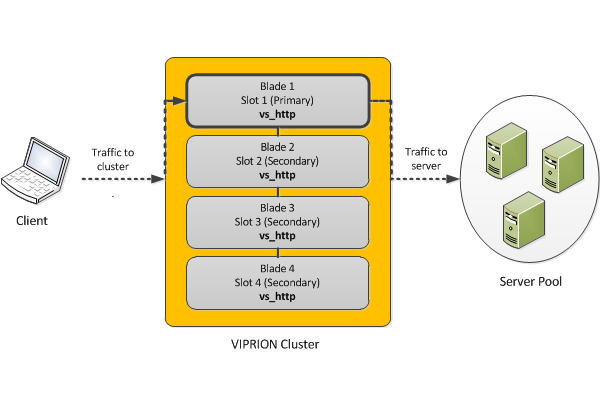
About vCMP application volumes
During VIPRION® setup, before you provision the system, you must
decide:
- If you're going to provision the system to run the Virtual Clustered Multiprocessing (vCMP®) feature
- Whether you want vCMP to consume the standard amount of disk space for vCMP on each blade
The total disk space that the system normally allocates to vCMP is determined by the size of
each application volume (one per blade) that the system creates during vCMP provisioning.
By default, the BIG-IP system allocates all but 30 gigabytes of reserve disk space per blade to
vCMP.
Reserve disk space
is the amount of disk space that the system reserves for
other uses during provisioning, such as for installing other versions of the BIG-IP® system in the future. The reserved disk space also protects against any potential
resizing of the file system.You can change the reserve disk space for a vCMP application volume if you
think that 30 gigabytes won't be sufficient, but you must do this before you provision the system
for vCMP.
Modifying disk
space for a vCMP application volume
Use this procedure to increase the amount of
reserve disk space on a vCMP application volume. Increasing reserve disk space allows
you to install additional versions of the BIG-IP system, and protects against any
potential resizing of the file system. The default reserve disk space is 30 gigabytes.
You must do this task before you provision the system for
vCMP.
When increasing the reserve disk space for additional BIG-IP installations, we
recommend that you reserve 8 gigabytes per installation.
- In the URL field, type the management IP address that you previously assigned to the system.https://<ip_address>The browser displays the login screen for the BIG-IP Configuration utility.
- On the Main tab, click .The display shows the logical disks and application volumes from the perspective of the vCMP host.
- Click the logical disk for which you want to reserve disk space.An example of a logical disk isHD1.
- On the menu bar, clickImage Listif displayed.The screen displays a list of the installed images on the system.
- If a list of images appears, locate the relevant image, and in the Disk column, click the logical disk name.
- In theReserved (MB)field, increase the amount of disk space that you want to reserve for the logical disk.The more space you reserve, the less disk space there is available for the vCMP application volume.
- ClickUpdate.
Running the Setup
utility
Before you begin, confirm that you have done the following:
- Cabled the management interfaces of all slots in the chassis to all blades.
- Obtained the BIG-IP® base registration key.
- If you intend to provision the system for vCMP®, verified that the vCMP application volume has adequate reserve disk space for your system needs; you cannot adjust the reserve disk space after provisioning the system for vCMP.
Use this procedure to open the Setup utility and
perform some basic, system- and network-level setup tasks. These tasks are a required
part of initially configuring the BIG-IP software on the VIPRION® platform.
- From a workstation attached to the management network, type the management IP address, using the following URL syntax:https://<management_IP_address>
- At the login prompt, type the default user nameadmin, and passwordadmin, and clickLog in.The Setup utility screen opens.
- ClickNext.The General Properties screen opens.
- ClickActivate.The License screen opens.
- In theBase Registration Keyfield, paste the registration key.You received your registration key when you purchased the BIG-IP device or module.
- ClickNext.
- Provision the selected BIG-IP modules (or the vCMP feature) toNominal.If you are provisioning the vCMP feature, the BIG-IP® system allocates disk space for vCMP. By default, reserves 30 gigabytes of the total disk space for other uses, such as for installing additional versions of the BIG-IP system in the future. Before you provision vCMP, make sure the default reserved disk space is adequate for your needs; you cannot adjust the reserve disk space after provisioning the system for vCMP.When increasing the reserve disk space for additional BIG-IP installations, the recommended amount of space to reserve is 8 gigabytes per installation.
- ClickNext.The device certificate is displayed.
- ClickNext.The General Properties and User Administration screen opens.
- For theManagement Port 1 Configurationsetting, confirm thatManualis selected.The VIPRION platform does not support automatic assignment of primary management IP addresses.
- For theCluster IP Addressfields, confirm that one of the fields displays the floating primary cluster management IP address that you assigned with the LCD panel when setting up the VIPRION hardware.These addresses are used to log in to the VIPRION system to manage the system as a whole. If the primary blade goes down, this address floats to an available blade in the chassis. You have the option to reconfigure these addresses on the next screen of the Setup utility.
- In theHost Namefield, type the host name of this BIG-IP system.For example,www.siterequest.com.
- For theTime Zonesetting, ensure that the correct time zone is selected.
- For theRoot Accountsetting, type and confirm a password for therootaccount.
- ClickNext.
- For theManagement IP Addresssetting, configure the value of theIP Address,Network Mask, andManagement Routefields.This is a floating primary cluster management IP address.
- For theCluster Member IP Addresssetting, specify or confirm a management IP address for each slot in the chassis.F5 Networks recommends that you specify an address for every slot in the chassis, regardless of the number of active cluster members. Doing so provides an IP address for any additional blades that you might install in the future. Also, make sure that these addresses are on the same subnet as the floating primary cluster management IP address.
- For theAlternate Management IP Addresssetting (optional), configure alternate values for theIP Address,Network Mask, andManagement Routefields.This is an alternate floating primary cluster mangement IP address.
- If you configured theAlternate Management IP Addresssetting, then for theAlternate Cluster Member IP Addresssetting, specify an alternate management IP address for each slot in the chassis.
- ClickNext.
- ClickFinished.
About trunk configuration
For VIPRION® platforms, F5 Networks® strongly
recommends that you create a trunk for each of the BIG-IP® system
internal and external networks, and that each trunk contains interfaces from all slots in the
cluster.
For
example, a trunk for the external network should contain the external interfaces of all blades
in the cluster. Configuring a trunk in this way prevents interruption in service if a blade in
the cluster becomes unavailable and minimizes use of the high-speed backplane when processing
traffic.
Also, you should connect the links in a trunk to a vendor switch on the relevant network.
When processing egress packets, including those of vCMP® guests, the BIG-IP system uses trunk member interfaces on local blades whenever
possible. This behavior ensures efficient use of the backplane, thereby conserving backplane
bandwidth for processing ingress packets.
Creating a trunk
You create a trunk on the BIG-IP® system so that the system
can then aggregate the links to enhance bandwidth and ensure link
availability.
The maximum number of interfaces that you can configure in a trunk is 16 or 32, depending on your specific BIG-IP platform and software version. For optimal performance, you should aggregate links in powers of two.
- On the Main tab, click .The Trunk List screen opens.
- ClickCreate.
- Name the trunk.
- For theInterfacessetting, in theAvailablefield, select an interface, and using the Move button, move the interface to theMembersfield. Repeat this action for each interface that you want to include in the trunk.Trunk members must be untagged interfaces and cannot belong to another trunk. Therefore, only untagged interfaces that do not belong to another trunk appear in theAvailablelist.
- Select theLACPcheck box.
- ClickFinished.
After you create a trunk, the BIG-IP system aggregates the links to enhance
bandwidth and prevent interruption in service.
About VLAN configuration
For the most basic BIG-IP® system configuration with redundancy enabled,
you typically create multiple VLANs. That is, you create a VLAN for each of the internal and
external networks, as well as a VLAN for high availability communications. You then associate
each VLAN with the relevant interfaces of all cluster members on that network.
For example, for a system with a two-slot cluster, you might associate the external VLAN with
interfaces
2.1/1
and 2.1/2
, where 2.1/1
is on slot 1 and 2.1/2
is on slot 2.If your hardware platform supports ePVA, you have
the additional option of configuring double tagging (also known as Q-in-Q tagging) for a
VLAN.
Creating a
VLAN
VLANs
represent a logical collection of hosts that can share network
resources, regardless of their physical location on the network. You create a VLAN
to associate physical interfaces with traffic destined for a specific address space.
For the most basic BIG-IP® system
configuration with redundancy enabled, you typically create multiple VLANs. That is,
you create a VLAN for each of the internal and external networks, as well as a VLAN
for high availability communications. If your hardware platform supports ePVA, you
have the additional option of configuring double tagging (also known as Q-in-Q
tagging) for a VLAN.- On the Main tab, click .The VLAN List screen opens.
- ClickCreate.The New VLAN screen opens.
- In theNamefield, type a unique name for the VLAN.
- In theTagfield, type a numeric tag, between 1-4094, for the VLAN, or leave the field blank if you want the BIG-IP system to automatically assign a VLAN tag.The VLAN tag identifies the traffic from hosts in the associated VLAN.
- From theCustomer Taglist:
- Retain the default value ofNoneor selectSpecify.
- If you choseSpecifyin the previous step, type a numeric tag, between 1-4094, for the VLAN.
The customer tag specifies the inner tag of any frame passing through the VLAN. - For theInterfacessetting:
- From theInterfacelist, select an interface number or trunk name.
- From theTagginglist, selectTaggedorUntagged.SelectTaggedwhen you want traffic for that interface to be tagged with a VLAN ID.
- If you specified a numeric value for theCustomer Tagsetting and from theTagginglist you selectedTagged, then from theTag Modelist, select a value.
- ClickAdd.
- Repeat these steps for each interface or trunk that you want to assign to the VLAN.
- If you want the system to verify that the return route to an initial packet is the same VLAN from which the packet originated, select theSource Checkcheck box.
- In theMTUfield, retain the default number of bytes (1500).
- From theConfigurationlist, selectAdvanced.
- If you want to base redundant-system failover on VLAN-related events, select theFail-safecheck box.
- From theAuto Last Hoplist, select a value.
- From theCMP Hashlist, select a value.
- To enable theDAG Round Robinsetting, select the check box.
- For theHardware SYN Cookiesetting, select or clear the check box.When you enable this setting, the BIG-IP system triggers hardware SYN cookie protection for this VLAN.Enabling this setting causes additional settings to appear. These settings appear on specific BIG-IP platforms only.
- For theSyncache Thresholdsetting, retain the default value or change it to suit your needs.TheSyncache Thresholdvalue represents the number of outstanding SYN flood packets on the VLAN that will trigger the hardware SYN cookie protection feature.When theHardware SYN Cookiesetting is enabled, the BIG-IP system triggers SYN cookie protection in either of these cases, whichever occurs first:
- The number of TCP half-open connections defined in the LTM settingGlobal SYN Check Thresholdis reached.
- The number of SYN flood packets defined in thisSyncache Thresholdsetting is reached.
- For theSYN Flood Rate Limitsetting, retain the default value or change it to suit your needs.TheSYN Flood Rate Limitvalue represents the maximum number of SYN flood packets per second received on this VLAN before the BIG-IP system triggers hardware SYN cookie protection for the VLAN.
- Configure the sFlow settings or retain the default values.
- ClickFinished.The screen refreshes, and displays the new VLAN in the list.
After you create the VLAN, you can assign the VLAN to a self IP address.
After creating the VLAN, ensure that you repeat
this task to create as many VLANs as needed.
About self IP address configuration
When you do not intend to provision the vCMP® feature, you typically create
self IP addresses when you initially configure the BIG-IP® system on the VIPRION® platform.
If you plan to provision vCMP, you do not need to create self IP addresses during initial
BIG-IP configuration. Instead, the host administrator creates VLANs for use by guests, and the
guest administrators create self IP addresses to associate with those VLANs.
Creating a self IP
address
Before you create a self IP address, ensure that you have created a VLAN that you can
associate with the self IP address.
A self IP address that you
create within a guest enables the guest to route application traffic through the
associated VLAN or VLAN group. On vCMP systems, a guest administrator creates self
IP addresses and associates them with VLANs created on the host that a host
administrator published to the guest during initial guest creation.
- On the Main tab, click .
- ClickCreate.The New Self IP screen opens.
- In theNamefield, type a unique name for the self IP address.
- In theIP Addressfield, type an IPv4 or IPv6 address.This IP address should represent the address space of the VLAN that you specify with theVLAN/Tunnelsetting.
- In theNetmaskfield, type the network mask for the specified IP address.For example, you can type255.255.255.0.
- From theVLAN/Tunnellist, select the VLAN to associate with this self IP address.
- On the internal network, select the internal or high availability VLAN that is associated with an internal interface or trunk.
- On the external network, select the external VLAN that is associated with an external interface or trunk.
- From thePort Lockdownlist, selectAllow Default.
- From theTraffic Grouplist, selecttraffic-group-local-only (non-floating).
- From theService Policylist, retain the default value ofNone, or select a policy to associate with the self IP address.A service policy contains a timer policy, which defines custom timeouts for matched traffic types.
- ClickFinished.The screen refreshes, and displays the new self IP address.
After creating a self IP address, a vCMP guest can send and receive traffic through the
specified VLAN.
Specifying DNS servers
Use this procedure to specify the IP addresses of DNS servers on your network.
- On the Main tab, click
- For each setting, in theAddressfield, type one or more IP addresses and clickAdd.
- ClickUpdate.
Defining an
NTP server
Network Time Protocol
(NTP) synchronizes the clocks on a network by means of a defined
NTP server. You can specify a list of IP addresses of the
servers that you want the BIG-IP® system to use when updating the time on
network systems.
- On the Main tab, click .The NTP Device configuration screen opens.
- For theTime Server Listsetting, in theAddressfield, type the IP address of the NTP server that you want to add. Then clickAdd.If you did not disable DHCP before the first boot of the BIG-IP system, and if the DHCP server provides the information about your NTP server, then this field is automatically populated.
- ClickUpdate.
Configuration results
After you perform initial BIG-IP ®configuration, you have a standalone VIPRION® system that contains these configuration items:
- An active license
- One or more BIG-IP modules, or the vCMP® feature, provisioned
- A host name, management IP address, and management gateway defined
- Passwords for therootandadminpasswords
- A valid device certificate
- A primary cluster IP address and a management IP address per slot
- Trunks for the external and internal networks
- VLANs for the external and internal networks that include all relevant interfaces for active blades
- A VLAN for high availability if redundancy is enabled
- Self IP addresses for the external and internal VLANs (if vCMP is not enabled)
When you ran the Setup utility, you enabled the local system for
redundancy, but you did not actually configure redundancy with a VIPRION peer (by establishing
device trust, creating a device group, and so on). You can configure redundancy with a peer
system after you have repeated the initial VIPRION setup tasks on the peer system. For more information, see the F5 Networks® Knowledge web site at
http://support.f5.com
.Next steps
After the VIPRION is configured with a base BIG-IP®
network, the next step depends on whether you intend to use the vCMP
feature:
- If you do not intend to use vCMP, you can proceed with configuring any BIG-IP modules that you have provisioned. For example, for BIG-IP Local Traffic Manager, you can start by configuring various traffic profiles, creating a server pool, and creating a virtual server. You can then configure redundancy with a peer system and sync the BIG-IP configuration to the peer.
- If you intend to use vCMP, you must provision the system for vCMP only, create vCMP guests, and then configure redundancy with a peer system.
For more information on configuring the vCMP feature, BIG-IP product modules, and redundancy,
access the AskF5 customer support portal,
https://support.f5.com.
.




