Manual Chapter :
Configuring Webtops
Applies To:
Show Versions
BIG-IP APM
- 14.1.5, 14.1.4, 14.1.3, 14.1.2, 14.1.0
Configuring Webtops
About webtops
There are three webtop types you can define on Access Policy Manager (APM). You can define a network access only webtop, a portal access webtop, or
a full webtop.
Do not assign a webtop for a portal access connection configured for minimal patching
mode. This configuration does not work.
- A network access webtop provides a webtop for an access policy branch to which you assign only a network access resource for starting a network access connection that provides full network access.
- A portal access webtop provides a webtop for an access policy branch to which you assign only portal access resources. When a user selects a resource, APM communicates with back-end servers and rewrites links in application web pages so that further requests from the client browser are directed back to the APM server.
- A full webtop provides an access policy ending for an access policy branch to which you can optionally assign portal access resources, app tunnels, remote desktops, and webtop links, in addition to network access tunnels. Then, the full webtop provides your clients with a web page on which they can choose resources, including a network access connection to start.If you add a network access resource with Auto launch enabled to the full webtop, the network access resource starts when the user reaches the webtop. You can add multiple network access resources to a webtop, but only one can have Auto launch enabled.
Resource assign action with resources and a webtop assigned
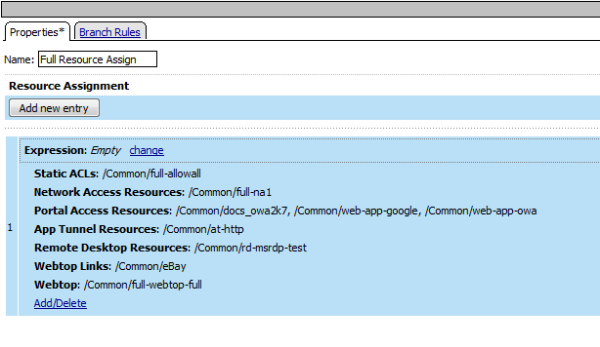
Configuring a full
webtop
A full webtop allows your users to connect and
disconnect from a network access connection, portal access resources, SAML resources,
app tunnels, remote desktops, and administrator-defined links.
- On the Main tab, click .The Webtops screen displays.
- ClickCreate.The New Webtop screen opens.
- In theNamefield, type a name for the webtop.
- From theTypelist, selectFull.The Configuration area displays with additional settings configured at default values.
- ClickFinished.
The webtop is now configured, and appears in the list. You can edit the webtop further,
or assign it to an access policy.
To use this webtop, it must be assigned to an
access policy with an advanced resource assign action or with a webtop, links, and
sections assign action. All resources assigned to the full webtop are displayed on the
full webtop.
Creating a webtop link
You can create and customize links that you can assign to full webtops. In this context,
links
are defined applications and websites that appear on a webtop, and can be
clicked to open a web page or application. You can customize these links with descriptions and
icons. - On the Main tab, click .
- ClickCreate.The New Webtop Link screen opens.
- In theNamefield, type a name for the webtop link.
- From theLink Typelist, select whether the link is a URI or hosted content.
- If you selectedApplication URI, in theApplication URIfield, type the application URI.
- If you selectedHosted Content, select the hosted file to use for the webtop link.
- In theCaptionfield, type a descriptive caption.TheCaptionfield is pre-populated with the text from theNamefield. Type the link text that you want to appear on the web link.
- If you want to add a detailed description, type it in theDetailed Descriptionfield.
- To specify an icon image for the item on the webtop, click in theImagefield and choose an image, or click theBrowsebutton.Click theView/Hidelink to show or hide the currently selected image.
- ClickFinished.
The webtop link is now configured, and appears in the list, and on a full webtop assigned with
the same action. You can edit the webtop link further, or assign it to an access policy.
Before you can use this webtop link, it must be assigned to an access policy with a full
webtop, using either an advanced resource assign action or a webtop, links and sections assign action.
Customizing a webtop link
You can customize links that you assign to full webtops.
- On the Main tab, click .
- Click the name of the webtop link you want to customize.The properties screen for the webtop link appears.
- To change the description of the link, in theDescriptionfield, type a new description.
- To change the URI of the link, in theApplication URIfield, type the application URI.
- If you made changes on the properties screen, clickUpdate.
- Click the Customization tab.
- Select theLanguageto customize, or click theCreatebutton to create a new language customization.
- If you clickedCreateto create a new language customization, from theLanguagelist, select the language to customize.
- In theCaptionfield, type a descriptive caption.
- In theDetailed Descriptionfield, type a detailed description.
- In theImagefield, clickBrowseto select an image to show on the webtop to represent the webtop link. Click theView/Hidelink to show the currently assigned image.A webtop link image can be a GIF, BMP, JPG or PNG image up to 32 x 32 pixels in size.
- ClickFinished.
The webtop link is now configured, and appears in the list, and on a full webtop assigned
with the same action. You can edit the webtop link
further, or assign it to an access policy.
Before you can use this webtop link, it must be assigned to an access policy with a
full webtop, using either an advanced resource assign action or a webtop, links and
sections assign action.
Overview: Organizing resources on a full webtop
At your option, you can override the default display for resources on a full webtop by
organizing resources into user-defined sections. A
webtop section
specifies a
caption, a list of resources that can be included in the section, and a display order for the
resources. The order in which to display webtop sections is also configurable. Task summary
About the default order of resources on a full webtop
By default, resources display on a webtop in these sections: Applications and Links, and
Network Access. Within the sections, resources display in alphabetical order.
Creating a webtop section
Create a webtop section to specify a caption to display on a full webtop for a list
of resources. Specify the order of the webtop section relative to other webtop
sections.
- On the Main tab, click .The Webtop Sections screen displays.
- In theNamefield, type a name for the webtop section.
- From theDisplay Orderlist, select one the options.Specify the display order of this webtop section relative to others on the webtop.
- First: Places this webtop section first.
- After: When selected, an additional list displays; select a webtop section from it to place this webtop section after it in order.
- Specify: When selected, an additional field displays. Type an integer in it to specify the absolute order for this webtop section.
- From theInitial Statelist, select the initial display state:
- Expanded: Displays the webtop section with the resource list expanded.
- Collapsed: Displays the webtop section with the resource list collapsed.
- ClickFinished.
The webtop section is created.
Specify resources for this webtop section.
Specifying resources for a webtop section
Specify the resources to display in a webtop section.
When these
resources are assigned to a session along with the webtop section, they display in
the section on the webtop.
- On the Main tab, click .The Webtop Sections screen displays.
- In the table, click the name of the webtop section that you want to update.The Properties screen displays.
- Repeat these steps until you have added all the resources that you require:
- ClickAdd.A properties screen displays the list of resources.
- Locate the appropriate resources, select them, and clickUpdate.The Webtop Sections screen displays.
Webtop sections can be assigned in an access policy using Webtop, Links and
Sections, or Advanced Resource Assign actions.
Adding a webtop, links, and sections to an access policy
You must have an access profile set up before you can add a webtop, links, and sections to an access policy.
You can add an action to an access policy to add a webtop, webtop links, and webtop sections to an access policy branch. Webtop links and webtop sections are displayed on a full webtop.
Do not assign a
webtop for a portal access connection configured for minimal patching mode; this
configuration does not work.
- On the Main tab, click .The Access Profiles (Per-Session Policies) screen opens.
- Click the name of the access profile for which you want to edit the access policy.The properties screen opens for the profile you want to edit.
- On the menu bar, clickAccess Policy.
- In the General Properties area, click theEdit Access Policy for Profilelink.profile_nameThe visual policy editor opens the access policy in a separate screen.
- On a policy branch, click the(+)icon to add an item to the policy.A popup screen displays actions on tabs, such as General Purpose and Authentication, and provides a search field.
- On the Assignment tab, select theWebtop, Links and Sections Assignagent and clickAdd Item.The Webtop, Links and Sections Assignment screen opens.
- In theNamefield, type a name for the policy item.This name is displayed in the action field for the policy.
- For each type of resource that you want assign:
- Click theAdd/Deletelink next to the resource type (Webtop Links,Webtop Sections, orWebtop).Available resources are listed.
- Select from the list of available resources.Select only one webtop.
- ClickSave.
- Click theSavebutton to save changes to the access policy item.
You can now configure further actions on the successful and fallback rule branches of this access policy item.
Click the
Apply Access
Policy
link to apply and activate your changes to this access policy.
To ensure that logging is configured to meet your requirements, verify the log settings for the access profile.
Assigning resources
to a user
Before you can assign resources to a user, you must have created an access profile.
You can add the advanced resource assign action to
an access policy to add a network access resource, portal access resources, application
tunnel resources, SAML resources, and remote desktop resources to an access policy
branch. You can also assign ACLs, webtops, webtop links, and webtop sections with the
advanced resource assign action.
Do not assign a
webtop for a portal access connection configured for minimal patching mode; this
configuration does not work.
- On the Main tab, click .The Access Profiles (Per-Session Policies) screen opens.
- Click the name of the access profile for which you want to edit the access policy.The properties screen opens for the profile you want to edit.
- On the menu bar, clickAccess Policy.
- In the General Properties area, click theEdit Access Policy for Profilelink.profile_nameThe visual policy editor opens the access policy in a separate screen.
- On a policy branch, click the(+)icon to add an item to the policy.A popup screen displays actions on tabs, such as General Purpose and Authentication, and provides a search field.
- On the Assignment tab, selectAdvanced Resource Assignand click theAdd Itembutton.The Advanced Resource Assign popup screen opens.
- In theNamefield, type a name for the policy item.This name is displayed in the action field for the policy.
- Click theAdd new entrybutton.A new resource line is added to the list.
- To assign resources, in the Expression area, click theAdd/Deletelink.The Resource Assignment popup screen opens.
- Assign resources to the access policy using the available tabs.TabDescriptionStatic ACLsAllows you to select one or more ACLs defined on the system. Each ACL you select is assigned to the access policy branch on which this resource assign action operates.Network AccessAllows you to select a single network access resource from the system. You can select only one network access resource. The network access resource you select is assigned to the access policy branch on which this resource assign action operates.Portal AccessAllows you to select one or more portal access resources from the system. The portal access resources you select are assigned to the access policy branch on which this resource assign action operates.App TunnelAllows you to select one or more application tunnel resources from the system. The application tunnel resources you select are assigned to the access policy branch on which this resource assign action operates.Remote DesktopAllows you to select one or more remote desktop (terminal server) resources from the system. The remote desktop resources you select are assigned to the access policy branch on which this resource assign action operates.SAMLAllows you to select one or more SAML resources from the system. The SAML resources you select are assigned to the access policy branch on which this resource assign action operates. Select a full webtop to display SAML resources.WebtopAllows you to select a webtop from the system. The webtop resource you select is assigned to the access policy branch on which this resource assign action operates. You can select a webtop that matches the resource type, or a full webtop.Webtop LinksAllows you to select links to pages and applications defined on the system to display on the full webtop. A full webtop must be assigned to display webtop links.Webtop SectionsAllows you to select one or more sections into which to organize the selected resources on the webtop. A full webtop must be assigned to display webtop sections.Static PoolAllows you to dynamically assign a predefined LTM pool to a session. This value takes precedence over any existing assigned pool attached to the virtual server. The static pool you select is assigned to the access policy branch on which this resource assign action operates.You can also search for a resource by name in the current tab or all tabs.
- Click theSavebutton to save changes to the access policy item.
You can now configure further actions on the successful and fallback rule branches of
this access policy item.
Click the
Apply Access
Policy
link to apply and activate your changes to this access policy.
To ensure that logging is configured to meet your requirements, verify the log settings for the access profile.
Verifying log settings for the access profile
Confirm that the correct log settings are selected
for the access profile to ensure that events are logged as you intend.
Log settings
are configured in the area of the product. They enable and disable logging for access
system and URL request filtering events. Log settings also specify log publishers
that send log messages to specified destinations.
- On the Main tab, click .The Access Profiles (Per-Session Policies) screen opens.
- Click the name of the access profile that you want to edit.The properties screen opens.
- On the menu bar, clickLogs.The access profile log settings display.
- Move log settings between theAvailableandSelectedlists.You can assign up to three log settings that enable access system logging to an access profile. You can assign additional log settings to an access profile provided that they enable logging for URl request logging only.Logging is disabled when theSelectedlist is empty.
- ClickUpdate.
An access profile is in effect when it is assigned to a virtual server.
Webtop properties
Use these properties to configure a webtop.
Property setting | Value | Description |
|---|---|---|
Type | Network Access , Portal Access , or
Full |
|
Portal Access Start URI | URI. | Specifies the URI that the web application starts. For full webtops, portal access
resources are published on the webtop with the associated URI you define when you select
the Publish on Webtop option. |
Minimize to Tray | Enable or Disable . | If this check box is selected, the webtop is minimized to the system tray automatically
after the network access connection starts. With a network access webtop, the webtop automatically
minimizes to the tray. With a full webtop, the webtop minimizes to the system tray only after the
network access connection is started. The Enable option does not work, however, for web browsers that do not support NPAPI plugins. The result is the main APM web browser window is not minimized to the system tray after network access connects successfully. |





