Manual Chapter :
Using Vulnerability Assessment Tools with a
Security Policy
Applies To:
Show Versions
BIG-IP ASM
- 17.1.1, 17.1.0, 17.0.0, 16.1.5, 16.1.4, 16.1.3, 16.1.2, 16.1.1, 16.1.0, 16.0.1, 16.0.0, 15.1.9, 15.1.8, 15.1.7, 15.1.6, 15.1.5, 15.1.4, 15.1.3, 15.1.2, 15.1.1, 15.1.0, 15.0.1, 15.0.0, 14.1.5, 14.1.4, 14.1.3, 14.1.2, 14.1.0
Using Vulnerability Assessment Tools with a
Security Policy
Overview: Vulnerability assessment policy building
Application Security Manager™ (ASM) integrates with current versions of
services that perform vulnerability assessments of web applications, such as:
- HP WebInspect
- IBM®AppScan®
- Qualys®
- Quotium Seeker®
- Trustwave ® App Scanner
- WhiteHat Sentinel
You can use the vulnerability assessment policy template to create a baseline security
policy and integrate it with a vulnerability assessment tool. By using vulnerability
assessment tool output, the system suggests updates to the security policy that can
protect against the vulnerabilities that the tool found. You can choose which of the
vulnerabilities you want the security policy to handle, retest to be sure that the
security policy protects against the vulnerabilities, then enforce the security policy
when you are ready.
If you have an existing security policy that was previously created, you can also incorporate
use of a vulnerability assessment tool with that policy.
Task summary
About using Policy Builder with scanner policies
When you develop a security policy using third party vulnerability assessment tool or scanner
output, you can set the Learning Mode to automatic or manual, which enables the Real Traffic Policy Builder®. In this case, the Policy Builder makes suggestions for what
to add to the policy based on what it learns from your web application traffic, and uses logic to
prevent false positives. The suggestions are either automatically learned by the system or they
must be manually learned by an administrator depending on the learning mode you selected.
In addition, you select an external scanning tool such as WhiteHat Sentinel, Qualys Web
Application Scanning, IBM AppScan, Trustwave App Scanner (Cenzic), Quotium Seeker, or others to
build your policy to protect against the vulnerabilities they have found. You import the
vulnerabilities detected by the scanner, and choose whether or not to update the security policy
for each problem found.
It is possible that in some cases Policy Builder decisions might conflict with and override the
scanner results. Here are some examples:
- The Policy Builder might remove a URL that the scanner added to the list of CSRF-protected URLs.
- The Policy Builder might allow file upload of executable files on a parameter after the scanner disallowed it.
- The Policy Builder might add an allowed method after the scanner disallowed it.
- The Policy Builder might disable attack signatures on parameters, cookies, and at the policy level after the scanner enabled them.
You can also select disabled for the Learning Mode, which disables the Policy Builder so that
it does not make learning suggestions. In this case, you can manually build the security policy
or just use scanner output to build it. You can adjust the Learning Mode after creating the policy on the Policy
Building Learning and Blocking Settings screen.
About exporting results from scanners
Application Security Manager (ASM) integrates with the current version of
many vulnerability assessment tools (also called
scanners
). ASM uses the exported
results from the scanners to address potential vulnerabilities or security risks concerning
your application web site. Using a scanner external to ASM, you perform a vulnerability
assessment of the web site, then export the results in standard XML format. Then later, using
ASM, you import the results into the security policy being developed to protect the
application.Here are brief instructions on how to export the scan results from several of the
vulnerability assessment tools.
Tool |
To export scan results from the tool |
|---|---|
Trustwave App Scanner |
Right click . |
HP WebInspect |
Click . Export the Full details in XML format. |
IBM AppScan |
Click . |
Qualys |
Click . |
Quotium Seeker |
Click , select F5 BIG-IP ASM format. In ASM, use
Generic Scanner to configure. |
WhiteHat Sentinel |
Retrieves reports by connecting directly to ASM using a web service. |
You can use additional vulnerability assessment tools as long as you have the results in
standard XML output.
Creating a security policy using the
vulnerability assessment template
In order to integrate vulnerability
assessment tool output with Application Security Manager (ASM), you
need recent scanner output for the web application you want to protect in the form of an
XML file (except if using WhiteHat or Trustwave tools which allow you to download output
directly).
Before you can create a security policy using ASM,
you need to complete the basic BIG-IP system configuration
tasks according to the needs of your networking environment.
You can create a baseline security
policy that can be used to protect against the potential problems that a vulnerability
assessment tool scan finds.
- On the Main tab, click .The Policies List screen opens.
- ClickCreate New Policy.You only see this button when no policy is selected.
- In thePolicy Namefield, type a name for the policy.
- LeavePolicy Type, set toSecurity.
- ForPolicy Template, selectVulnerability Assessment Baseline.
- ForVirtual Server, clickConfigure new virtual serverto specify where to direct application requests.
- ForWhat type of protocol does your application use?, selectHTTP,HTTPS, or both.
- In theVirtual Server Namefield, type a unique name.
- In theHTTP/HTTPS Virtual Server Destinationfield, type the address in IPv4 (10.0.0.1) or IPv6 (2001:ed8:77b5:2:10:10:100:42/64) format, and specify the service port.If you want multiple IP addresses to be directed here, use theNetworksetting.
- In theHTTP/HTTPS Pool Membersetting, specify the addresses of the back-end application servers.
- If you have chosen HTTPS protocol, in theSSL Profile (Client)field, select clientssl to enable theHTTP/2 Profile (Client)field.
- If you have chose HTTPS protocol, in theSSL Profile (Server)field, select serverssl to enable theHTTP/2 Profile (Server)field.
- From theLogging Profilelist, select a profile such asLog illegal requeststo determine which events are logged on the system.
- ClickCreate Policyto create the security policy.
The system creates a baseline
security policy for your web application with the enforcement mode set to blocking, and
the learning mode set to manual. The policy already protects against malformed HTTP
protocol, evasion techniques, and CSRF attacks. But it does not yet protect against the
vulnerabilities found by the scanner.
Next, you need to associate the
scanner, then import, review, and resolve vulnerabilities so that the security policy
protects against them.
Associating a
vulnerability assessment tool with an existing security policy
After creating a security policy using the
vulnerability assessment template, you can associate a vulnerability assessment tool
with that security policy.
- On the Main tab, click .The Vulnerabilities Assessments: Settings screen opens.
- In theCurrent edited security policylist near the top of the screen, verify that the security policy shown is the one you want to work on.
- From theVulnerability Assessment Toollist, select the vulnerability assessment tool that you use to scan your web application for problems, or selectGeneric Scannerif your tool is not listed.After you import vulnerabilities, you cannot change the vulnerability assessment tool you are using for a security policy.A popup screen informs you that the Policy Type will be changed to Vulnerability Assessment and asks if you want to continue.
- For WhiteHat Sentinel only, complete these options:
- To share information about the web site structure with WhiteHat Sentinel, select theShare Site Map with Vulnerability Assessment Toolcheck box, and from theScheduled Synchronizationlist, select how often to send the information.
- ForWhiteHat Web API Key, type the key generated and supplied by WhiteHat Sentinel for your web application.If you do not have a web API key, click theGet a free website security assessment from WhiteHatlink. A popup screen opens where you can fill in a form to request a free website security assessment. A WhiteHat representative verifies eligibility, then initiates the scan. ASM automatically downloads the results into the security policy, where you can mitigate the vulnerabilities. In this case, you do not have to complete the rest of the steps in this procedure.
- ClickRefresh WhiteHat Site Names Listto populate theWhiteHat Site Namelist with the names of web applications configured under the WhiteHat Web API key. If this BIG-IP system cannot communicate with the WhiteHat service, type the application site name (defined in your WhiteHat account) in theCustombox.
- ClickSite Mapping Settingsto indicate what traffic information to send to the scanner based on response codes, trusted IP addresses, and rules defining what traffic should be considered legitimate.
- If using the Generic Scanner, clickDownload Generic Schemato download thegeneric_scanner.xsdfile.
- To associate the selected vulnerability assessment tool with the security policy, clickSave.
- In the editing context area, clickApply Policyto immediately put the changes into effect.
The system associates the vulnerability assessment tool with the security policy.
Next, you need to import, review, and resolve
vulnerabilities on the Vulnerabilities screen so that the security policy protects
against them.
Creating a WhiteHat vulnerability
file
Before you can develop a
vulnerability scan file using WhiteHat Sentinel, you need the following:
- Up-to-date WhiteHat Sentinel subscription and valid login credentials (sentinel.whitehatsec.com)
- WhiteHat Sentinel Web API key for your account
- Site name (as defined in your WhiteHat account)
- Computer with Internet access
This procedure explains how to
create a WhiteHat vulnerability file if the BIG-IP system does not
have Internet access. You can use WhiteHat Sentinel to run a vulnerability scan on a
system that does have access, then save the results of the scan as an XML file. You can
then upload the vulnerability file onto Application Security
Manager. If the BIG-IP system does have Internet access, you do not need to
follow this procedure.
- On a computer with Internet access, open a browser and run the WhiteHat Sentinel vulnerability scan by typing the following command:https://sentinel.whitehatsec.com/api/vuln/?display_attack_vectors=1&key=<WhiteHat_web_API_key >&display_param=1&query_site=<website_name>Replace<WhiteHat_web_API_key>with the WhiteHat Web API Key, and replace<website_name>with the name of the web site you want WhiteHat Sentinel to scan for vulnerabilities.The results of the vulnerability scan appear in the web browser in XML format.
- Save the results as an XML file.
You have created a WhiteHat
vulnerability scan file that you can import into a security policy. Place it in a
location where you can access it from Application Security Manager, and upload it when
creating a security policy integrated with WhiteHat Sentinel.
Importing vulnerability assessment tool output
In order to import vulnerability
assessment tool output into a security policy, you need to have configured the policy to
use a vulnerability assessment tool. You also need recent scanner output for the web
application you want to protect in the form of a standard XML file.
You can import vulnerability assessment tool output into a security
policy.
- On the Main tab, click .The Vulnerabilities screen opens.
- In theCurrent edited security policylist near the top of the screen, verify that the security policy shown is the one you want to work on.
- To import the recent scanner output from the vulnerabilities tool, clickImport.
- In the import popup screen, for theImport previously saved vulnerabilities filefield, specify the XML file output from the vulnerabilities assessment tool that you associated with the security policy, then clickImport.Some vulnerability assessment tools (such as WhiteHat) provide additional settings allow you to connect to an existing account, create a trial account, and request a new scan. Refer to the details on the screen.The system verifies the file and if vulnerabilities for more than one domain are discovered, on the popup screen you can select the domain names for which to include the vulnerabilities.
The system imports the vulnerabilities that the vulnerabilities assessment tool
found on your web application.
Next, you need to review and resolve vulnerabilities on the Vulnerabilities screen
so that the security policy protects against them.
Resolving vulnerabilities
Before you can resolve vulnerabilities for a security policy, the security policy
must be associated with a vulnerability assessment tool, and have the vulnerabilities
file imported to it.
When you resolve vulnerabilities discovered by a scanner, the security policy
protects against them. Application Security Manager (ASM) can
resolve some vulnerabilities automatically. Others require some manual intervention on
your part, and ASM provides guidance on what to do.
- On the Main tab, click .The Vulnerabilities screen opens.
- In the Vulnerabilities Found and Verified area, you can filter the vulnerabilities that are displayed using theViewandVulnerabilities withlists.View optionWhat it displaysAllAll vulnerabilities found by the scanner.ResolvableAll vulnerabilities that are resolvable either automatically or manually.Resolvable (Automatically)Vulnerabilities that ASM can resolve.Resolvable (Manually)Vulnerabilities that can be resolved with some manual intervention.Not ResolvableVulnerabilities that are not resolvable in any straightforward way.Vulnerabilities with optionWhat it displaysAnyVulnerabilities in any state.IgnoredVulnerabilities that you decided to ignore by selecting and clickingIgnore.MitigatedVulnerabilities that ASM has mitigated, or those which have been fixed and marked as mitigated.PendingVulnerabilities that need to be dealt with.Mitigated (In Staging)Vulnerabilities that were resolved by adding a parameter or cookie (in staging) to the security policy.
- Review the vulnerabilities that the assessment tool has detected and verified.
- Click a row in the table to display details about the vulnerability.Below the Vulnerabilities Found table, a list of the specific vulnerabilities is displayed.
- To add notes about the vulnerability, click the pencil icon in the ASM Status column.The Vulnerability Notes popup opens where you can add notes.
- For the vulnerabilities that are shown asResolvable (Automatically), select the vulnerabilities you want the system to resolve (or ignore), and click the appropriate button.OptionWhat it doesResolve and StageUpdates the security policy to protect against the vulnerability, and puts parameters in staging. Entities in staging do not cause violations, and this allows you to fine-tune their settings without causing false positives.ResolveUpdates the security policy to protect against the vulnerability.IgnoreChanges the ASM Status of the selected vulnerability fromPendingtoIgnore. If later you decide to protect against this vulnerability, you can select it and clickCancel Ignore.ASM reviews the prerequisites and then displays a list of the changes it will make to fix the vulnerability.
- If you agree with the changes, clickResolve.ASM modifies the security policy to protect against the vulnerabilities for which you clickedResolveand ignores the rest. In the Vulnerabilities list, the ASM Status column for the vulnerability changes to Mitigated or Mitigated (In Staging), if appropriate.
- For the vulnerabilities that are shown asResolvable (Manually), select the vulnerability you want to work on, and click the appropriate button.OptionWhat it doesShow ResolutionOpens a popup that describes the vulnerability and its possible impact, shows the steps required to manually fix the vulnerability, and describes any risks that might result from making the changes.Change ASM Status to MitigatedChanges the status of the vulnerability to sayMitigated. Recommended after you manually fix vulnerabilities.IgnoreChanges the ASM Status of the selected vulnerability fromPendingtoIgnore. If later you decide to protect against this vulnerability, you can select it and clickCancel Ignore.
- ClickApply Policyto save the changes to the security policy.The system updates the security policy to prevent the handled vulnerabilities from reoccurring.
The security policy for your web application protects against the vulnerabilities
that the vulnerability assessment tool discovered and which you resolved manually or
automatically. The ASM Status of vulnerabilities that have been dealt with is set to
Mitigated
.You can periodically rescan your system to check for additional vulnerabilities
that need to be resolved.
Reviewing learning
suggestions
Before you can see learning suggestions on the system, it needs to have had some
traffic sent to it.
After you create a security policy and begin sending traffic to
the application, the system provides learning suggestions concerning additions to
the security policy based on the traffic it sees. For example, you can have users or
testers browse the web application. By analyzing the traffic to and from the
application, Application Security Manager generates learning suggestions or ways to
fine-tune the security policy to better suit the traffic and secure the
application.
This task is primarily for building a security policy manually. If you are using
the automatic learning mode, this task applies to resolving suggestions that require
manual intervention, or for speeding up the enforcement of policy elements.
- On the Main tab, click .The Traffic Learning screen opens, and lists suggestions based on traffic patterns and violations that the system has detected.
- Take a look at the Traffic Learning screen to get familiar with it.With no suggestions selected, the right pane displays sections that facilitate the reviewer decision-making process. These include graphical charts that summarize policy activity, a summary of top violations inReduce Potential False-positive Alerts, an enforcement readiness summary and a summary of suggestions to add new entity or delete an obsolete entity.
- To change the order in which the suggestions are listed, or refine what is included in the list, use the filters at the top of the column. Click the search icon to see basic and advanced filters.
- Review the learning suggestions as follows.
- Select a learning suggestion.Information is displayed about the action the system will take if you accept the suggestion, and what caused the suggestion.
- Select a suggestion to learn more about what caused it by looking at the action, the number of samples it is based on, the violations caused and their violation ratings, and if available, by examining samples of the requests that caused the suggestion.
- Select a request to view data about the request on the right, including any violations it generated, the contents of the request itself, and the response (if any).By examining the requests that caused a suggestion, you can determine whether it should be accepted.
- To add comments about the suggestion and the cause, click the Add Comment icon
 to the right
of the suggestion commands, and type the comments.
to the right
of the suggestion commands, and type the comments.
- Decide how to respond to the suggestion. You can start with the suggestions that have the highest learning scores, or those which you know to be valid for the application. These are the options.OptionWhat happensAccept SuggestionThe system modifies the policy by taking the suggested action, such as adding an entity that is legitimate. If the entity that triggered the suggestion can be placed in staging (file types, URLs, parameters, cookies, or redirection domains), clickingAccept Suggestiondisplays a second option,Accept suggestionand enable staging on Matched <<entity>>. Click this option to accept the suggestion and place the matched entity in staging.Delete SuggestionThe system removes the learning suggestion, but the suggestion reoccurs if new requests cause it. The learning score of the suggestion starts over from zero in that case.Ignore SuggestionThe system does not change the policy and stops showing this suggestion on the Traffic Learning screen now and in the future. You can view ignored suggestions by filtering by status ignored.If you are working in automatic learning mode, when the learning score reaches 100%, the system can accept most of the suggestions if you selected theLearning Mode Auto-apply Policy, or you can accept suggestions manually at any time. If you are using manual learning, when the learning score reaches 100% (or before that if you know the suggestions are valid), you need to accept the suggestions manually.If you know that a suggestion is valid, you can accept it at any time even before the learning score reaches 100%. The ones that reach 100% have met all the conditions so that they are probably legitimate entities.
- To put the security policy changes into effect immediately, clickApply Policy.
By default, a security policy is put into an enforcement readiness period for seven
days. During that time, you can examine learning suggestions and adjust the security
policy making sure that users can access the application. The security policy then
includes elements unique to your web application.
It is a good idea to periodically review the
learning suggestions on the Traffic Learning screen to determine whether the violations
are legitimate and caused by an attack, or if they are false positives that indicate a
need to update the security policy. Typically, a wide recurrence of violations at some
place in the policy (with a low violation rating and a high learning score) indicates
that they might be false positives, and hence the policy should be changed so that they
will not be triggered anymore. If the violations seem to indicate true attacks (for
example, they have a high violation rating), the policy should stay as is, and you can
review the violations that it triggered.
Learning suggestions you must handle manually
Some learning suggestions must be resolved manually even if you are using the Automatic Learning
Mode to create a security policy. Suggestions typically require manual intervention if they may
have a large impact on the policy or involve changing an attribute that was manually and
deliberately set in the policy, such as a disallowed geolocation or a session ID in a URL. In
these cases, the system does not change the policy unless you accept the suggestion manually.
You can easily see the suggestions that you need to resolve manually because they are marked
with an icon on the Traffic Learning screen as shown in the figure. You can also use the advanced
filter to view the suggestions the have Learning Mode set to Manual, and this would list the
suggestions you need to resolve.
Suggestions that must be resolved manually
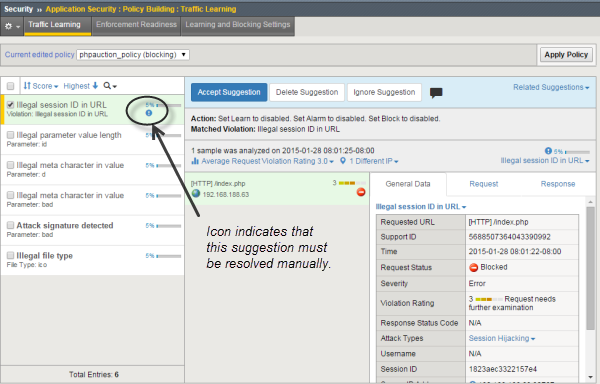
If you are using the Manual Learning Mode, you must resolve all of the suggestions
manually.
Enforcing a security policy
You only need to enforce a security policy if it was created manually (not using
automatic learning), and if it is operating in transparent mode. Traffic should be
moving through Application Security Manager, allowing users to
access the web application for which you set up the security policy.
When you enforce a security policy, the system blocks requests that cause
violations that are set to block.
- On the Main tab, click .The Learning and Blocking Settings screen opens.
- In theCurrent edited security policylist near the top of the screen, verify that the security policy shown is the one you want to work on.
- For theEnforcement Modesetting, selectBlocking.
- To see the Policy Building Settings, in the upper right corner, clickAdvanced.
- Review each of the Policy Building Settings so you understand how the security policy handles requests that cause the associated violations, and adjust if necessary. You need to expand most of the settings to see the violations.To the right of Policy Building Settings, clickBlocking Settingsto see and adjust all of the violations at once.OptionWhat happens when selectedLearnThe system generates learning suggestions for requests that trigger the violation (except learning suggestions are not generated for requests that return HTTP responses with 400 or 404 status codes).AlarmWhen selected, the system marks requests that trigger the violation as illegal. The system also records illegal requests in the Charts screen, the system log (/var/log/asm), and possibly in local or remote logs (depending on the settings of the logging profile).BlockThe system blocks requests that trigger the violation when (1) the security policy is in the blocking enforcement mode, (2) a violation occurs, and (3) the entity is enforced. The system sends the blocking response page (containing a Support ID to identify the request) to the client.
- ClickSaveto save your settings.
- To put the security policy changes into effect immediately, clickApply Policy.
When the enforcement mode is set to
blocking, the security policy no longer allows requests that cause violations set to
block to reach the back-end resources. Instead, the security policy blocks the request,
and sends the blocking response page to the client.





