Manual Chapter :
Integrating ASM and APM with Database Security Products
Applies To:
Show Versions
BIG-IP ASM
- 14.1.3, 14.1.2, 14.1.0
Integrating ASM and APM with Database Security Products
Overview: Integrating ASM and APM with database security products
You can deploy Application Security Manager™ (ASM) and Access Policy Manager(APM) with database security products, such as IBM®InfoSphere®Guardium® to increase security visibility, receive alerts about suspicious activity, and prevent attacks. When integrated with database security, ASM™ can provide information about each HTTP request and database query. This allows the database security system to correlate the web transaction with the database query to make a security assessment of the transaction. ASM also provides application level details to improve the database security system's logging and reporting.
For you to integrate ASM with a database security product, the database security server itself
must have been configured and accessible on the network. On the BIG-IP
system, you specify the host name or IP address of the database security server. Then, you enable
database security integration for one or more security policies that are set up to protect web
application resources.
When using database security, Application Security Manager monitors web application traffic and
sends information about the users, the requests, and reporting events to the database security
server. The following figure shows an example of how ASM can integrate with the IBM InfoSphere
Guardium Database Activity Monitoring Appliance.
Integrating ASM and APM with external database security example
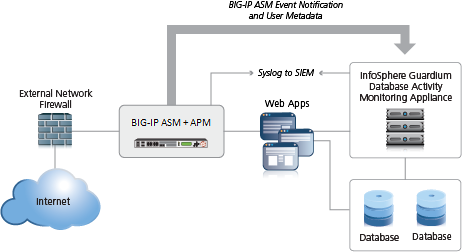
The security policy can get user names from requests using login pages configured from within
ASM, or the policy can retrieve the user names from Access Policy Manager(APM). This implementation describes how to integrate ASM and APM™ with an external database security server. APM handles user authentication in this
case and provides the information that is sent to the database security server.
Prerequisites for integrating ASM and APM with database security
In order to integrate a database security server from within Application Security
Manager™ (ASM™) so that the security policy retrieves the user names from Access Policy Manager ®(APM), you need to perform basic these system configuration tasks according to the needs of your networking configuration:
- Run the setup utility and create a management IP address.
- License and provision ASM, APM, and Local Traffic Manager (LTM).
- Configure a DNS address ().
- Configure an NTP server ().
- Restart ASM (at the command line, typetmsh restart /sys service asm).
Creating a VLAN
VLANs
represent a logical collection of hosts that can share network resources, regardless of their physical location on the network. You create a VLAN to associate physical interfaces with that VLAN.- On the Main tab, click .The VLAN List screen opens.
- ClickCreate.The New VLAN screen opens.
- In theNamefield, type a unique name for the VLAN.
- In theTagfield, type a numeric tag, between 1-4094, for the VLAN, or leave the field blank if you want the BIG-IP system to automatically assign a VLAN tag.The VLAN tag identifies the traffic from hosts in the associated VLAN.
- If you want to use Q-in-Q (double) tagging, use theCustomer Tagsetting to perform the following two steps. If you do not see theCustomer Tagsetting, your hardware platform does not support Q-in-Q tagging and you can skip this step.
- From theCustomer Taglist, selectSpecify.
- Type a numeric tag, from 1-4094, for the VLAN.
The customer tag specifies the inner tag of any frame passing through the VLAN. - For theInterfacessetting,
- From theInterfacelist, select an interface number.
- From theTagginglist, selectUntagged.
- ClickAdd.
- For theHardware SYN Cookiesetting, select or clear the check box.When you enable this setting, the BIG-IP system triggers hardware SYN cookie protection for this VLAN.Enabling this setting causes additional settings to appear. These settings appear on specific BIG-IP platforms only.
- For theSyncache Thresholdsetting, retain the default value or change it to suit your needs.TheSyncache Thresholdvalue represents the number of outstanding SYN flood packets on the VLAN that will trigger the hardware SYN cookie protection feature.When theHardware SYN Cookiesetting is enabled, the BIG-IP system triggers SYN cookie protection in either of these cases, whichever occurs first:
- The number of TCP half-open connections defined in the LTM settingGlobal SYN Check Thresholdis reached.
- The number of SYN flood packets defined in thisSyncache Thresholdsetting is reached.
- For theSYN Flood Rate Limitsetting, retain the default value or change it to suit your needs.TheSYN Flood Rate Limitvalue represents the maximum number of SYN flood packets per second received on this VLAN before the BIG-IP system triggers hardware SYN cookie protection for the VLAN.
- ClickFinished.The screen refreshes, and it displays the new VLAN in the list.
Creating a self IP address for a VLAN
Ensure that you have at least one VLAN configured before you create a self IP address.
Self IP addresses enable the BIG-IP system, and other devices on the network, to route application traffic through the associated VLAN.
- On the Main tab, click .
- ClickCreate.The New Self IP screen opens.
- In theNamefield, type a unique name for the self IP address.
- In theIP Addressfield, type an IPv4 or IPv6 address.This IP address should represent the address space of the VLAN that you specify with theVLAN/Tunnelsetting.
- In theNetmaskfield, type the network mask for the specified IP address.For example, you can type255.255.255.0.
- From theVLAN/Tunnellist, select the VLAN to associate with this self IP address.
- On the internal network, select the internal or high availability VLAN that is associated with an internal interface or trunk.
- On the external network, select the external VLAN that is associated with an external interface or trunk.
- Use the default values for all remaining settings.
- ClickFinished.The screen refreshes, and displays the new self IP address.
The BIG-IP system can now send and receive TCP/IP traffic through the specified VLAN.
Creating a local traffic pool for application security
You can use a local traffic pool with Application Security Manager system to forward traffic to the appropriate resources.
Instead of doing it now, you can optionally create a pool if creating a virtual
server during security policy creation.
- On the Main tab, click .The Pool List screen opens.
- ClickCreate.The New Pool screen opens.
- In theNamefield, type a unique name for the pool.
- In the Resources area, for theNew Memberssetting, add to the pool the application servers that host the web application:
- Type an IP address in theAddressfield.
- In theService Portfield, type a port number (for example, type80for the HTTP service), or select a service name from the list.
- ClickAdd.
- ClickFinished.
The BIG-IP system configuration now includes a local traffic pool containing the resources that you want to protect using Application Security Manager.
Creating a virtual server to manage HTTPS traffic
You can create a virtual server to manage HTTPS traffic.
- On the Main tab, click .The Virtual Server List screen opens.
- ClickCreate.The New Virtual Server screen opens.
- In theNamefield, type a unique name for the virtual server.
- In theService Portfield, type443or selectHTTPSfrom the list.
- From theConfigurationlist, selectAdvanced.
- From theHTTP Profilelist, selecthttp.
- For theSSL Profile (Client)setting, from theAvailablelist, selectclientssl, and using the Move button, move the name to theSelectedlist.
- From theSSL Profile (Server)list, selectserverssl.This setting ensures that there is an SSL connection between the HTTP virtual server and the external HTTPS server.
- From theSource Address Translationlist, selectAuto Map.
- From theDefault Poollist, select the pool that is configured for application security.
- ClickFinished.
The HTTPS virtual server appears in the Virtual Server List screen.
Creating a simple security policy
Before you can create a security policy, you must perform the minimal system configuration tasks required according to the needs of your networking environment.
You can use Application Security Manager to create a robust, yet simple, security policy that is tailored to protect your web application. This is the easiest way to create a security policy.
- On the Main tab, click .The Policies List screen opens.
- ClickCreate New Policy.You only see this button when no policy is selected.
- In thePolicy Namefield, type a name for the policy.
- LeavePolicy Type, set toSecurity.
- ForPolicy Template, selectFundamental.
- ForVirtual Server, clickConfigure new virtual serverto specify where to direct application requests.
- ForWhat type of protocol does your application use?, selectHTTP,HTTPS, or both.
- In theVirtual Server Namefield, type a unique name.
- In theHTTP Virtual Server Destinationfield, type the address in IPv4 (10.0.0.1) or IPv6 (2001:ed8:77b5:2:10:10:100:42/64) format, and specify the service port.If you want multiple IP addresses to be directed here, use theNetworksetting.
- In the HTTP Pool Member setting, specify the addresses of the back-end application servers.
- From theLogging Profilelist, select a profile such asLog illegal requeststo determine which events are logged on the system.
- In the upper right corner, clickAdvanced.You can use default values for the Advanced settings but it's a good idea to take a look at them.
- If you selectedFundamentalorComprehensivefor thePolicy Template,Learning Modeis set toAutomaticandEnforcement Modeis set toBlocking.If you need to change these values, set application language to a value other thanAuto detect.
- If you know theApplication Language, select it or useUnicode (utf-8).
- To add specific protections (enforcing additional attack signatures) to the policy, forServer Technologies, select the technologies that apply to the back-end application servers.
- You can configure trusted IP addresses that you want the security policy to consider safe.
- ClickCreate Policyto create the security policy.
ASM creates a security policy that immediately starts protecting your application. The enforcement mode of the security policy is set to Blocking. Traffic that is considered to be an attack such as traffic that is not compliant with HTTP protocol, has malformed payloads, uses evasion techniques, performs web scraping, contains sensitive information or illegal values is blocked. Other potential violations are reported but not blocked.
The system examines the traffic to the web application making suggestions
for more specifically building the security policy. The Policy Builder selectively
learns new entities like file types, parameters, and cookies used in requests to the
application. When ASM processes sufficient traffic, it automatically adds the
entities to the security policy, and enforces them.
The system applies a basic
set of attack signatures to the security policy and puts them in staging (by
default, for 7 days). If you specified server technologies, additional attack
signatures are included. ASM reports common attacks discovered by comparison to the
signatures but does not block these attacks until the staging period is over and
they are enforced. That gives you a chance to be sure that these are actual attacks
and not legitimate requests.
This is a good point at which send some traffic to test that you can access the application being protected by the security policy and check that traffic is being processed correctly by the BIG-IP system. Send the traffic to the virtual server destination address.
Creating an access profile
You create an access profile to provide the access policy configuration for a virtual server that establishes a secured session.
- On the Main tab, click .The Access Profiles (Per-Session Policies) screen opens.
- ClickCreate.The New Profile screen opens.
- In theNamefield, type a name for the access profile.A access profile name must be unique among all access profile and any per-request policy names.
- From theProfile Typelist, selectSSL-VPN.Additional settings display.
- From theProfile Scopelist, retain the default value or select another.
- Profile: Gives a user access only to resources that are behind the same access profile. This is the default value.
- Virtual Server: Gives a user access only to resources that are behind the same virtual server.
- Global: Gives a user access to resources behind any access profile that has global scope.
- To configure timeout and session settings, select theCustomcheck box.
- In theInactivity Timeoutfield, type the number of seconds that should pass before the access policy times out. Type0to set no timeout.If there is no activity (defined by theSession Update ThresholdandSession Update Windowsettings in the Network Access configuration) between the client and server within the specified threshold time, the system closes the current session.
- In theAccess Policy Timeoutfield, type the number of seconds that should pass before the access profile times out because of inactivity.Type0to set no timeout.
- In theMaximum Session Timeoutfield, type the maximum number of seconds the session can exist.Type0to set no timeout.
- In theMax Concurrent Usersfield, type the maximum number of users that can use this access profile at the same time.Type0to set no maximum.
- In theMax Sessions Per Userfield, type the maximum number of concurrent sessions that one user can start.Type0to set no maximum.Only a user in the administrator, application editor, manager, or resource administrator role has access to this field.
- In theMax In Progress Sessions Per Client IPfield, type the maximum number of concurrent sessions that can be in progress for a client IP address.When setting this value, take into account whether users will come from a NAT-ed or proxied client address and, if so, consider increasing the value accordingly. The default value is 128.Only a user in the administrator, application editor, manager, or resource administrator role has access to this field.F5 does not recommend setting this value to0(unlimited).
- Select theRestrict to Single Client IPcheck box to restrict the current session to a single IP address.This setting associates the session ID with the IP address.Only a user in the administrator, application editor, manager, or resource administrator role has access to this field.Upon a request to the session, if the IP address has changed the request is redirected to a logout page, the session ID is deleted, and a log entry is written to indicate that a session hijacking attempt was detected. If such a redirect is not possible, the request is denied and the same events occur.
- To configure logout URIs, in the Configurations area, type each logout URI in theURIfield, and then clickAdd.
- In theLogout URI Timeoutfield, type the delay in seconds before logout occurs for the customized logout URIs defined in theLogout URI Includelist.
- To configure SSO:
- For users to log in to multiple domains using one SSO configuration, skip the settings in the SSO Across Authentication Domains (Single Domain mode) area. You can configure SSO for multiple domains only after you finish the initial access profile configuration.
- For users to log in to a single domain using an SSO configuration, configure settings in the SSO Across Authentication Domains (Single Domain mode) area, or you can configure SSO settings after you finish the initial access profile configuration.
- In theDomain Cookiefield, specify a domain cookie, if the application access control connection uses a cookie.
- In theCookie Optionssetting, specify whether to use a secure cookie.
- If the policy requires a secure cookie, select theSecurecheck box to add thesecurekeyword to the session cookie.
- If you are configuring an LTM access scenario that uses an HTTPS virtual server to authenticate the user and then sends the user to an existing HTTP virtual server to use applications, clear this check box.
- If the access policy requires a persistent cookie, in theCookie Optionssetting, select thePersistentcheck box.This sets cookies if the session does not have a webtop. When the session is first established, session cookies are not marked as persistent; but when the first response is sent to the client after the access policy completes successfully, the cookies are marked persistent. Persistent cookies are updated for the expiration timeout every 60 seconds. The timeout is equal to session inactivity timeout. If the session inactivity timeout is overwritten in the access policy, the overwritten value will be used to set the persistent cookie expiration.
- From theSSO Configurationslist, select an SSO configuration.
- In the Language Settings area, add and remove accepted languages, and set the default language.A browser uses the highest priority accepted language. If no browser language matches the accepted languages list, the browser uses the default language.
- ClickFinished.
The access profile displays in the Access Profiles
List. Default-log-setting is assigned to the access profile.
To add an SSO configuration for multiple domains, click
SSO / Auth
Domains
on the menu bar. To provide functionality with an access profile, you must configure the access policy. The default access policy for a profile denies all traffic and contains no actions. Click Edit
in the Access Policy
column to edit the access policy. Configuring an
access policy
You configure an access policy to provide
authentication, endpoint checks, and resources for an access profile. This procedure
configures a simple access policy that adds a logon page, gets user credentials, submits
them to an authentication type of your choice, then allows authenticated users, and
denies others.
- On the Main tab, click .The Access Profiles (Per-Session Policies) screen opens.
- Click the name of the access profile you want to edit.
- On the menu bar, clickAccess Policy.
- For theVisual Policy Editorsetting, click theEdit access policy for Profilelink.policy_nameThe visual policy editor opens the access policy in a separate window or tab.
- Click the(+)icon anywhere in the access policy to add a new item.Only an applicable subset of access policy items is available for selection in the visual policy editor for any access profile type.A popup screen opens, listing predefined actions on tabs such as General Purpose, Authentication, and so on.
- On the Logon tab, selectLogon Pageand click theAdd Itembutton.The Logon Page Agent properties screen opens.
- ClickSave.The Access Policy screen reopens.
- On the rule branch, click the plus sign(+)betweenLogon PageandDeny.
- Set up the appropriate authentication and client-side checks required for application access at your company, and clickAdd Item.
- Change the Successful rule branch fromDenytoAllowand click theSavebutton.
- If needed, configure further actions on the successful and fallback rule branches of this access policy item, and save the changes.
- At the top of the screen, click theApply Access Policylink to apply and activate your changes to this access policy.
- Click theClosebutton to close the visual policy editor.
To apply this access policy to network
traffic, add the access profile to a virtual server.
To ensure that logging is configured to meet your
requirements, verify the log settings for the access profile.
Adding the access profile to the virtual server
- On the Main tab, click .The Virtual Server List screen opens.
- Click the name of the virtual server you want to modify.
- In the Access Policy area, from theAccess Profilelist, select the access profile that you configured earlier.
- ClickUpdateto save the changes.
Configuring a
database security server
To integrate Application Security Manager (ASM)
with a third-party database security product, you need to configure the database
security server on ASM. You can configure one database security server per
system.
- On the Main tab, click .The Database Security Configuration screen opens.
- In theServer Host Name/IP Addressfield, type the host name or IP address of the database security server.If using SSL to establish a secured session between the BIG-IP system and the database security server, type the IP address of a virtual server configured for the secure connection. The virtual server uses any open IP address for the destination, the IBM Guardium port (16016, by default) for the service port,serversslor a customized profile for theSSL Profile (Server)setting, and specifies a default pool (containing one member, the database security server, using its IP address and service port, typically, 16016).
- ForServer Port Number, type the port number of the database server.The default value is 16016, the port used by IBM InfoSphere Guardium.
- If you want the system to wait for an ACK response from the database security server before sending the request to the application server, from theRequest Hold Timeoutlist, selectEnabledand type the number of milliseconds to wait for the response.The default value is 5 milliseconds.When this setting is enabled, the system forwards the request to the application server as soon as the database security server sends an ACK, or when the timeout has passed. If you leave this setting disabled, the system forwards the request to the application server immediately.
- ClickSave.The system saves the configuration settings.
The Application Security Manager is now configured to connect to the database security
server.
For ASM to forward request data to the database
security server, you next need to enable database security integration in one or more
security policies.
Enabling database security integration with ASM and APM
Before you can enable database security integration, you need to have created a security
policy to protect your web application. For the policy to retrieve the user names of
those making requests, you need to have set up Access Policy
Manager(APM) on the BIG-IP
system.
You enable database security integration in a security policy so that Application Security Manager (ASM) forwards request information to a third-party database server.
- On the Main tab, click .The Database Security screen opens.
- In theCurrent edited security policylist near the top of the screen, verify that the security policy shown is the one you want to work on.
- Select theDatabase Security Integrationcheck box.
- ForUser Source, selectUse APM Usernames and Session ID.The system uses Access Policy Manager (APM) user names and session ID to determine the user source. You can choose this option only if you have APM licensed and provisioned.
- ClickSave.The system saves the configuration settings.
The Application Security Manager connects to the database security server and can forward request data to it.
Implementation result
You have set up a BIG-IP system to use Application
Security Manager™ (ASM) to secure application traffic, and Access Policy
Manager™ (APM) to check user credentials.
Client traffic is routed to the virtual server for the web application. At first, traffic is handled by the APM module. APM® verifies user credentials and allows those with valid credentials to use web application. APM also sends user names and session IDs of valid users to ASM™. After that, ASM checks for security violations and forwards traffic that meets the security policy requirements to the backend server.
The database security server includes the application and user information provided by ASM and APM, so it can be viewed in logs and reports on that system. The database security server can perform a more in depth security assessment of the web request.
If you want to review reports and event logs that associate the user name with the session information on the BIG-IP system, you can set up session tracking (by enabling session awareness). When session awareness is enabled, you can see the user names on the Event Logs: Application: Requests screen in the General Details section of specific requests. IN addition, the Reporting: Application: Charts screen displays the users who sent the illegal requests.





