Manual Chapter :
Configuring an EtherIP Tunnel
Applies To:
Show Versions
BIG-IP AAM
- 15.1.9, 15.1.8, 15.1.7, 15.1.6, 15.1.5, 15.1.4, 15.1.3, 15.1.2, 15.1.1, 15.1.0, 15.0.1, 15.0.0, 14.1.5, 14.1.4, 14.1.3, 14.1.2, 14.1.0
BIG-IP APM
- 17.0.0, 16.1.5, 16.1.4, 16.1.3, 16.1.2, 16.1.1, 16.1.0, 16.0.1, 16.0.0, 15.1.9, 15.1.8, 15.1.7, 15.1.6, 15.1.5, 15.1.4, 15.1.3, 15.1.2, 15.1.1, 15.1.0, 15.0.1, 15.0.0, 14.1.5, 14.1.4, 14.1.3, 14.1.2, 14.1.0
BIG-IP Link Controller
- 17.0.0, 16.1.5, 16.1.4, 16.1.3, 16.1.2, 16.1.1, 16.1.0, 16.0.1, 16.0.0, 15.1.9, 15.1.8, 15.1.7, 15.1.6, 15.1.5, 15.1.4, 15.1.3, 15.1.2, 15.1.1, 15.1.0, 15.0.1, 15.0.0, 14.1.5, 14.1.4, 14.1.3, 14.1.2, 14.1.0
BIG-IP LTM
- 17.0.0, 16.1.5, 16.1.4, 16.1.3, 16.1.2, 16.1.1, 16.1.0, 16.0.1, 16.0.0, 15.1.9, 15.1.8, 15.1.7, 15.1.6, 15.1.5, 15.1.4, 15.1.3, 15.1.2, 15.1.1, 15.1.0, 15.0.1, 15.0.0, 14.1.5, 14.1.4, 14.1.3, 14.1.2, 14.1.0
BIG-IP AFM
- 17.0.0, 16.1.5, 16.1.4, 16.1.3, 16.1.2, 16.1.1, 16.1.0, 16.0.1, 16.0.0, 15.1.9, 15.1.8, 15.1.7, 15.1.6, 15.1.5, 15.1.4, 15.1.3, 15.1.2, 15.1.1, 15.1.0, 15.0.1, 15.0.0, 14.1.5, 14.1.4, 14.1.3, 14.1.2, 14.1.0
BIG-IP ASM
- 17.0.0, 16.1.5, 16.1.4, 16.1.3, 16.1.2, 16.1.1, 16.1.0, 16.0.1, 16.0.0, 15.1.9, 15.1.8, 15.1.7, 15.1.6, 15.1.5, 15.1.4, 15.1.3, 15.1.2, 15.1.1, 15.1.0, 15.0.1, 15.0.0, 14.1.5, 14.1.4, 14.1.3, 14.1.2, 14.1.0
Configuring an EtherIP Tunnel
Overview: Preserving BIG-IP connections during live virtual machine migration
In some network configurations, the BIG-IP® system is configured to
send application traffic to destination servers that are implemented as VMware® virtual machines (VMs). These VMs can undergo live migration, using
VMware vMotion, across a wide area network (WAN) to a host in another data center.
Optionally, an iSession® tunnel could provide WAN optimization.
To preserve any existing connections between the BIG-IP system and a virtual machine
while the virtual machine migrates to another data center, you can create an EtherIP
tunnel.
An
EtherIP tunnel
is an object that you create on each of two BIG-IP systems
that sit on either side of a WAN. The EtherIP tunnel uses the industry-standard EtherIP
protocol to tunnel Ethernet and IEEE 802.3 media access control (MAC) frames across an
IP network. The two EtherIP tunnel objects together form a tunnel that logically
connects two data centers. When the application traffic that flows between one of the
BIG-IP systems and the VM is routed through the EtherIP tunnel, connections are
preserved during and after the VM migration.After you have configured the BIG-IP system to preserve connections to migrating VMs, you
can create a Virtual Location monitor for the pool. A
Virtual Location
monitor ensures that the BIG-IP system sends connections to a local pool member rather
than a remote pool one, when some of the pool members have migrated to a remote data
center.The BIG-IP system that is located on each end of an EtherIP tunnel can be
part of a redundant system configuration. Make sure that both units of any redundant
system configuration reside on the same side of the tunnel.
Illustration of EtherIP tunneling in a VMotion environment
EtherIP tunneling in a VMware vMotion environment
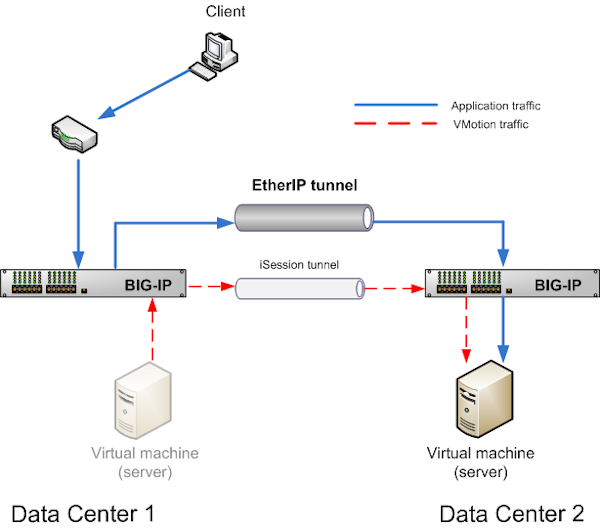
Task summary for implementing an EtherIP tunneling configuration
Implement an EtherIP tunneling configuration to prevent the
system from dropping existing connections to migrating virtual machines in a VMware
VMotion environment.
Perform these tasks on the BIG-IP system in both the local data
center and the remote data center.
Creating a VLAN
VLANs
represent a logical collection of hosts that
can share network resources, regardless of their physical location on the network. You
create a VLAN to associate physical interfaces with that VLAN.- On the Main tab, click .The VLAN List screen opens.
- ClickCreate.The New VLAN screen opens.
- In theNamefield, type a unique name for the VLAN.
- In theTagfield, type a numeric tag, between 1-4094, for the VLAN, or leave the field blank if you want the BIG-IP system to automatically assign a VLAN tag.The VLAN tag identifies the traffic from hosts in the associated VLAN.
- If you want to use Q-in-Q (double) tagging, use theCustomer Tagsetting to perform the following two steps. If you do not see theCustomer Tagsetting, your hardware platform does not support Q-in-Q tagging and you can skip this step.
- From theCustomer Taglist, selectSpecify.
- Type a numeric tag, from 1-4094, for the VLAN.
The customer tag specifies the inner tag of any frame passing through the VLAN. - For theInterfacessetting,
- From theInterfacelist, select an interface number.
- From theTagginglist, selectUntagged.
- ClickAdd.
- For theHardware SYN Cookiesetting, select or clear the check box.When you enable this setting, the BIG-IP system triggers hardware SYN cookie protection for this VLAN.Enabling this setting causes additional settings to appear. These settings appear on specific BIG-IP platforms only.
- For theSyncache Thresholdsetting, retain the default value or change it to suit your needs.TheSyncache Thresholdvalue represents the number of outstanding SYN flood packets on the VLAN that will trigger the hardware SYN cookie protection feature.When theHardware SYN Cookiesetting is enabled, the BIG-IP system triggers SYN cookie protection in either of these cases, whichever occurs first:
- The number of TCP half-open connections defined in the LTM settingGlobal SYN Check Thresholdis reached.
- The number of SYN flood packets defined in thisSyncache Thresholdsetting is reached.
- For theSYN Flood Rate Limitsetting, retain the default value or change it to suit your needs.TheSYN Flood Rate Limitvalue represents the maximum number of SYN flood packets per second received on this VLAN before the BIG-IP system triggers hardware SYN cookie protection for the VLAN.
- ClickFinished.The screen refreshes, and it displays the new VLAN in the list.
Creating an EtherIP tunnel object
Before you perform this task, you must know the self IP address of the instance of
the VLAN that exists, or will exist, on the BIG-IP system in the
other data center.
The purpose of an EtherIP tunnel that contains an EtherIP type of profile is to
enable the BIG-IP system to preserve any current connections to a server that is using
VMware vMotion for migration to another data center.
- On the Main tab, click .The New Tunnel screen opens.
- In theNamefield, type a unique name for the tunnel.
- From theProfilelist, selectetherip.
- In theLocal Addressfield, type the self IP address of the local BIG-IP system.
- In theRemote Addressfield, type the self IP address of the remote BIG-IP system.
- If the BIG-IP system is part of an HA cluster, select the corresponding traffic group from theTraffic Grouplist.
- ClickFinished.
Creating a VLAN group
VLAN groups consolidate Layer 2 traffic from two or
more separate VLANs.
- On the Main tab, click .The VLAN Groups list screen opens.
- From the VLAN Groups menu, choose List.
- ClickCreate.The New VLAN Group screen opens.
- In the General Properties area, in theVLAN Groupfield, type a unique name for the VLAN group.
- For theVLANssetting, from theAvailablefield select theinternalandexternalVLAN names, and click<<to move the VLAN names to theMembersfield.
- ClickFinished.
Creating a self IP address for a VLAN
Ensure that you have at least one VLAN configured before you create a self IP address.
Self IP addresses enable the BIG-IP system, and other devices
on the network, to route application traffic through the associated VLAN.
- On the Main tab, click .
- ClickCreate.The New Self IP screen opens.
- In theNamefield, type a unique name for the self IP address.
- In theIP Addressfield, type an IPv4 or IPv6 address.This IP address should represent the address space of the VLAN that you specify with theVLAN/Tunnelsetting.
- In theNetmaskfield, type the network mask for the specified IP address.For example, you can type255.255.255.0.
- From theVLAN/Tunnellist, select the VLAN to associate with this self IP address.
- On the internal network, select the internal or high availability VLAN that is associated with an internal interface or trunk.
- On the external network, select the external VLAN that is associated with an external interface or trunk.
- Use the default values for all remaining settings.
- ClickFinished.The screen refreshes, and displays the new self IP address.
The BIG-IP system can now send and receive TCP/IP traffic through the specified VLAN.
Creating a self IP for a VLAN group
Before you create a self IP address, ensure that you have
created at least one VLAN or VLAN group.
A self IP address enables the BIG-IP system and other devices on the network to route application traffic
through the associated VLAN or VLAN group.
- On the Main tab, click .
- ClickCreate.The New Self IP screen opens.
- In theIP Addressfield, type a self IP address for the VLAN group. In the example shown, this IP address is10.0.0.6.
- In theNetmaskfield, type the network mask for the specified IP address.For example, you can type255.255.255.0.
- From theVLAN/Tunnellist, select the name of the VLAN group you previously created.
- From thePort Lockdownlist, selectAllow Default.
- ClickFinished.The screen refreshes, and displays the new self IP address.
The BIG-IP system can send and receive traffic through
the specified VLAN or VLAN group.
Creating a Virtual Location monitor
When the BIG-IP system is directing application traffic to
pool members that are implemented as virtual machines, you should configure a Virtual
Location type of monitor on the BIG-IP system. A
Virtual Location
monitor
determines if a pool member is local to the data center or remote, and assigns a
priority group to the pool member accordingly. The monitor assigns remote pool members a
lower priority than local members, thus ensuring that the BIG-IP directs application
requests to local pool members whenever possible.- On the Main tab, click .The Monitors List screen opens.
- ClickCreate.The New Monitor screen opens.
- Typemy_virtual_location_monitorin theNamefield.
- From theTypelist, selectVirtual Location.
- From theConfigurationlist, selectAdvanced.
- Retain the default value (in seconds) of5in theIntervalfield.
- Retain the default value ofDisabledin theUp Intervallist.
- Retain the default value (in seconds) of0in theTime Until Upfield.
- Retain the default value (in seconds) of16in theTimeoutfield.
- Type the name of the pool that you created prior to configuring EtherIP tunneling in thePool Namefield.
- ClickFinished.
After configuring the Virtual Location monitor, the BIG-IP system assigns each
member of the designated pool a priority group value to ensure that incoming connections
are directed to a local pool member whenever possible.
F5 Networks recommends that you verify that BIG-IP
DNS has automatically
assigned a BIG-IP type of monitor to BIG-IP
Local Traffic Manager (LTM). A BIG-IP type of
monitor can use the priority group assigned to each pool member to retrieve a
gtm_score
value.Syncing the BIG-IP configuration to the device group
Before you sync the configuration, verify that the devices targeted for config sync are members of a device group and that device trust is established.
This task synchronizes the BIG-IP configuration data from the local device to the devices in the device group. This synchronization ensures that devices in the device group operate properly. When synchronizing self IP addresses, the BIG-IP system synchronizes floating self IP addresses only.
You perform this task on either of the two
devices, but not both.
- On the Main tab, click .
- In the Device Groups area of the screen, click the arrow next to the name of the relevant device group.The screen expands to show a summary and details of the sync status of the selected device group, as well as a list of the individual devices within the device group.
- In the Devices area of the screen, choose the device that shows a sync status ofChanges Pending.
- In the Sync Options area of the screen, selectPush the selected device configuration to the group.
- ClickSync.The BIG-IP system syncs the configuration data of the selected device to the other members of the device group.
Implementation result
After you configure EtherIP tunneling on the BIG-IP system, you must perform the same
configuration procedure on the BIG-IP system in the remote data center to fully
establish the EtherIP tunnel.
After the tunnel is established, the BIG-IP system preserves any open connections to
migrating (or migrated) virtual machine servers.





