Manual Chapter :
Common elements for
AVR
Applies To:
Show Versions
BIG-IP APM
- 15.0.1, 15.0.0
Common elements for
AVR
Before you can investigate DoS attacks, you need to
have configured DoS protection so that the system is capturing the analytics on the
system.
- On the Main tab, click .To have theAnalyticslisted, you need to provision Application Visibility and Reporting (AVR) first.TheProfiles: Analyticsscreen opens.
- On the Main tab, click .The Overview screen opens and displays current HTTP statistics averaged over the last hour. On the screen, you can see time controls on the top, charts on the left, and a list of dimensions on the right.
- Use the time settings at the top of the screen to set a time range or refresh the information on screen.To immediately update the statistics on screen, adjust the time range or refresh settings.Time range settings are persistent when navigating between the DoS Dashboard and Analysis screens.Time FocusSelect the time range of the displayed data.Additional time options become available as your system gathers more data.Currently Selected Time RangeDisplays the current time range of the displayed data.Auto-Refresh Interval SelectorSelect how frequently the data on this screen is refreshed.Real TimeActivates the real time option to reflect the most current traffic status in the Charts areaManual RefreshClickRefreshto trigger an immediate refresh of the displayed data.Manual Time Adjustment HandlesSet the data to a specific window of time within the currently selected time range. Use the handles at either end of the time line to define the specific time you want to examine. Use the handle above the time line to display data that is outside the selected time range.Adjusting the time range to display previous data stops the auto-refresh so you can focus on a specific data point.You can zoom into a specific time range within a chart. Select an area within the chart and then click the magnifying glass icon.Selecting a time range within the chart stops the screen's auto-refresh settings.
- On theMonitoringtab, go toDASHBOARDSand select an overview page inDevice,DNS, orLocal Traffic.On theMonitoringtab, select an overview page inHTTP,Device,Local Traffic, orEvents.On the Main tab, click .On the Main tab, click .
- On the Main tab, click .The RTT statistics screen opens.
- On the Main tab, click .The DNS Analytics screen opens.
- From theOverride time range tolist, select a new time frame to apply to all of the widgets in the overview.Within each widget you can override the default time range, as needed.
- For each widget, select the data format and the time range to display, as needed.
- Optionally, from the Time Period list (Last Hour, Last Day, Last Week, Last Month, or Last Year) or the configuration gear settings for a widget, adjust the time range, data measurements, and format of data to display.
- From theView Bylist, select the specific network object type for which you want to display statistics.You can also clickExpand Advanced Filtersto filter the information that displays.
- From theTime Periodlist, select the amount of time for which you want to view statistics.To display reports for a specific time period, selectCustomand specify beginning and end dates.
- ClickCreate.The New HTTP Analytics Profile screen opens.
- ClickExportto create a report of this information.The timestamp on the report reflects a publishing interval of five minutes; therefore, a time period request of 12:40-13:40 actually displays data between 12:35-13:35. By default, the BIG-IP system displays one hour of data.
- On the upper right of the charts screen, clickExport.To send the report to others by email, go to .
- ClickExport.
- Click the name of a previously created Analytics profile, or create a new one.
- ClickUpdate.
- If you need to configure SMTP (if sending alerts by email), click the defaultanalyticsprofile on the Profiles: Analytics screen.
- ForSMTP Configuration, select an existing configuration.
- If no SMTP configurations are listed, click theherelink to create one. When you are done, you need to select the configuration you created in the defaultanalyticsprofile.
- Rearrange the screen to display more columns of data in the tables:
- To switch to a table-only view, click the
 icon.
icon. - To change the widths of the tables and the charts across the display, drag and drop the
 icon.
icon.
- On the far right, clickCreate.The New Reporting Schedule screen opens.
- In theNamefield, type a name for the report schedule.
- In theSend To (E-Mails)setting, type an email address where you want to send the report, and clickAdd.Add as many email addresses as you need to.
- From theSMTP Configurationlist, select the configuration that you want to use.If no configurations are available, clickCreateto add one.
- ForMail Frequency, select how often, the date to start, and the time to send the reports.
- ClickFinished.
- You can clear all filter selections or those for a dimension.
- To clear a single selection, click the selected object.
- To clear all selections, click the gear icon at the top of the column and selectClear All.
- To clear selections for a dimension, click the options icon (three horizontal lines to the left of the title), and selectClear Selection.You can click the numbered icon at the top right-hand corner of the dimension to clear all selections for a dimension.
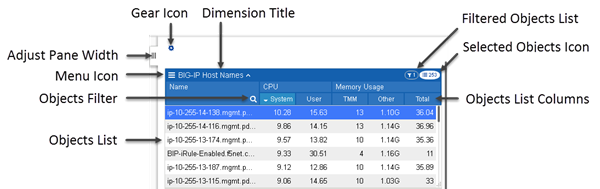
 A metric that is selected asSort byis marked with this icon
A metric that is selected asSort byis marked with this icon in
Columnsand cannot be removed until a different sorting metric is selected.
in
Columnsand cannot be removed until a different sorting metric is selected.- Go to the Dashboard where changes were made in the Dimensions pane.
- Select the gear icon at the top of the Dimension pane.
- Expand the dimension to view the dimension table.
- Select the menu icon located to the left of the dimension title.

- Use this control to hide or display a chart. When you hide a chart, the chart title remains. If you create a comparison chart, an additional control appears that you can use to delete that chart.
- Use the Transaction Outcomes (Average TPS) chart to analyze the outcome assigned by the BIG-IP system to the application request and response exchange.
- Use the Server Latency (ms) chart to determine the time required for a server response once the BIG-IP system sends a request.
- Use the Throughput (bps) chart to determine the average number of bytes per second processed by the BIG-IP system during application requests and responses.
- Use the Client Types chart to analyze the means by which HTTP requests are initiated.
- If you want the system to send email notifications, review theSMTP Configurationfield to ensure that a configuration is specified and not the valueNone.You can configure SMTP only in the default Analytics profile. If it is not configured, you can save the profile and edit the default profile where you can select an existing SMTP configuration or create a new one. (If you click theanalyticslink without saving the new profile you are working on, you will lose the unsaved changes.)
- For theNotification Typesetting, select how you want the system to send alerts and notifications.SyslogSelectSyslogif you want the system to send notification and alert messages to the local log system. You can view the messages on the screen.SNMPSelectSNMPif you want the system to send notification and alert messages as SNMP traps. You can create the trap by clickingConfiguration can be found here( ). Enabling SNMP automatically sets up Syslog notifications, too.E-mailSelectE-mailif you want the system to send notification and alert messages to email addresses. Type each email address in theNotification E-Mailsfield, and clickAddto create the list. This option requires that the default analytics profile includes an SMTP configuration.When you select a notification type, the screen displays the Alerts and Notifications Configuration area, where you can indicate the criteria for alerts and notifications.
- General Entry slotsContact F5 Support for assistance.





