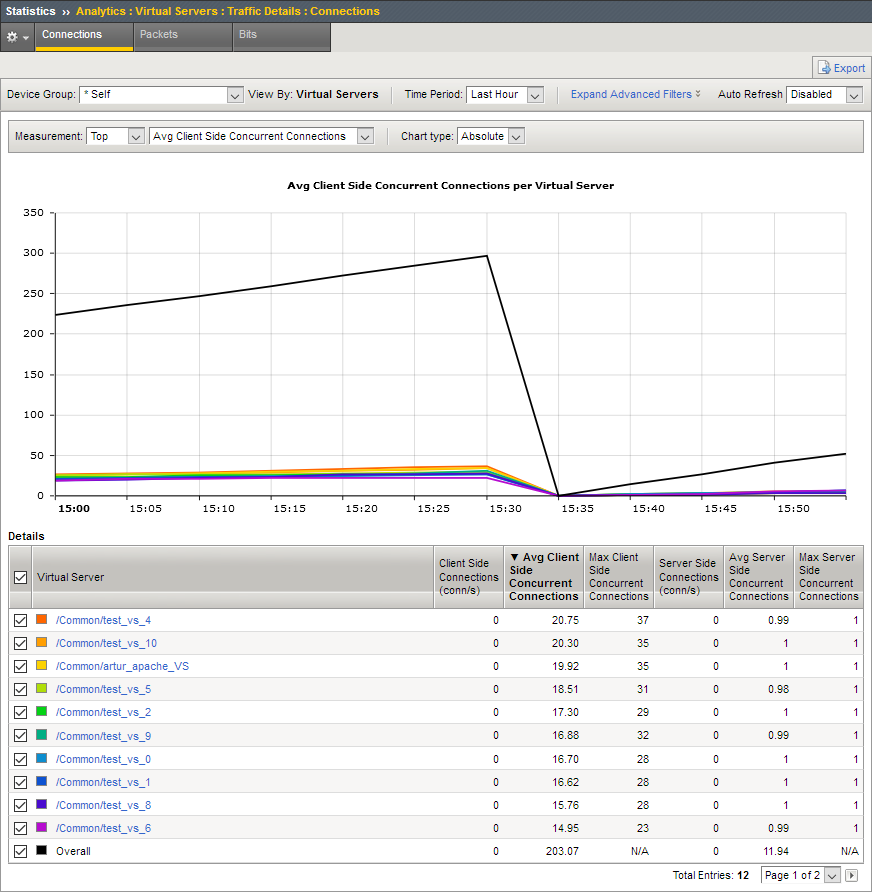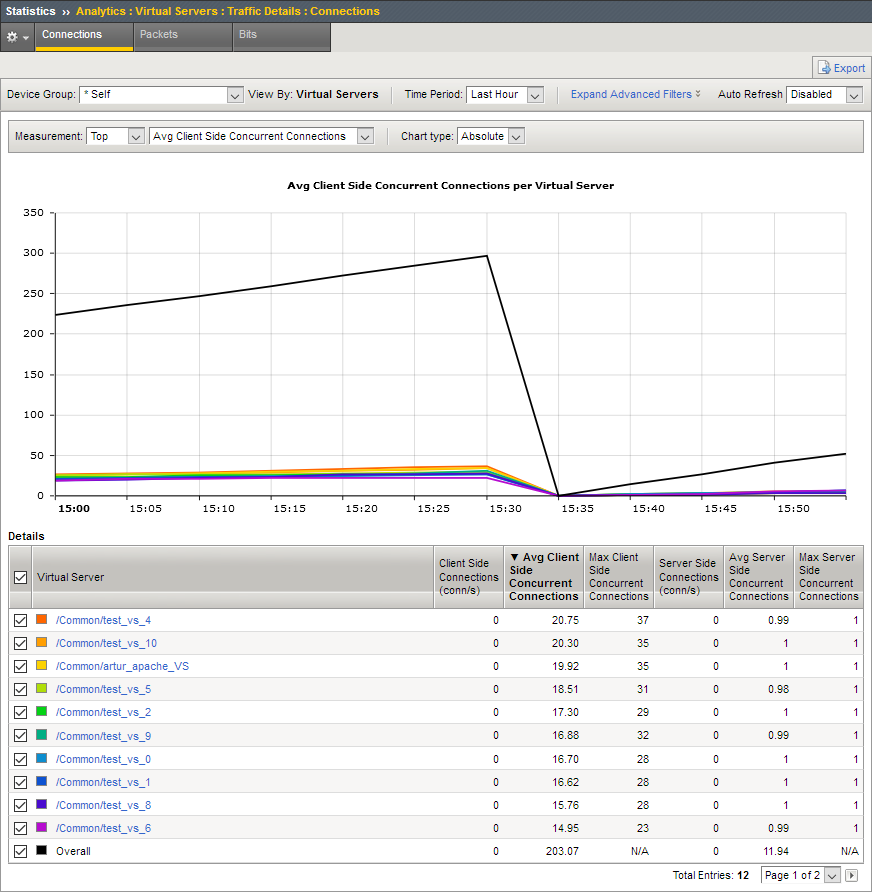Manual Chapter :
Viewing System-Level Statistics
Applies To:
Show Versions
BIG-IP Analytics
- 15.0.1, 15.0.0
BIG-IP LTM
- 15.0.1, 15.0.0
BIG-IP AFM
- 15.0.1, 15.0.0
BIG-IP PEM
- 15.0.1, 15.0.0
BIG-IP DNS
- 15.0.1, 15.0.0
BIG-IP ASM
- 15.0.1, 15.0.0
Viewing System-Level Statistics
Overview: Viewing system level statistics
You can display system level statistics over a period of time in graphical charts on the
BIG-IP system. Several charts are available, and they show the following
information:
- Internet Protocol (IP) packets, errors, and fragments
- Virtual server traffic details, TCP traffic, and UDP traffic
- CPU usage
- CPU utilization per process
- Memory statistics for TMM, other processes, system RAM, and swap space
- Disk activity, sizes, and latency
You can view the historical statistics for different periods of time. On systems with multiple
slots, you can view the statistics for each slot. You can also export the information in any of
the reports to PDF or comma-separated value (CSV) format, and save the reports or email them.
Viewing CPU, disk, and memory statistics
Before you can view the system analytics charts described here, you need to
provision the Application Visibility and Reporting (AVR) module.
You can view CPU, disk, and memory statistics for the BIG-IP
system to help with system troubleshooting.
- To view CPU statistics, on the Main tab, click .The CPU statistics chart opens showing CPU usage over time.
- From theView Bylist, select the item for which to display statistics.You can also clickExpand Advanced Filtersto filter the information that displays.
- From theTime Periodlist, select the length of time for which to display statistics.
- To focus in on the specific details you want more information about, click the chart or an item in the details list.This works on any of the Analytics charts.
- To view memory statistics, on the Main tab, click .The Memory TMM statistics chart opens showing the average total RAM used per slot over a period of time.
- Click the other items on the menu bar to see additional memory use.
- To see other usage, such as management use, clickOther.
- To see operating system usage, clickSystem.
- To see how much swap is being used, clickSwap.
- To view disk statistics, on the Main tab, click .The Disk Activity statistics chart opens showing the average total RAM used per slot over a period of time.
- Click the other items on the menu bar to see additional disk use statistics.
- To see read or write bytes over time, clickDisk Sizes.
- To see read latency, clickDisk Latency.
- If you want to export the information in any of the charts, clickExportand specify your options for how and where to send the data.To send reports by email, the system requires an SMTP configuration.
The statistics provide an overview of CPU, disk, and memory use on the
system. As a result, you become more familiar with the system and its resource
utilization, and you can troubleshoot the system as needed.
Sample CPU statistics
This figure shows a sample CPU statistics report showing the percentage of CPU usage per
CPU for the past hour. This BIG-IP system has 9 CPUs, all in use.
Sample CPU statistics
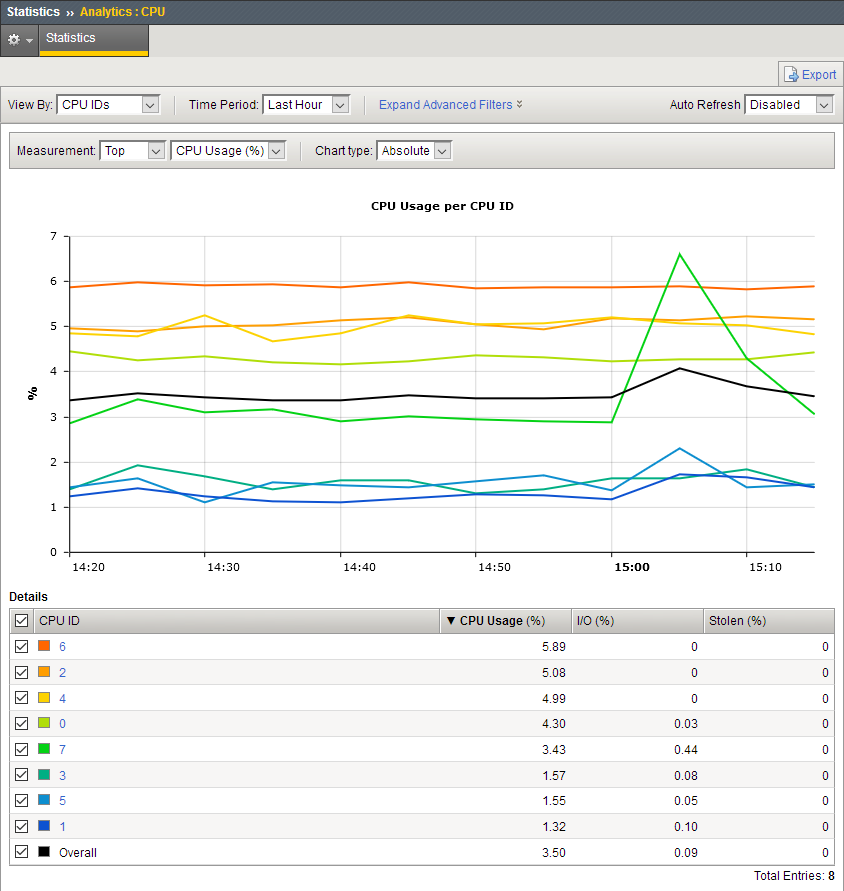
Sample system memory statistics
This sample chart shows system RAM memory in use for the past week. This system has two
slots. In this figure, the average system total RAM was 125.78 GB for both slots.
Sample system memory chart
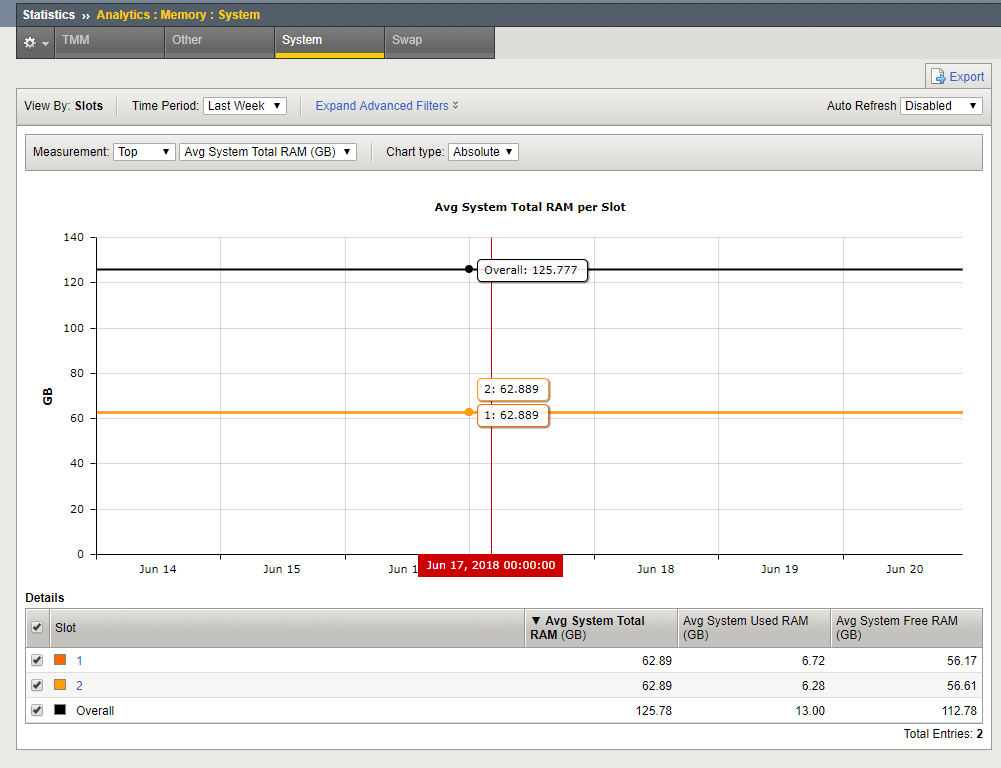
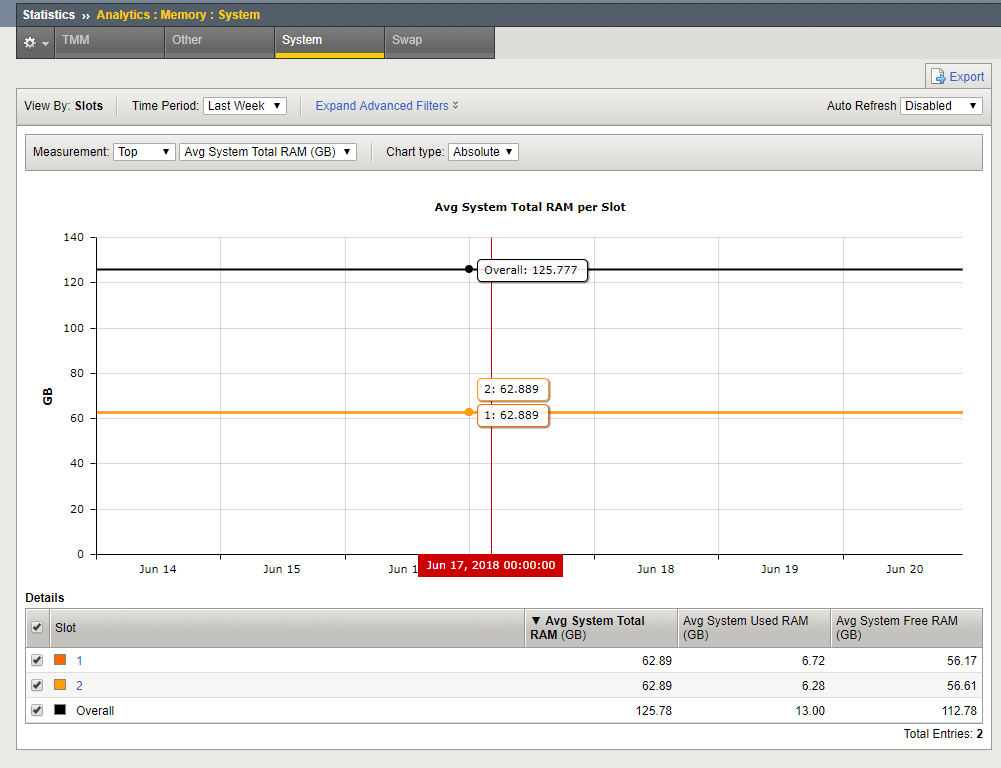
You can see other memory statistics by selecting
TMM
,
Other
, or Swap
on the menu bar. Sample disk statistics
This sample chart shows disk activity for the past hour. It shows that the total I/O
activity on the two slots was 14 I/O operations.
Sample Disk Activity chart
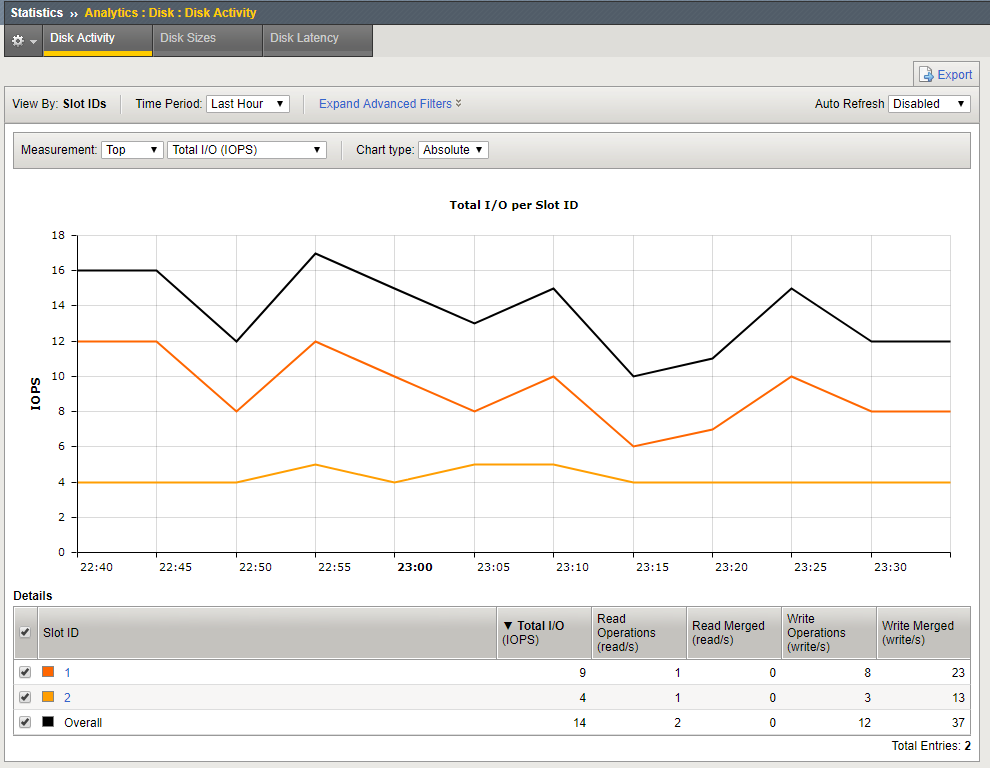
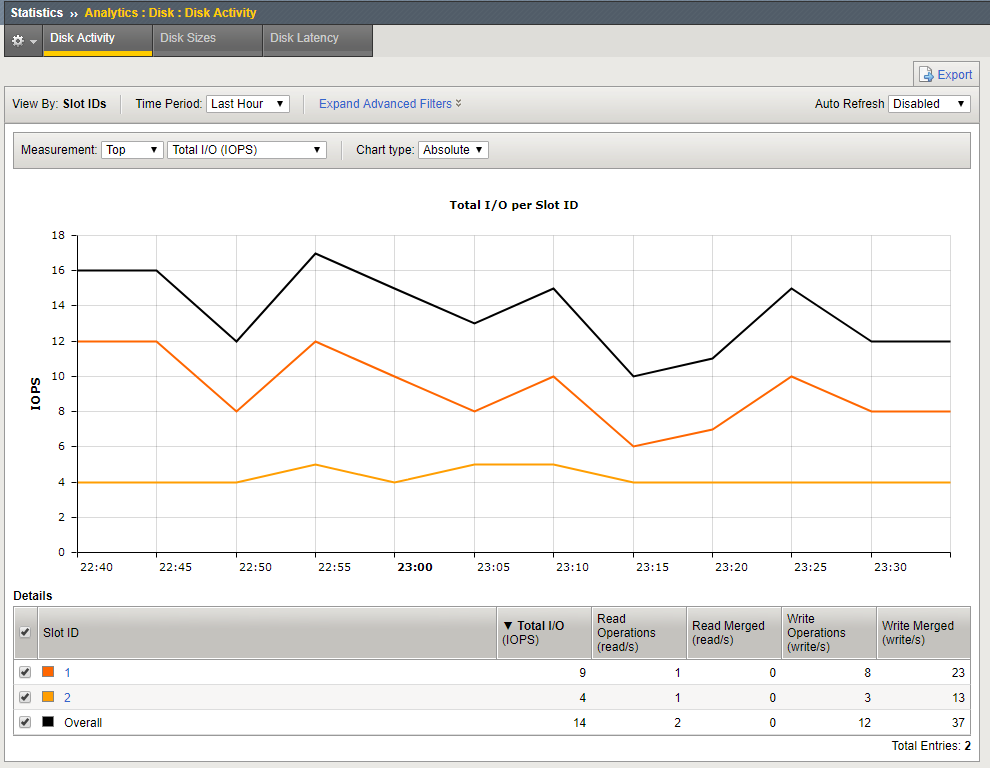
Viewing CPU usage per process
Before you can view the system analytics charts described here, you need to
provision the Application Visibility and Reporting (AVR) module.
On the BIG-IP system, you can view average CPU usage per
process (or per blade on multi-blade systems) to help with system troubleshooting.
The system displays CPU usage information for the top 10 processes as a percentage.
On multi-blade systems, the chart shows statistics for each blade.
- To view CPU usage per process, on the Main tab, click .The Process CPU Utilization chart opens showing CPU usage per process on the system.
- From theView Bylist, select the item for which to display statistics.You can view the CPU usage details by processes, blade numbers, or process IDs.You can also clickExpand Advanced Filtersto further filter the information that displays.
- From the Time Period list, select the length of time for which to display statistics.
- To focus in on the specific details you want more information about, click the chart or an item in the details list.This works on any of the Analytics charts.
- If you want to export the information in any of the charts, clickExportand specify your options for how and where to send the data.To send reports by email, the system requires an SMTP configuration.
Sample CPU usage statistics
This sample CPU usage report shows the percentage of CPU usage per process for the past
day.
Sample CPU statistics
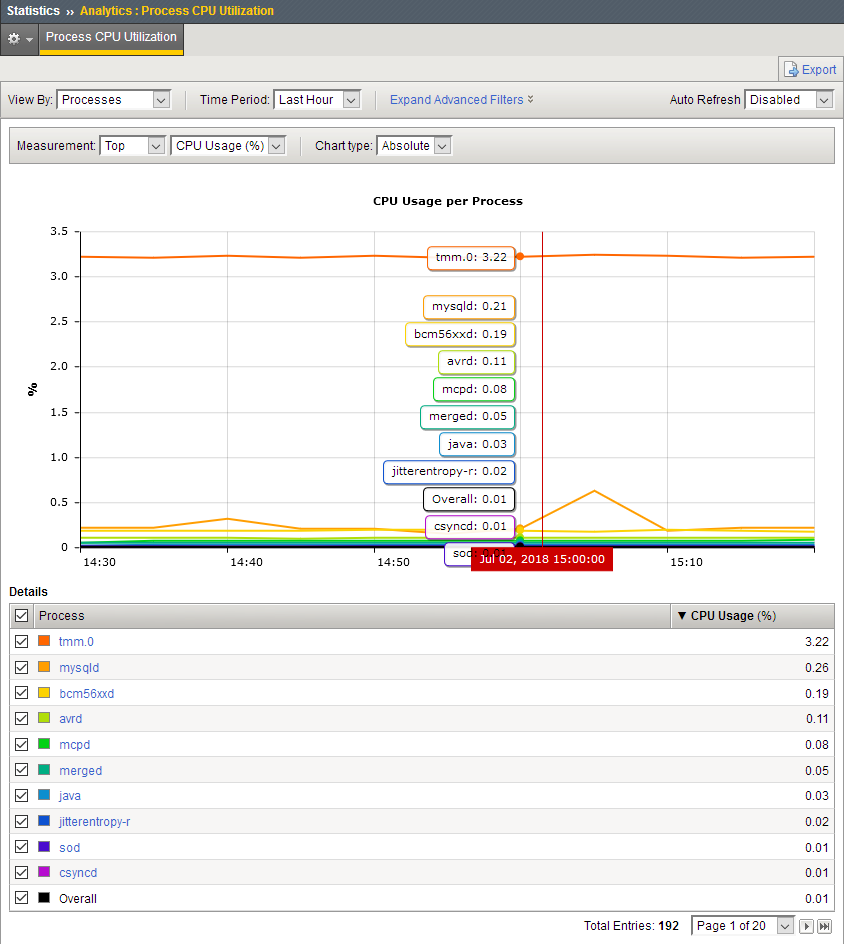
The statistics displayed are rounded up to two decimal digits.
The top 10 processes are color-coded and listed in the chart and details table. For example,
avrd
is the daemon that collects data for AVR, and
bd
is the main enforcement engine for ASM. The process
called tmm.0
is the Traffic Management Microkernel (TMM), a core system process
that manages traffic on the BIG-IP system.Viewing network statistics
Before you can view network analytics charts, you need to provision the Application
Visibility and Reporting (AVR) module.
You can view network statistics for the BIG-IP system to help
with system troubleshooting and understanding peak load times. Statistics are
available at both the Internet Protocol (IP) and virtual server level.
- To view CPU statistics, on the Main tab, click .The IP Packets chart opens showing packets transmitted for IPv4 and IPv6 over time.
- From the Time Period list, select the length of time for which to display statistics.
- To focus in on the specific details you want more information about, click the chart or an item in the details list.This works on any of the Analytics charts.
- Click the other items on the menu bar to see information about IP errors and fragments.
- To view virtual server statistics, on the Main tab, click .The Virtual Servers Traffic Details chart opens showing the total client connections per virtual server over a period of time.
- Click the other items on the menu bar to see packet use or information in bits.
- To focus in on one virtual server, click it on the chart or in the details list.
- To view TCP connections, on the Main tab, click .The TCP connections chart opens showing the average connections per virtual server over a period of time.
- Click the other items on the menu bar to see additional TCP statistics.
- To see various TCP packets, clickPacketsand adjust the measurements for different views.
- To see information about SYN Cookies, such as the total received, clickSynCookies.
- To view UDP connections, on the Main tab, click .The UDP connections chart opens showing the average connections per virtual server over a period of time.
- ClickDatagramson the menu bar to see additional UDP statistics such as the total datagrams received and the total number of datagrams that were malformed.
- If you want to export the information in any of the charts, clickExportand specify your options for how and where to send the data.To send reports by email, the system requires an SMTP configuration.
The statistics provide an overview of what is happening on the system
network. You can drill down to see specific statistics for different protocols and
specific virtual servers.
Sample IP Packets
report
This sample IP Packets report shows the number of packets received in
both IPv4 and IPv6 formats during the past hour.
Sample IP Packets report
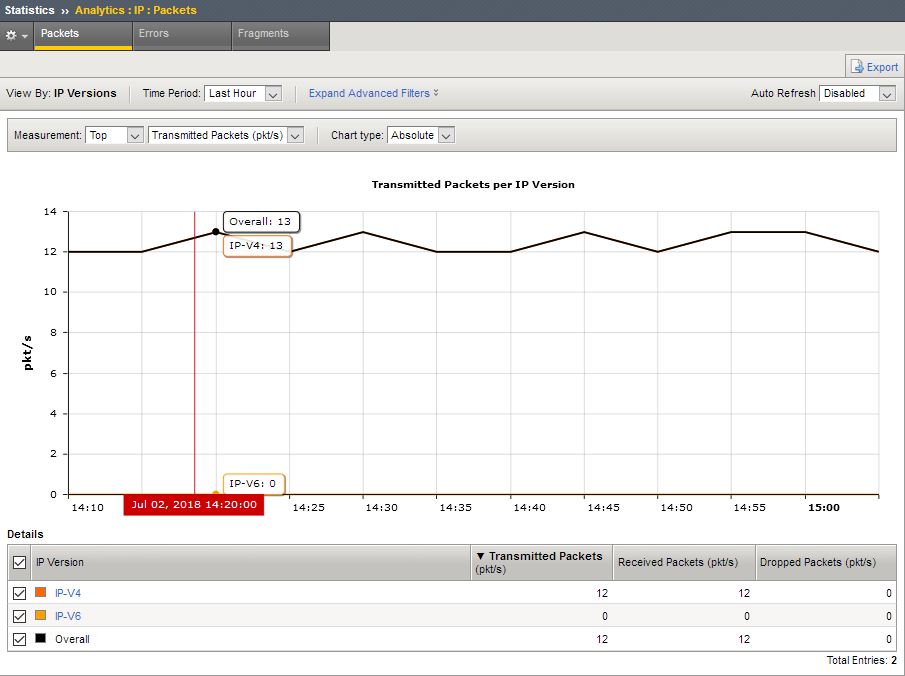
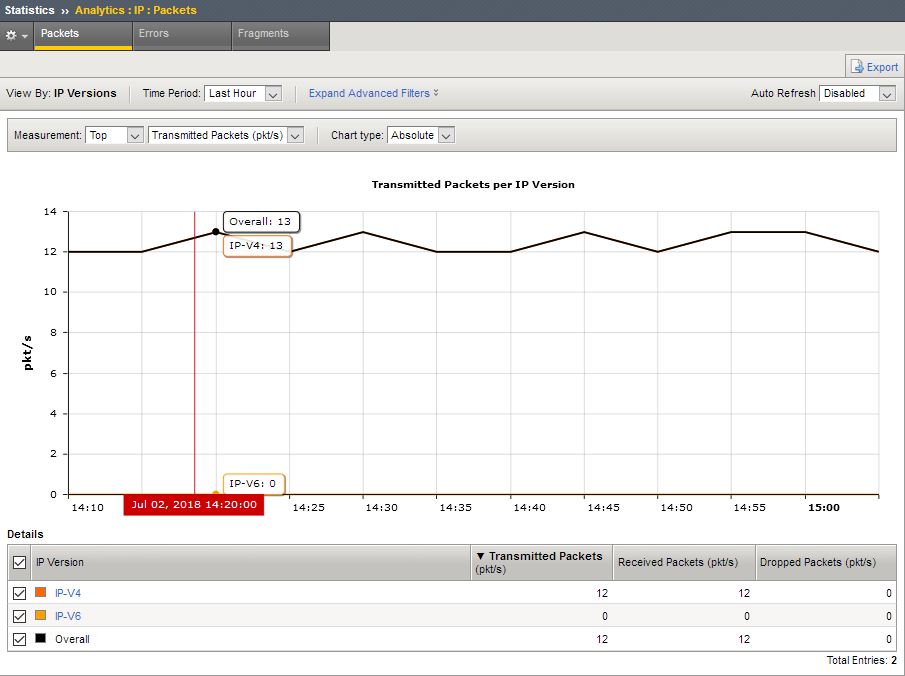
Sample Virtual Servers report
This sample Virtual Servers report shows the average number of client
connections per virtual server. All of the traffic is on nine virtual servers. By placing
the cursor over the data, the screen shows details of the number of overall
connections, the connections per virtual server, and the time. This way you can monitor
peak usage times.
Sample Virtual Servers Traffic report