Manual Chapter :
Creating a Basic Web Site and E-commerce Configuration
Applies To:
Show Versions
BIG-IP AAM
- 15.1.8, 15.1.7, 15.1.6, 15.1.5, 15.1.4, 15.1.3, 15.1.2, 15.1.1, 15.1.0, 15.0.1, 15.0.0
BIG-IP APM
- 16.1.3, 16.1.2, 16.1.1, 16.1.0, 16.0.1, 16.0.0, 15.1.8, 15.1.7, 15.1.6, 15.1.5, 15.1.4, 15.1.3, 15.1.2, 15.1.1, 15.1.0, 15.0.1, 15.0.0
BIG-IP Analytics
- 16.1.3, 16.1.2, 16.1.1, 16.1.0, 16.0.1, 16.0.0, 15.1.8, 15.1.7, 15.1.6, 15.1.5, 15.1.4, 15.1.3, 15.1.2, 15.1.1, 15.1.0, 15.0.1, 15.0.0
BIG-IP Link Controller
- 16.1.3, 16.1.2, 16.1.1, 16.1.0, 16.0.1, 16.0.0, 15.1.8, 15.1.7, 15.1.6, 15.1.5, 15.1.4, 15.1.3, 15.1.2, 15.1.1, 15.1.0, 15.0.1, 15.0.0
BIG-IP LTM
- 16.1.3, 16.1.2, 16.1.1, 16.1.0, 16.0.1, 16.0.0, 15.1.8, 15.1.7, 15.1.6, 15.1.5, 15.1.4, 15.1.3, 15.1.2, 15.1.1, 15.1.0, 15.0.1, 15.0.0
BIG-IP PEM
- 16.1.3, 16.1.2, 16.1.1, 16.1.0, 16.0.1, 16.0.0, 15.1.8, 15.1.7, 15.1.6, 15.1.5, 15.1.4, 15.1.3, 15.1.2, 15.1.1, 15.1.0, 15.0.1, 15.0.0
BIG-IP AFM
- 16.1.3, 16.1.2, 16.1.1, 16.1.0, 16.0.1, 16.0.0, 15.1.8, 15.1.7, 15.1.6, 15.1.5, 15.1.4, 15.1.3, 15.1.2, 15.1.1, 15.1.0, 15.0.1, 15.0.0
BIG-IP DNS
- 16.1.3, 16.1.2, 16.1.1, 16.1.0, 16.0.1, 16.0.0, 15.1.8, 15.1.7, 15.1.6, 15.1.5, 15.1.4, 15.1.3, 15.1.2, 15.1.1, 15.1.0, 15.0.1, 15.0.0
BIG-IP ASM
- 16.1.3, 16.1.2, 16.1.1, 16.1.0, 16.0.1, 16.0.0, 15.1.8, 15.1.7, 15.1.6, 15.1.5, 15.1.4, 15.1.3, 15.1.2, 15.1.1, 15.1.0, 15.0.1, 15.0.0
Creating a Basic Web Site and E-commerce Configuration
Overview: Basic web site and eCommerce configuration
The most common use for the BIG-IP system is distributing traffic across
an array of web servers that host standard web traffic, including eCommerce traffic. The
following illustration shows a configuration where a BIG-IP system load balances two sites:
www.siterequest.com
and store.siterequest.com
. The
www.siterequest.com
site provides standard web content, and the
store.siterequest.com
site is the e-commerce site that sells items to
www.siterequest.com
customers. Illustration of basic web site and eCommerce configuration
Basic web site and eCommerce configuration
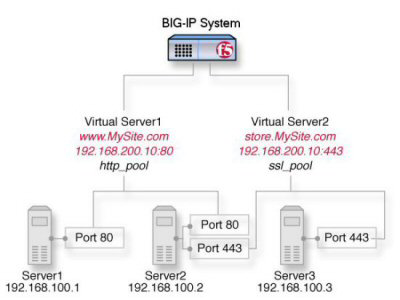
Basic site and ecommerce load balancing config
You can implement a basic configuration for load balancing application traffic to a web site,
as well as load balancing secure traffic to an eCommerce site.
Before you use this implementation:
- Verify that you have created two VLANs on the BIG-IP system. One VLAN should reside on the external network and another on the internal network.
- Verify that you have created a self IP address for each VLAN.
Creating a pool to process HTTP traffic
You can create a pool of web servers to process HTTP requests.
- On the Main tab, click .The Pool List screen opens.
- ClickCreate.The New Pool screen opens.
- In theNamefield, type a unique name for the pool.
- For theHealth Monitorssetting, from theAvailablelist, select thehttpmonitor and move the monitor to theActivelist.
- From theLoad Balancing Methodlist, select how the system distributes traffic to members of this pool.The default isRound Robin.
- For thePriority Group Activationsetting, specify how to handle priority groups:
- SelectDisabledto disable priority groups. This is the default option.
- SelectLess than, and in theAvailable Membersfield type the minimum number of members that must remain available in each priority group in order for traffic to remain confined to that group.
- Using theNew Memberssetting, add each resource that you want to include in the pool:
- Type an IP address in theAddressfield.
- Type80in theService Portfield, or selectHTTPfrom the list.
- (Optional) Type a priority number in thePriorityfield.
- ClickAdd.
- ClickFinished.
The new pool appears in the Pools list.
Creating a pool to manage HTTPS traffic
You can create a pool (a logical set of devices, such as web servers, that you
group together to receive and process HTTPS traffic) to efficiently distribute the load
on your server resources.
- On the Main tab, click .The Pool List screen opens.
- ClickCreate.The New Pool screen opens.
- In theNamefield, type a unique name for the pool.
- For theHealth Monitorssetting, assignhttpsorhttps_443by moving it from theAvailablelist to theActivelist.
- From theLoad Balancing Methodlist, select how the system distributes traffic to members of this pool.The default isRound Robin.
- For thePriority Group Activationsetting, specify how to handle priority groups:
- SelectDisabledto disable priority groups. This is the default option.
- SelectLess than, and in theAvailable Membersfield type the minimum number of members that must remain available in each priority group in order for traffic to remain confined to that group.
- Use theNew Memberssetting to add each resource that you want to include in the pool:
- In theAddressfield, type an IP address.
- In theService Portfield type443, or selectHTTPSfrom the list.
- (Optional) Type a priority number in thePriorityfield.
- ClickAdd.
- ClickFinished.
The HTTPS load balancing pool appears
in the Pool List screen.
Creating a virtual server to manage HTTP traffic
You can create a virtual server to manage HTTP traffic as either a host virtual
server or a network virtual server.
- On the Main tab, click .The Virtual Server List screen opens.
- ClickCreate.The New Virtual Server screen opens.
- In theNamefield, type a unique name for the virtual server.
- For theDestination Address/Masksetting, confirm that theHostbutton is selected, and type the IP address in CIDR format.The supported format is address/prefix, where the prefix length is in bits. For example, an IPv4 address/prefix is10.0.0.1or10.0.0.0/24, and an IPv6 address/prefix isffe1::0020/64or2001:ed8:77b5:2:10:10:100:42/64. When you use an IPv4 address without specifying a prefix, the BIG-IP system automatically uses a/32prefix.The IP address you type must be available and not in the loopback network.
- In theService Portfield, type80, or selectHTTPfrom the list.
- From theHTTP Profilelist, selecthttp.
- From theHTTP Compression Profilelist, select one of the following profiles:
- httpcompression
- wan-optimized-compression
- A customized profile
- From theWeb Acceleration Profilelist, select one of the following profiles:
- optimized-acceleration
- optimized-caching
- webacceleration
- A customized profile
- In the Resources area of the screen, from theDefault Poollist, select the relevant pool name.
- ClickFinished.
The HTTP virtual server appears in the list of existing virtual servers on the
Virtual Server List screen.
Creating a
virtual server to manage HTTPS traffic
You can specify a virtual server to be
either a host virtual server or a network virtual server to manage HTTPS
traffic.
- On the Main tab, click .The Virtual Server List screen opens.
- ClickCreate.The New Virtual Server screen opens.
- In theNamefield, type a unique name for the virtual server.
- For theDestination Address/Masksetting, confirm that theHostbutton is selected, and type the IP address in CIDR format.The supported format is address/prefix, where the prefix length is in bits. For example, an IPv4 address/prefix is10.0.0.1or10.0.0.0/24, and an IPv6 address/prefix isffe1::0020/64or2001:ed8:77b5:2:10:10:100:42/64. When you use an IPv4 address without specifying a prefix, the BIG-IP system automatically uses a/32prefix.The IP address you type must be available and not in the loopback network.
- Type443in theService Portfield, or selectHTTPSin the list.
- Selecthttpin theHTTP Profilelist.
- From theHTTP Compression Profilelist, select one of the following profiles:
- httpcompression
- wan-optimized-compression
- A customized profile
- From theWeb Acceleration Profilelist, select one of the following profiles:
- optimized-acceleration
- optimized-caching
- webacceleration
- A customized profile
- For theSSL Profile (Client)setting, from theAvailablelist, selectclientssl, and using the Move button, move the name to theSelectedlist.
- ClickFinished.
The HTTPS virtual server appears in the
Virtual Server List screen.





