Manual Chapter :
Installing a BIG-IP System Without Changing the IP Network
Applies To:
Show Versions
BIG-IP AAM
- 15.1.8, 15.1.7, 15.1.6, 15.1.5, 15.1.4, 15.1.3, 15.1.2, 15.1.1, 15.1.0, 15.0.1, 15.0.0
BIG-IP APM
- 16.1.3, 16.1.2, 16.1.1, 16.1.0, 16.0.1, 16.0.0, 15.1.8, 15.1.7, 15.1.6, 15.1.5, 15.1.4, 15.1.3, 15.1.2, 15.1.1, 15.1.0, 15.0.1, 15.0.0
BIG-IP Analytics
- 16.1.3, 16.1.2, 16.1.1, 16.1.0, 16.0.1, 16.0.0, 15.1.8, 15.1.7, 15.1.6, 15.1.5, 15.1.4, 15.1.3, 15.1.2, 15.1.1, 15.1.0, 15.0.1, 15.0.0
BIG-IP Link Controller
- 16.1.3, 16.1.2, 16.1.1, 16.1.0, 16.0.1, 16.0.0, 15.1.8, 15.1.7, 15.1.6, 15.1.5, 15.1.4, 15.1.3, 15.1.2, 15.1.1, 15.1.0, 15.0.1, 15.0.0
BIG-IP LTM
- 16.1.3, 16.1.2, 16.1.1, 16.1.0, 16.0.1, 16.0.0, 15.1.8, 15.1.7, 15.1.6, 15.1.5, 15.1.4, 15.1.3, 15.1.2, 15.1.1, 15.1.0, 15.0.1, 15.0.0
BIG-IP PEM
- 16.1.3, 16.1.2, 16.1.1, 16.1.0, 16.0.1, 16.0.0, 15.1.8, 15.1.7, 15.1.6, 15.1.5, 15.1.4, 15.1.3, 15.1.2, 15.1.1, 15.1.0, 15.0.1, 15.0.0
BIG-IP AFM
- 16.1.3, 16.1.2, 16.1.1, 16.1.0, 16.0.1, 16.0.0, 15.1.8, 15.1.7, 15.1.6, 15.1.5, 15.1.4, 15.1.3, 15.1.2, 15.1.1, 15.1.0, 15.0.1, 15.0.0
BIG-IP DNS
- 16.1.3, 16.1.2, 16.1.1, 16.1.0, 16.0.1, 16.0.0, 15.1.8, 15.1.7, 15.1.6, 15.1.5, 15.1.4, 15.1.3, 15.1.2, 15.1.1, 15.1.0, 15.0.1, 15.0.0
BIG-IP ASM
- 16.1.3, 16.1.2, 16.1.1, 16.1.0, 16.0.1, 16.0.0, 15.1.8, 15.1.7, 15.1.6, 15.1.5, 15.1.4, 15.1.3, 15.1.2, 15.1.1, 15.1.0, 15.0.1, 15.0.0
Installing a BIG-IP System Without Changing the IP Network
Overview: Installing a BIG-IP system without changing the IP network
A combination of several features of the BIG-IPsystem makes it possible for you to place
a BIG-IP system in a network without changing the existing IP network. The following illustration
shows the data center topology before you add the BIG-IP system. The data center has one LAN,
with one IP network,
10.0.0.0
. The data center has one router to the
Internet, two web servers, and a back-end mail server.Data center example before adding a BIG-IP system
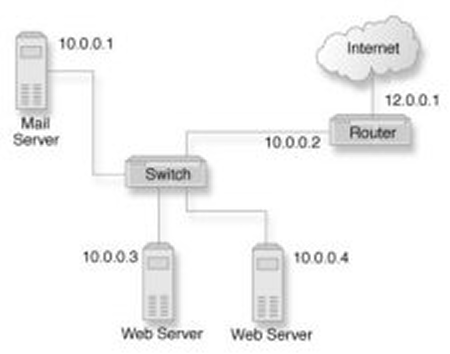
The existing data center structure does not support load balancing or high availability. The
following illustration shows an example of the data center topology after you add the BIG-IP
system.
Data center example after adding a BIG-IP system
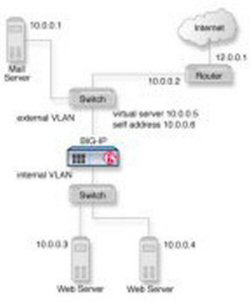
Task summary
for installing BIG-IP without changing IP network
To configure the system for this implementation, you must perform
a few key tasks. The example shown in the illustration is based on the use of the default
internal and external VLAN configuration with self IP addresses on each of the VLANs that are on
the same IP network on which you are installing the BIG-IP system.
The default route on each content server should be set to the IP address
of the router. In this example, you set the default route to
10.0.0.2
.Removing the self IP addresses from the default VLANs
Remove the self IP addresses from the individual VLANs. After you create the VLAN
group, you will create another self IP address for the VLAN group for routing purposes.
The individual VLANs no longer need their own self IP addresses.
- On the Main tab, click .
- Select the check box for each IP address and VLAN that you want to delete.
- ClickDelete.
- ClickDelete.
The self IP address is removed from the Self IP list.
Creating a VLAN group
VLAN groups consolidate Layer 2 traffic from two or
more separate VLANs.
- On the Main tab, click .The VLAN Groups list screen opens.
- From the VLAN Groups menu, choose List.
- ClickCreate.The New VLAN Group screen opens.
- In the General Properties area, in theVLAN Groupfield, type a unique name for the VLAN group.
- For theVLANssetting, from theAvailablefield select theinternalandexternalVLAN names, and click<<to move the VLAN names to theMembersfield.
- ClickFinished.
Creating a self IP for a VLAN group
Before you create a self IP address, ensure that you have
created at least one VLAN or VLAN group.
A self IP address enables the BIG-IP system and other devices on the network to route application traffic
through the associated VLAN or VLAN group.
- On the Main tab, click .
- ClickCreate.The New Self IP screen opens.
- In theIP Addressfield, type a self IP address for the VLAN group. In the example shown, this IP address is10.0.0.6.
- In theNetmaskfield, type the network mask for the specified IP address.For example, you can type255.255.255.0.
- From theVLAN/Tunnellist, select the name of the VLAN group you previously created.
- From thePort Lockdownlist, selectAllow Default.
- ClickFinished.The screen refreshes, and displays the new self IP address.
The BIG-IP system can send and receive traffic through
the specified VLAN or VLAN group.
Creating a pool of web servers
You can a create pool of
web servers that you group together to receive and process traffic, to efficiently
distribute the load on your server resources.
- On the Main tab, click .The Pool List screen opens.
- ClickCreate.The New Pool screen opens.
- In theNamefield, type a unique name for the pool.
- In the Resources area of the screen, use theNew Memberssetting to add the pool members. In our example, pool members are10.0.0.3:80and10.0.0.4:80.
- ClickFinished.
The load balancing pool appears in the Pools list.
Creating a virtual server
A virtual server represents a destination IP address for application traffic.
- On the Main tab, click .The Virtual Server List screen opens.
- ClickCreate.The New Virtual Server screen opens.
- In theNamefield, type a unique name for the virtual server.
- In theDestination Address/Maskfield:
- If you want to specify a single IP address, confirm that theHostbutton is selected, and type the IP address in CIDR format.
- If you want to specify multiple IP addresses, select theAddress Listbutton, and confirm that the address list that you previously created appears in the box.
The supported format is address/prefix, where the prefix length is in bits. For example, an IPv4 address/prefix is10.0.0.1or10.0.0.0/24, and an IPv6 address/prefix isffe1::0020/64or2001:ed8:77b5:2:10:10:100:42/64. When you use an IPv4 address without specifying a prefix, the BIG-IP system automatically uses a/32prefix.The IP address or addresses for this field must be on the same subnet as the external self-IP address. - From theService Portlist, select*All Ports.
- In the Resources area of the screen, from theDefault Poollist, select the relevant pool name.
You now have a destination IP address on the BIG-IP system for
application traffic.





