Manual Chapter :
Policies for APM (with SWG) as a Secure Web
Gateway
Applies To:
Show Versions
BIG-IP APM
- 16.0.1, 16.0.0, 15.1.0
Policies for APM (with SWG) as a Secure Web
Gateway
Overview: Controlling forward proxy traffic
with SWG
With an SWG subscription, when you configure a per-request policy to control forward proxy
access using URL categories, the Category Lookup agent can use standard categories (from the URL
database) or any custom URL categories that you might have created or both. For non-encrypted
traffic, Category Lookup can also be configured to return safe search results to your users.
Additional analytics agents are available to scan URL responses for malware and scan URL requests
for further filtering.
Task summary
Example policy: Categorize and scan traffic
for malware
In this example per-request policy, a Category Lookup item obtains a list of categories and a
response web page. If Category Lookup returns a value that specifies the response needs to be
scanned to determine the appropriate category, Response Analytics runs.
Response Analytics is available only with an SWG subscription.
Response Analytics scans the response for malicious embedded content and passes an analysis to
the URL Filter Assign item. URL Filter Assign uses the analysis, if provided, and the specified
filter to determine whether to allow the request.
Process of Response Analytics contributing
analysis results to URL filter assign

Example policy: URL database
category-specific access control
This example uses two standard URL categories, Entertainment and Jobsearch, that are available
on a BIG-IP system with an SWG subscription. In this per-request policy example, only recruiters
are allowed to access URLs in the job search category. The policy also restricts access to
entertainment sites during business hours.
Category-specific access restrictions
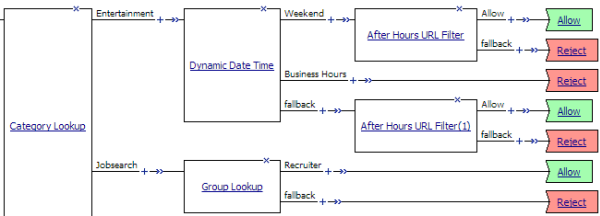
Configuring an
access policy for forward proxy with SWG
You configure an access policy to support explicit
forward proxy or transparent forward proxy. If you plan to use branching by group or
class attribute in your per-request policy, you add items to the access policy to
populate that information. You can also add access policy items to collect credentials
and to authenticate a user or add access policy items to identify the user
transparently.
If you include authentication in your access policy and the
first site that a user accesses uses HTTP instead of secure HTTP, passwords are
passed as clear text. To prevent this from happening, F5 recommends using Kerberos
or NTLM authentication.
- On the Main tab, click .The Access Profiles (Per-Session Policies) screen opens.
- In the Per-Session Policy column, click theEditlink for the access profile you want to configure.The visual policy editor opens the access policy in a separate screen.
- Click the(+)icon anywhere in the access policy to add a new item.Only an applicable subset of access policy items is available for selection in the visual policy editor for any access profile type.A popup screen opens, listing predefined actions on tabs such as General Purpose, Authentication, and so on.
- If you specified an NTLM Auth configuration in the access profile, verify that authentication succeeded.
- On the Authentication tab, selectNTLM Auth Result.
- ClickAdd Item.A properties popup screen opens.
- ClickSave.The properties screen closes. The policy displays.
- To add Kerberos authentication to an access policy for forward proxy, addHTTP 407 Response(for explicit forward proxy) orHTTP 401 Response(for transparent forward proxy); then follow it with these actions in order:Variable Assign, andKerberos Auth.This example usesHTTP 407 Response. You can replace it withHTTP 401 Response.In a transparent forward proxy configuration, APM does not support Kerberos request-based authentication
- On a policy branch, click the plus symbol(+)to add an item to the policy.
- On the Logon tab, selectHTTP 407 Responseand clickAdd Item.A properties screen opens.
- From theHTTP Auth Levellist, selectnegotiateand clickSave.The properties screen closes.
- Click the(+)icon on thenegotiatebranch.A popup screen opens.
- On the Assignment tab, selectVariable Assignand clickAdd Item.For Kerberos authentication to work correctly with forward proxy, you must assign the domain name for the proxy virtual server to a session variable.
- ClickAdd new entry.Anemptyentry appears in the Assignment table.
- Click thechangelink in the new entry.A popup screen opens.
- In the left pane, retain the selection ofCustom Variableand type this variable name:session.server.network.name.
- In the right pane, in place ofCustom Variable, selectTextand type the domain name for the proxy virtual server.
- ClickFinished.The popup screen closes.
- ClickSave.The properties screen closes. The policy displays.
- On a policy branch, click the plus symbol(+)to add an item to the policy.
- On the Authentication tab, selectKerberos Authand clickAdd Item.A properties screen opens.
- From theAAA Serverlist, select an existing server.
- From theRequest Based Authlist, selectDisabled.
- ClickSave.The properties screen closes and the policy displays.
TheMax Logon Attempts Allowedsetting specifies attempts by an external client without a Kerberos ticket to authenticate on forward proxy. - To identify a user transparently using information provided by a Secure Web Gateway (SWG) user identification agent, perform these steps:For this step of the access policy to succeed, you must have installed and configured either the F5 DC Agent or the F5 Logon Agent. Either agent is supported on a BIG-IP system with an SWG subscription only.
- On a policy branch, click the plus symbol(+)to add an item to the policy.
- From the Authentication tab, selectTransparent Identity Importand clickAdd Item.The transparent identity import access policy item searches the database in the IF-MAP server for the client source IP address. By default, this access policy item has two branches: associated and fallback.A properties screen opens.
- ClickSave.The visual policy editor opens.
- Add any additional access policy items to the fallback or associated branches.For example, you might add Kerberos authentication on the fallback branch.
- To supply LDAP group information for use in the per-request policy, add an LDAP Query item anywhere in the policy and configure its properties:
- From theServerlist, select an AAA LDAP server.An LDAP Query uses SSL connections when you select an LDAP AAA server that is configured for LDAPS.
- Specify theSearchDN, andSearchFiltersettings.SearchDN is the base DN from which the search is done.
- ClickSave.
This item populates thesession.ldap.last.attr.memberOfsession variable. - To supply Active Directory groups for use in the per-request policy, add an AD Query item anywhere in the policy and configure its properties:
- From theServerlist, select an AAA AD server.
- Select theFetch Primary Groupcheck box.The value of the primary user group populates thesession.ad.last.attr.primaryGroupIDsession variable.
- ClickSave.
- To supply RADIUS class attributes for use in the per-request policy, add a RADIUS Auth item anywhere in the policy and configure its properties:
- From theServerlist, select an AAA RADIUS server.
- ClickSave.
This item populates thesession.radius.last.attr.classsession variable. - Click theApply Access Policylink to apply and activate the changes to the policy.
Creating a per-request policy
You can create a per-request policy to ensure
greater security on your system.
- On the Main tab, click .The Per-Request Policies screen opens.
- ClickCreate.The General Properties screen opens.
- In theNamefield, type a name for the policy.A per-request policy name must be unique among all per-request policy and access profile names.
- LeavePolicy Typeset toAll.
- For most cases, leaveIncomplete Actionset toDeny.
- In theLanguagessetting, select the accepted languages.
- ClickFinished.The policy name appears on the Per-Request Policies screen.
Configuring a policy to scan for malware
and provide safe search
This task specifies elements and options that are supported
only on a BIG-IP system with an SWG subscription.
You configure per-request policy to
control access to forward proxy with these agents: Category Lookup to categorize
requests and to provide safe search results to your users; Response Analytics (after
Category Lookup) to scan the output response web page for malware, if indicated, and to
provide a result to the next agent; and, URL Filter Assign to determine whether to allow
or block a request.
This task does not specify a complete per-request policy.
- On the Main tab, click .The Per-Request Policies screen opens.
- In theNamefield, locate the policy that you want to update, then in thePer-Request Policyfield, click theEditlink.The visual policy editor opens in another tab.
- On a policy branch, click the(+)icon to add an item to the policy.The actions you can use for building a per-request policy are displayed on a popup screen with actions on tabs, such as Authentication, Classification, and General Purpose, and a search field.
- On the Classification tab, selectCategory Lookup, and then clickAdd Item.A popup Properties screen opens.
- ForCategorization Input, select an option based on the type of traffic to process:
- For HTTP traffic, selectUse HTTP URI (cannot be used for SSL Bypass decisions). If selected, theSafeSearch Modefield displays set toEnabled.
- For SSL-encrypted traffic, selectUse SNI in Client Hello (if SNI is not available, use Subject.CN)orUse Subject.CN in Server Cert.
- For connections that are passing through an upstream proxy, selectUse HTTP Connect Hostname. It uses information from the HTTP Connect header and matches only the hostname. The Category Lookup agent functions only on the transparent HTTP virtual servers and fails if the policy is attached to explicit HTTP virtual servers.
Early in the per-request policy, you can insert a Protocol Lookup agent to provide separate branches for HTTPS and HTTP traffic. - ForCategory Lookup Type, select the types of categories to look through for the URL.
- Custom categories first, then standard categories if not found- Select to look through custom categories; then, if the URL is not found, look through the standard categories that the URL database maintains.
- Always process full list of both custom and standard categories- Select to look through custom categories and standard categories.
- Process standard categories only- Select to look through standard categories only.
Category Lookup compiles a list of one or more categories for the URL. - ClickSave.The properties screen closes. The visual policy editor displays.
- On a branch after a Category Lookup item, add aURL Filter Assignagent and, in its properties, select a URL filter.
- To trigger inspection of response web page contents, on a branch after a Category Lookup item and before a URL Filter Assign item, insert aResponse Analyticsagent and specify its properties:
- In theMax Buffer Sizefield, type the number of bytes to buffer.
- In theMax Buffer timefield, type the number of seconds to retain response data in the buffer.
- For theReset on Failurefield, retain the default valueEnabledto send a TCP reset if the server fails.IfReset on Failureis enabled, the TCP reset occurs whenever the category lookup fails, for example, if the SWG URLF license expires. Clients receive no response from the server in this case and requests fail. You can configure the policy to branch on failure and specify what you want to happen (such as Allow, Reject, or specify another path).
- For each type of content that you want to exclude from analysis, clickAdd new entryand then select a type from the list.TheAll-Imagestype is on the list by default because images are not scanned.
- ClickFinished.The popup screen closes.
- ClickSave.The popup screen closes. The visual policy editor displays.
A per-request policy goes into effect when you add it to a virtual server.
Depending on the forward proxy configuration, you might need to add the per-request
policy to more than one virtual server.
Blocking outgoing social media requests
This configuration is specific to a BIG-IP system with an SWG subscription. To use this
procedure, you must already have a per-request policy configured that contains Category
Lookup.
You might want to block outgoing requests to
social media, particularly chat requests. To do this, you must insert two items after
Category Lookup in the per-request policy: Request Analytics followed by URL Filter
Assign. 

- Open a per-request policy for editing.
- Click the(+)icon after theCategory Lookupitem to add a new item.A popup screen opens, displaying tabs such as General Purpose and Logon.
- On the General Purpose tab, selectRequest Analyticsand clickAdd Item.The popup screen closes. A new popup screen displays the properties for the newly added item.
- ClickSave.The popup screen closes. The newly added item displays in the per-request policy.
- After the newly addedRequest Analyticsitem, click the(+)icon.
- On the General Purpose tab, selectURL Filter Assignand clickAdd Item.
- From theURL Filterlist, select a URL filter and clickSave.A URL Filter Assign must follow the Request Analytics agent in addition to following the Response Analytics agent.
The resulting per-request policy might include these items on a branch: Category
Lookup, Request Analytics, URL Filter Assign, Response Analytics, and URL Filter Assign.
Adding a
per-request policy to the virtual server
To add per-request processing to a configuration, associate the
per-request policy with the virtual server.
- On the Main tab, click .The Virtual Server List screen opens.
- Click the name of the virtual server.
- In the Access Policy area, from thePer-Request Policylist, select the policy that you configured earlier.
- ClickUpdate.
The per-request policy is now associated with the virtual server.
Virtual server Access Policy settings for
forward proxy
F5 recommends multiple virtual servers for configurations where Access
Policy Manager (APM) acts as an explicit or transparent forward
proxy. This table lists forward proxy configurations, the virtual servers recommended for each,
and whether an access profile and per-request policy should be specified on the virtual
server.
Forward proxy | Recommended virtual servers (by purpose) | Specify access profile? | Specify per-request policy? |
|---|---|---|---|
Explicit | Process HTTP traffic | Yes | Yes |
Process HTTPS traffic | Yes | Yes | |
Reject traffic other than HTTP and HTTPS | N/A | N/A | |
Transparent Inline | Process HTTP traffic | Yes | Yes |
Process HTTPS traffic | Only when a captive portal is also included in the configuration | Only when a captive portal is also included in the configuration | |
Forward traffic other than HTTP and HTTPS | N/A | N/A | |
Captive portal | Yes | No | |
Transparent | Process HTTP traffic | Yes | Yes |
Process HTTPS traffic | Only when a captive portal is also included in the configuration | Only when a captive portal is also included in the configuration | |
Captive portal | Yes | No |
About Response Analytics and the order of policy items
The Response Analytics per-request policy item is for use only on a BIG-IP system with an SWG subscription.
The Response Analytics per-request policy item makes an HTTP request and waits for the HTTP
response before it completes. As a result to function properly, any policy items that rely on
the information in the HTTP request or that attempt to modify the HTTP request must always
precede the Response Analytics item. Specifically, the Category Lookup and HTTP Headers items must
not follow a Response Analytics item.
You must enforce this ordering to ensure that your per-request policy
functions as you intend.
About Safe Search and supported search engines
Safe Search is supported only on a BIG-IP system with an
SWG subscription.
Safe Search is a search engine feature that can prevent offensive content and images from
showing up in search results. Safe Search can also protect video searches on Google, Bing, and
Yahoo search engines.
Safe Search can be enabled in a per-request policy using the Category Lookup item. Secure Web
Gateway (SWG) with Safe Search enabled supports these search engines: Ask, Bing, DuckDuckGo,
Google, Lycos, and Yahoo. Some search engines, such as Google and Yahoo, use SSL by default; in
this case, Safe Search works only when SWG is configured with SSL forward proxy.
For Safe Search filtering to work correctly, URLs for the supported search
engine sites must not be added to a custom category. The search engine's domain must remain
categorized in the Search Engines and Portals URL category.





