Manual Chapter :
Presenting a View Desktop on an APM Webtop
Applies To:
Show Versions
BIG-IP APM
- 17.0.0, 16.1.0, 16.0.1, 16.0.0, 15.1.0
Presenting a View Desktop on an APM Webtop
Overview: Accessing a View Desktop from an APM webtop
In this implementation, you integrate Access Policy Manager (APM®) with
VMware
View Connection Servers and present View Desktops on an APM dynamic webtop. APM
authenticates to a View Connection Server and renders the View Desktops. APM load balances the
View Connection Servers for high availability.
APM supports the necessary connections with two virtual servers that share the same destination
IP address.
About client requirements to launch View Client from a webtop
If you want to use Access Policy Manager (APM) to launch a View Client from an APM webtop, you must install the standalone View Client on your client. The standalone View Client is available from VMware.
About APM support for VMware View USB redirection
Access Policy Manager (APM) can be configured to support USB redirection for View desktop resources. Redirection enables a remote desktop resource to access a USB drive on the client as if it was physically present on the desktop.
For compatible clients and compatible VMware Horizon View servers, see
BIG-IP APM: Client Compatibility Matrix
on the AskF5 web site located at http://support.f5.com/
.About SSO and Horizon View HTML5 client
Single sign-on (SSO) does not work with the VMware Horizon View HTML5 client. After logging
on to and authenticating with Access Policy Manager, a View Horizon
HTML5 client must still provide credentials to connect to a View Connection Server. This
limitation is due to the nature of the technology used in the client.
About the iApp for VMware Horizon View integration with APM
An iApps template is available for configuring Access
Policy Manager and Local Traffic Manager to integrate with VMware
Horizon View. The template can be used on the BIG-IP system to create an
application service that is capable of performing complex configurations. You can download the
template from the F5 DevCentral iApp Codeshare wiki at
https://devcentral.f5.com/wiki/iApp.VMware-Applications.ashx
. A deployment
guide is also available there. About ACLs to control access from remote
desktop resources
When you create a remote desktop resource, Access Policy Manager (APM) automatically creates an allow ACL for the IP addresses and ports
specified in the resource. To disallow access to any other IP addresses and ports, you must
create ACLs that deny access to them and assign the ACLs in the per-session policy. F5
recommends that you create an ACL that rejects access to all connections and put it last in
the ACL order.
Configure an ACL
to reject all connections
You can place an access control list (ACL) that
rejects all connections last in the ACL order to keep users from accessing any host and
port combinations other than those to which they have been explicitly allowed access by
the other ACLs assigned to the policy.
- On the Main tab, click .The User-defined ACLs screen opens.
- ClickCreate.The New ACL screen opens.
- In theNamefield, type a name for the access control list.
- From theTypelist, retain the default valueStatic.
- In theDescriptionfield, add a description of the access control list.
- From theACL Orderlist, selectLastto add the ACL at the last position in the list.
- Click theCreatebutton.The ACL Properties screen displays.
- In the Access Control Entries area, clickAddto add an entry.The New Access Control Entry screen displays.
- From theTypelist, selectL4.
- For theSource IP Address,Source Port(s),Destination IP Address, andDestination Port(s)fields, retain the default valueAny.
- From theActionlist, selectReject.The reject action drops the packet. On TCP flows, it also sends a TCP RST message. On UDP flows, it also sends proper ICMP messages. On other protocols, it drops the packet silently.
- ClickFinished.
To use the ACL, assign it to a session using an
Advanced Resource Assign or ACL Assign action in a per-session policy.
If you assign
this ACL and Network Access or Portal Access resources to the same policy, you might
need to also create and assign ACLs that allow access for Network Access and Portal
Access resources.
Create a pool of View Connection Servers
You create a pool of View Connection Servers to provide load-balancing and
high-availability functions.
- On the Main tab, click .The Pool List screen opens.
- ClickCreate.The New Pool screen opens.
- In theNamefield, type a unique name for the pool.
- In the Resources area, using theNew Memberssetting, add each View Connection Server that you want to include in the pool:
- Type an IP address in theAddressfield, or select a node address from theNode List.
- In theService Portfield, type443(if your View Connection Servers use HTTPS), or type80(if your View Connection Servers use HTTP).By default, View Connection Servers use HTTPS. However, if you configure your View Connection Servers for SSL offloading, they use HTTP.
- ClickAdd.
- ClickFinished.
Configure a VMware
View remote desktop resource
Configure a VMware View remote desktop resource so that you can log on to a View Connection
Server and gain access to a standalone View Client, or launch a View desktop from an Access
Policy Manager (APM) webtop, depending on the access policy.
- On the Main tab, click .The Remote Desktops screen opens.
- ClickCreate.The New Resource screen opens.
- For theTypesetting, selectVMware View.
- For theDestinationsetting, selectPooland from thePool Namelist, select a pool of View Connection Servers that you configured previously.
- For theServer Side SSLsetting:
- Select theEnablecheck box if your View Connection Servers use HTTPS (default).
- Clear theEnablecheck box if your View Connection Servers use HTTP; that is, they are configured for SSL offloading.
- In the Single Sign-On area, select theEnable SSOcheck box for single sign-on to a View Connection Server after logging in to APM.Additional fields display. TheSSO Methodlist displaysPassword-based; you must also configure credential sources.
- In theUsername Sourcefield, accept the default or type the session variable to use as the source for the SSO user name.
- In thePassword Sourcefield, accept the default or type the session variable to use as the source for the SSO user password.
- In theDomain Sourcefield, accept the default or type the session variable to use as the source for the SSO user domain.
- In the Customization Settings forlanguage_namearea, type aCaption.The caption is the display name of the VMware View resource on the APM full webtop.
- ClickFinished.All other parameters are optional.
This
creates the VMware View remote desktop resource. To use it, you must assign it along with a full
webtop in an access policy.
Configure a full
webtop
A full webtop allows your users to connect and
disconnect from a network access connection, portal access resources, SAML resources,
app tunnels, remote desktops, and administrator-defined links.
- On the Main tab, click .The Webtops screen displays.
- ClickCreate.The New Webtop screen opens.
- In theNamefield, type a name for the webtop.
- From theTypelist, selectFull.The Configuration area displays with additional settings configured at default values.
- ClickFinished.
To use this webtop, it must be assigned to an
access policy with an advanced resource assign action or with a webtop, links, and
sections assign action. All resources assigned to the full webtop are displayed on the
full webtop.
Create an access profile
You create an access profile to provide the access policy configuration for a
virtual server that establishes a secured session.
- On the Main tab, click .The Access Profiles (Per-Session Policies) screen opens.
- ClickCreate.The New Profile screen opens.
- In theNamefield, type a name for the access profile.A access profile name must be unique among all access profile and any per-request policy names.
- From theProfile Typelist, select one these options:
- LTM-APM: Select for a web access management configuration.
- SSL-VPN: Select to configure network access, portal access, or application access. (Most access policy items are available for this type.)
- ALL: Select to support LTM-APM and SSL-VPN access types.
- SSO: Select to configure matching virtual servers for Single Sign-On (SSO).No access policy is associated with this type of access profile
- RDG-RAP: Select to validate connections to hosts behind APM when APM acts as a gateway for RDP clients.
- SWG - Explicit: Select to configure access using Secure Web Gateway explicit forward proxy.
- SWG - Transparent: Select to configure access using Secure Web Gateway transparent forward proxy.
- System Authentication: Select to configure administrator access to the BIG-IP system (when using APM as a pluggable authentication module).
- Identity Service: Used internally to provide identity service for a supported integration. Only APM creates this type of profile.You can edit Identity Service profile properties.
Depending on licensing, you might not see all of these profile types.Additional settings display. - From theProfile Scopelist, select one these options to define user scope:
- Profile: Access to resources behind the profile.
- Virtual Server: Access to resources behind the virtual server.
- Global: Access to resources behind any access profile with global scope.
- Named: Access for SSL Orchestrator users to resources behind any access profile with global scope.
- Public: Access to resources that are behind the same access profile when the Named scope has configured the session and is checked based on the value and string configured in the Named scope field.
- In the Language Settings area, add and remove accepted languages, and set the default language.A browser uses the highest priority accepted language. If no browser language matches the accepted languages list, the browser uses the default language.
- ClickFinished.
The access
profile displays in the Access Profiles List. Default-log-setting is assigned to the
access profile.
Verify log settings for the access profile
Confirm that the correct log settings are selected for the access profile to ensure that events are logged as you intend.
Log settings are configured in the area of the product. They enable and disable logging for access system and URL request filtering events. Log settings also specify log publishers that send log messages to specified destinations.
- On the Main tab, click .The Access Profiles (Per-Session Policies) screen opens.
- Click the name of the access profile that you want to edit.The properties screen opens.
- On the menu bar, clickLogs.The access profile log settings display.
- Move log settings between theAvailableandSelectedlists.You can assign up to three log settings that enable access system logging to an access profile. You can assign additional log settings to an access profile provided that they enable logging for URl request logging only.Logging is disabled when theSelectedlist is empty.
- ClickUpdate.
An access profile is in effect when it is assigned to a virtual server.
Creating an access policy for a dynamic webtop
Before you can create an access policy for an Access Policy
Manager (APM) dynamic webtop, you must configure AAA
server objects in APM to use for authentication. (You can use any type of
authentication.)
An Active Directory AAA server must include the IP
address of the domain controller and the FQDN of the Windows domain name. If
anonymous binding to Active Directory is not allowed in your environment, you must
provide the admin name and password for the Active Directory AAA server.
Configure an access policy to authenticate a user and enable APM dynamic webtop.
This example access policy shows how to use RSA SecurID and Active Directory authentication. However,
you can use any type of authentication.
- On the Main tab, click .The Access Profiles (Per-Session Policies) screen opens.
- In the Per-Session Policy column, click theEditlink for the access profile you want to configure.The visual policy editor opens the access policy in a separate screen.
- Click the(+)icon anywhere in the access policy to add a new item.Only an applicable subset of access policy items is available for selection in the visual policy editor for any access profile type.A popup screen opens, listing predefined actions on tabs such as General Purpose, Authentication, and so on.
- On the Endpoint Security (Server-Side) tab, selectClient Type, and then clickAdd Item.The Client Type action identifies clients and enables branching based on the client type.A properties screen opens.
- ClickSave.The properties screen closes and the visual policy editor displays the Client Type action.
- From theClient Typeaction, click the(+)on theFull or Mobile Browserbranch
- From the Logon Page tab, selectLogon Page, and clickAdd Item.A properties screen displays.
- Configure the Logon Page properties.To support Active Directory authentication only, no changes are required. To support both Active Directory and RSA SecurID authentication, an additional password field is required and the labels for the password fields require change.
- In the Logon Page Agent table row 3, forType, selectpassword.
- In thePost Variable Namefield, typepassword1.
- In theSession Variable Namefield, typepassword1.
- In the Customization Area inLogon Page Input Field #2, typeRSA Tokencode.RSA Tokencode replaces the default label, Password.
- In the Customization Area inLogon Page Input Field #3, typeAD Password.
- ClickSave.
The properties screen closes.The Logon Page is configured to display Username, RSA Tokencode, and AD Password.Logon Page Input Field #2accepts the RSA Tokencode into thesession.logon.last.passwordvariable (from which authentication agents read it).Logon Page Input Field #3saves the AD password into thesession.logon.last.password1variable. - To add RSA SecurID authentication, click the plus (+) icon betweenLogon PageandDeny:
- From theAuthenticationtab, selectRSA SecurID, and clickAdd Item.
- In the properties screen from theServerlist, select the AAA server that you created previously and clickSave.The properties screen closes.
- After the RSA SecurID action, add a Variable Assign action.Use the Variable Assign action to move the AD password into thesession.logon.last.passwordvariable.
- ClickAdd new entry.Anemptyentry appears in the Assignment table.
- Click thechangelink next to theemptyentry.A popup screen displays, where you can enter a variable and an expression.
- From the left-side list, selectCustom Variable(the default), and typesession.logon.last.password.
- From the right-side list, selectCustom Expression(the default), and typeexpr { "[mcget -secure session.logon.last.password1]" }.
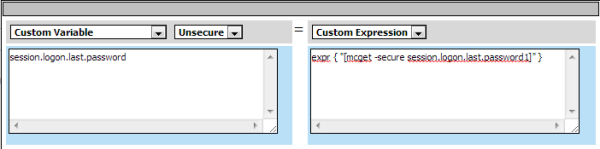 The AD password is now available for use in Active Directory authentication.
The AD password is now available for use in Active Directory authentication. - ClickFinishedto save the variable and expression, and return to the Variable Assign action screen.
- Add the AD Auth action after one of these actions:
- Variable Assign- This action is present only if you added RSA SecurID authentication.
- Logon Page- Add here if you did not add RSA SecurID authentication.
A properties screen for the AD Auth action opens. - Configure the properties for the AD Auth action:
- From theAAA Serverlist, select the AAA server that you created previously.
- Configure the rest of the properties as applicable to your configuration and clickSave.
- On the fallback path between the last action andDeny, click theDenylink, and then clickAllowandSave.
- ClickClose.
You have an access policy that is configured to enable APM dynamic webtop after the
appropriate authentication checks.
Assigning resources to
the access policy
Before
you start assigning resources to an access policy, open the existing access policy for
edit.
Assign the full webtop and VMware View remote desktop resource that you configured previously to
a session so that users can log into View Connection Servers and launch a View Desktop from the
webtop.
This policy shows how to use the Advanced Resource Assign action item to assign the resources.
Alternatively, you can use the Resource Assign and Webtop, Links and Sections Assign action
items.
- Click the(+)icon anywhere in the access policy to add a new item.Only an applicable subset of access policy items is available for selection in the visual policy editor for any access profile type.A popup screen opens, listing predefined actions on tabs such as General Purpose, Authentication, and so on.
- On the Assignment tab, selectAdvanced Resource Assignand clickAdd Item.The properties screen opens.
- ClickAdd new entry.AnEmptyentry displays.
- Click theAdd/Deletelink below the entry.The screen changes to display resources that you can add and delete.
- Add resources to the policy:
- On the Remote Desktop tab, select the VMware View remote desktop resource that you configured previously.A system-defined ACL for the remote desktop resource is automatically assigned to the policy. The ACL specifies the allow action for the resource items associated with the remote desktop resource.
- On the Static ACL tab, select an ACL that rejects all connections.Adding an ACL that is last in order and rejects all connections keeps users from accessing any host and port combinations other than those to which they have been explicitly allowed access by the other ACLs assigned to the policy.
- On the Webtop tab, select a full webtop.
- Select any other resources that you want to assign to the policy.If you assign a Network Access resource to the policy, be sure to also assign an ACL that allows access to the resources that you want users to have. Otherwise, the ACL that rejects all connections blocks access.If you assign a Portal Access resource to the policy, be sure to also assign an ACL that allows access to all parts of the web sites specified in the start URI or hosted content fields of the Portal Access configuration. Otherwise, the ACL that rejects all connections blocks access.
- ClickUpdate.The popup screen closes.
- SelectSaveto save any changes and return to the policy.
A
VMware View remote desktop resource, ACLs, and an Access Policy Manager dynamic webtop are
assigned to the session when the policy runs.
Configure USB
redirection and pass variables to a Start Session Script
If
Secure Tunnel is enabled on the VMware Horizon View server, Access Policy Manager (APM) supports
USB redirection and enables support for configurations you might be able to perform using a Start
Session Script on a VMware Horizon View server.
Add
the VMware View Policy action to an access policy to enable or disable USB redirection for an APM
View remote desktop resource. You can also specify variables to pass to the VMware Horizon View
server for use in a Start Session Script that you must configure.
For Start Session Script
syntax and View Client variables and their usage, please refer to VMware documentation.
- On the Main tab, click .The Access Profiles (Per-Session Policies) screen opens.
- In the Per-Session Policy column, click theEditlink for the access profile you want to configure.The visual policy editor opens the access policy in a separate screen.
- Click the(+)icon anywhere in the access policy to add a new action item.Place the VMware View Policy action right before an advanced resource assign action.
- Select the Assignment tab.
- SelectVMware View Policyand clickAdd Item.The Properties screen opens.
- To enable USB redirection, from theUSB redirectionlist, selectEnabled.
- In the VMware View Start Session Script Variables area, specify any variables that you want to pass to a Start Session Script:
- ClickAdd new entry.A new row displays in the table.
- In theVariable Namefield, type a name.The variable passes to the VMware Horizon View server in this format:View_Client_variable_namewherevariable_nameis the name you type in this field. This format enables you to use any of the variables that have already been documented by VMware or to use any variable that you want to create.
- In theValuefield, type a value.
- SelectSaveto save any changes and return to the policy.
Any
variables that you specify in a VMware View Policy action are passed to the View Connection
Server. To use them, you must configure a Start Session Script on the server.
Create a connectivity profile
You create a connectivity profile to configure client connections.
- On the Main tab, click .A list of connectivity profiles displays.
- ClickAdd.The Create New Connectivity Profile popup screen opens and displays General Settings.
- Type aProfile Namefor the connectivity profile.
- Select aParent Profilefrom the list.APM provides a default profile,connectivity.
- ClickOK.The popup screen closes, and the Connectivity Profile List displays.
The connectivity profile displays in the list.
To provide functionality with a connectivity profile, you must add the connectivity profile and an access profile to a virtual server.
Verify the certificate on a View Connection Server
Before you start, obtain the CA certificate that was used to sign the SSL
certificate on View Connection Servers and obtain a Certificate Revocation List
(CRL).
You install the CA certificate and CRL, then update the server SSL profile to use
them only if you want the BIG-IP system to check the validity of the certificate on the
View Connection Server.
- On the Main tab, click .The Traffic Certificate Management screen opens.
- Click theImportbutton.
- From theImport Typelist, selectCertificate.
- For theCertificate Namesetting:
- If you are importing a new certificate, selectCreate Newand type a unique name in the field.
- If you are replacing an existing certificate, selectOverwrite Existingand select a certificate name from the list.
- For theCertificate Sourcesetting, selectUpload Fileand browse to select the certificate signed by the CA server.
- ClickImport.The SSL Certificate List screen displays. The certificate is installed.
- Click theImportbutton.
- FromImport Typelist, selectCertificate Revocation List.
- ForCertificate Revocation List Name, type a name.
- ForCertificate Revocation List Source, selectUpload Fileand browse to select the CRL you obtained earlier.
- ClickImport.The SSL Certificate List screen displays. The CRL is installed.
- On the Main tab, click .The Server SSL profile list screen opens.
- Click the name of the server SSL profile you created previously.The Properties screen displays.
- Scroll down to the Server Authentication area.
- From theServer Certificatelist, selectrequire.
- From theTrusted Certificate Authoritieslist, select the name of the certificate you installed previously.
- From theCertificate Revocation List (CRL)list, select the name of the CRL you installed previously.
- ClickUpdate.
The BIG-IP system is configured to check the validity of the certificate on the View
Connection Server.
Configuring an HTTPS
virtual server for a dynamic webtop
Before
configuring an HTTPS virtual server for a dynamic webtop, create a connectivity profile in Access
Policy Manager. (Default settings are acceptable.)
Create this virtual server to support launching a View Desktop from an APM dynamic webtop. This
is the virtual server that users will specify in the browser.
This is one of two virtual
servers that you must configure. Use the same destination IP address for each one.
- On the Main tab, click .The Virtual Server List screen opens.
- ClickCreate.The New Virtual Server screen opens.
- In theNamefield, type a unique name for the virtual server.
- In theDestination Addressfield, type the IP address for a host virtual server.This field accepts an address in CIDR format (IP address/prefix). However, when you type the complete IP address for a host, you do not need to type a prefix after the address.Use this same IP address for the virtual servers you create to handle PCoIP and UDP traffic.
- In theService Portfield, type443or selectHTTPSfrom the list.
- From theHTTP Profile (Client)list, select a previously-created HTTP/2 profile for client-side traffic.
- For theSSL Profile (Client)setting, in theAvailablebox, select a profile name, and using the Move button, move the name to theSelectedbox.
- For theSSL Profile (Server)setting, selectpcoip-default-serverssl.
- From theSource Address Translationlist, selectAuto Map.
- In the Access Policy area, from theAccess Profilelist, select the access profile that you configured earlier.
- From theConnectivity Profilelist, select the connectivity profile.
- From theVDI Profilelist, select a VDI profile.You can select the default profile,vdi.
- Locate the Resources area of the screen and from theDefault Persistence Profilelist, select one of these profiles:
- cookie- This is the default cookie persistence profile. Cookie persistence is recommended.
- source_addr- This is the default source address translation persistence profile. Select it only when the cookie persistence type is not available.
- ClickFinished.
This
virtual server handles access and handles XML protocol data.
Configure a UDP virtual server for PCoIP traffic
Before you start, you must have configured
a virtual server to process HTTPS traffic. You need to know the destination IP address of that
virtual server.
You create this virtual server to support
a PC over IP (PCoIP) data channel for View Client traffic.
- On the Main tab, click .The Virtual Server List screen opens.
- ClickCreate.The New Virtual Server screen opens.
- In theNamefield, type a unique name for the virtual server.
- In theDestination Addressfield, type the IP address.Type the same IP address as for the virtual server that processes HTTPS traffic
- In theService Portfield, type4172.
- From theProtocollist, selectUDP.
- From theProtocol Profile (Client)list, select a predefined or user-defined UDP profile.
- From theSource Address Translationlist, selectAuto Map.
- In the Access Policy area, from theVDI Profilelist, select a VDI profile.You can select the default profile,vdi.
- ClickFinished.
Configure virtual
servers that use a private IP address
If you configured the HTTPS and UDP virtual servers with a private IP address that is
not reachable from the Internet, but instead a publicly available device (typically a
firewall or a router) performs NAT for it, you need to perform these steps.
You update the access policy by assigning the
variable
view.proxy_addr
to the hostname that
the client uses to reach the virtual server. Otherwise, a View Client cannot connect
when the virtual servers have a private IP address.- On the Main tab, click .The Access Profiles (Per-Session Policies) screen opens.
- In the Per-Session Policy column, click theEditlink for the access profile you want to configure.The visual policy editor opens the access policy in a separate screen.
- Click the(+)icon anywhere in the access policy to add a new item.Only an applicable subset of access policy items is available for selection in the visual policy editor for any access profile type.A popup screen opens, listing predefined actions on tabs such as General Purpose, Authentication, and so on.
- Typevarin the search field, selectVariable Assignfrom the results list, and then clickAdd Item.The Variable Assign properties screen opens.
- Click thechangelink next to the empty entry.A popup screen displays two panes, with Custom Variable selected on the left and Custom Expression selected on the right.
- In the Custom Variable field, typeview.proxy_addr.
- In the Custom Expression field, typeexpr {"wherehostname"}hostnameis the fully qualified domain name that the client uses to reach the virtual server.Another way to extract the initial hostname (either the IP address or fully qualified domain name) in the Custom Expression field is to type:expr { [mcget {session.server.network.name}] }
- ClickFinishedto save the variable and expression and return to the Variable Assign action popup screen.
- ClickSave.The properties screen closes and the policy displays.
- Click theApply Access Policylink to apply and activate the changes to the policy.
Configure APM for
non-default port on VMware Horizon View
You must configure the virtual server for HTTPS on the BIG-IP system using the default
port, 443.
If your VMware Horizon View configuration uses a
custom port number, you can add a Variable Assign item to the per-request policy to use
the custom port instead of port 443.
- On the Main tab, click .The Access Profiles (Per-Session Policies) screen opens.
- In the Per-Session Policy column, click theEditlink for the access profile you want to configure.The visual policy editor opens the access policy in a separate screen.
- Click the(+)icon anywhere in the access policy to add a new item.Only an applicable subset of access policy items is available for selection in the visual policy editor for any access profile type.A popup screen opens, listing predefined actions on tabs such as General Purpose, Authentication, and so on.
- On the Assignment tab, selectVariable Assignand clickAdd Item.A properties screen opens.
- To use a port other than the default (443) for HTTPS traffic, add this entry:
- ClickAdd new entry.A new line is added to the list of entries.
- Click thechangelink next to the empty entry.A dialog box opens, where you can enter a variable and an expression.
- In the field on the left, typeview.signal_port.
- On the right, selectTextin place ofCustom Expression, and type the port number in the field.
- ClickFinished.The popup screen closes.
- ClickSave.The properties screen closes and the policy displays.
- Click theApply Access Policylink to apply and activate the changes to the policy.





