Manual Chapter :
Smart Card Authentication for VMware View Clients
Applies To:
Show Versions
BIG-IP APM
- 17.0.0, 16.1.0, 16.0.1, 16.0.0, 15.1.0
Smart Card Authentication for VMware View Clients
About APM configurations that support VMware
smart card use
Access Policy Manager (APM®) supports smart card SSO
for VMware Horizon View 6.2 or later. APM also supports smart card authentication for 6.2 and
other supported versions of VMware Horizon View.
For the supported versions of VMware Horizon View, see BIG-IP
APM® Client Compatibility Matrix on the AskF5™ web site
located at
http://support.f5.com/
. To configure APM for smart card SSO, see Overview: Supporting smart card SSO for VMWare View in
BIG-IP
Access Policy Manager: Third-Party Integration
on the AskF5™ web site located at http://support.f5.com/
. To configure APM for smart card authentication, see Overview: Supporting smart card
authentication for VMWare View in
BIG-IP
Access Policy Manager: Third-Party Integration
on the AskF5™ web site located at http://support.f5.com/
. Overview: Supporting smart card SSO for VMware View
On a BIG-IP system configured as a SAML Identity Provider (IdP), Access Policy Manager® can support smart card single-sign on (SSO) to a VMware
View Horizon Server.
The configuration uses SSL client certificate validation mechanisms. For a successful
configuration, use these instructions and the settings specified in them.
F5 supports this configuration only for use with VMware View Horizon Server
version 6.2 or later.
Task summary
About standalone View Client on the webtop and smart card SSO
With Access Policy Manager (APM®) configured to
support smart card SSO for VMware Horizon View server, if you launch the standalone VMware
View Client from the Access Policy Manager (APM®)
webtop, the VMware Horizon View server prompts for a PIN. This is expected behavior.
About Horizon HTML5
Client and smart card authentication
VMware Horizon HTML5 Client does not support smart card redirection. If a
user authenticates to Access Policy Manager with a
smart card and then launches an HTML5 desktop, a screen prompts the user for domain
credentials. The user cannot use the smart card and must supply credentials to log in to the
desktop.
About virtual servers required for View Client traffic
A VMware
View Client makes connections to support different types of traffic between it
and a View Connection Server. For
Access
Policy
Manager
®
to support these connections, it requires two virtual servers that share the
same destination IP address. One virtual server processes HTTPS traffic and performs
authentication for the View Client. An addition virtual server processes PC over IP (PCoIP)
traffic.
Creating a client
SSL profile for certificate inspection
Before you start this task, import the CA certificate for VMware View Horizon server to
the BIG-IP system certificate store.
You create a custom client SSL profile to request
an SSL certificate from the client at the start of the session. This enables a Client
Cert Inspection item in an access policy to check whether a valid certificate was
presented.
- On the Main tab, click .The Client SSL profile list screen opens.
- ClickCreate.The New Server SSL Profile screen opens.
- In theNamefield, type a unique name for the profile.
- From theParent Profilelist, selectclientssl.The default settings for the profile specify a 10-second SSL handshake timeout. Some users with smart cards cannot authenticate within that time. You can increase the timeout if this is the case at your site.
- From theConfigurationlist, selectAdvanced.
- If you have VMware View clients on Mac OS X, disable TLS 1.2 in the Options List area:
- In theAvailable Optionslist, selectNo TLS 1.2.
- ClickEnable.
- If you change the values for theCache Sizeor theCache Timeoutsetting, do not specify a value of zero (0) for either setting.When these values are 0, the client must supply a PIN on each browser page refresh.
- Scroll down toHandshake Timeoutand select theCustomcheck box.Additional settings become available.
- To limit the timeout to a number of seconds, selectSpecifyfrom the list, and type the required number in thesecondsfield.In the list, the valueIndefinitespecifies that the system continue trying to establish a connection for an unlimited time. If you selectIndefinite, thesecondsfield is no longer available.
- Scroll down to the Client Authentication area.
- Next to Client Authentication, select theCustomcheck box.The settings become available.
- From theClient Certificatelist, selectrequest.Do not selectrequire.
- From theTrusted Certificate AuthoritiesandAdvertised Certificate Authorities, select the certificates you imported previously.
- ClickFinished.
Creating a virtual server for a BIG-IP (as SAML IdP) system
Specify a host virtual server to use as the SAML Identity Provider (IdP).
- On the Main tab, click .The Virtual Server List screen opens.
- ClickCreate.The New Virtual Server screen opens.
- In theNamefield, type a unique name for the virtual server.
- For theDestination Address/Masksetting, confirm that theHostbutton is selected, and type the IP address in CIDR format.The supported format is address/prefix, where the prefix length is in bits. For example, an IPv4 address/prefix is10.0.0.1or10.0.0.0/24, and an IPv6 address/prefix isffe1::0020/64or2001:ed8:77b5:2:10:10:100:42/64. When you use an IPv4 address without specifying a prefix, the BIG-IP system automatically uses a/32prefix.The IP address you type must be available and not in the loopback network.
- In theService Portfield, type443or selectHTTPSfrom the list.
- For theHTTP Profile (Client)setting, verify that the default HTTP profile,http, is selected.
- For theSSL Profile (Client)setting, from theAvailablelist, select the name of the Client SSL profile you previously created and move the name to theSelectedlist.
- For theSSL Profile (Server)setting, selectpcoip-default-serverssl.
- From theSource Address Translationlist, selectAuto Map.
- ClickFinished.
Configuring IdP
service for VMware View smart card SSO
Configure a SAML Identity Provider (IdP) service
for Access Policy Manager (APM), as a SAML IdP, to support single sign-on (SSO)
authentication to VMware View Horizon server for clients with a smart card.
- On the Main tab, click .The Local IdP Services screen opens.
- ClickCreate.The Create New IdP Service popup screen displays.
- In theIdP Service Namefield, type a unique name for the SAML IdP service.The maximum length of a single sign-on configuration, such as the SAML IdP service, is 225 characters, including the partition name.
- In theIdP Entity IDfield, type a unique identifier for the IdP (this BIG-IP system).Typically, the ID is a URI that points to the BIG-IP virtual server that is going to act as a SAML IdP. If the entity ID is not a valid URL, theHostfield is required.For example, typehttps://siterequest.com/idp, where the path points to the virtual server you use for BIG-IP system as a SAML IdP.
- If theIdP Entity IDfield does not contain a valid URI, you must provide one in the IdP Name Settings area:
- From theSchemelist selecthttpsorhttp.
- In theHostfield, type a host name.For example, typesiterequest.comin theHostfield.
- ForSAML Profiles, be sure to retain the default setting (Web Browser SSO).
- On the left pane, selectEndpoint Settingsand select a service from theArtifact Resolution Servicelist.APM does not use the artifact resolution service, but one must be included in the IdP metadata. If you leave theArtifact Resolution Servicelist blank, you can edit the IdP metadata later to add an artifact resolution service to it.
- On the left pane, selectAssertion Settings.Settings display in the right pane.
- From theAssertion Subject Typelist, selectPersistent Identifier.
- From theAssertion Subject Valuelist, type the name of the custom session variable into which you stored the user principal name (UPN).You must type a percent sign (%) first and then enclose the session variable name in curly braces ({}).For example, type%{session.custom.certupn}.
- In theAuthentication Context Class Reference field, selecturn:oasis:names:tc:SAML:2.0:ac:classes:TLSClient.The URI reference identifies an authentication context class that describes an authentication context declaration.
- In theAssertion Validity (in seconds)field, type the number of seconds for which the assertion is valid.
- From the left pane, selectSAML Attributes.Table headings display in the right pane.
- Add an unencrypted SAML attribute for the certificate:This is mandatory.
- ClickAdd.A Create New SAML Attribute popup screen displays.
- In theNamefield, typecertificate.
- ClickAdd.An entry field displays in the Values table.
- In theValuesfield, type%{view.broker.smartcard.cert}and clickUpdate.
- Keep theEncryptcheck box cleared and clickOK.The Create New SAML Attribute popup screen closes.
- Add an encrypted SAML attribute for the pin.This is mandatory.
- ClickAdd.A Create New SAML Attribute popup screen displays.
- In theNamefield, typepin.
- ClickAdd.An entry field displays in the Values table.
- In theValuesfield, type%{view.broker.smartcard.pin}and clickUpdate.
- Select theEncryptcheck box.
- ForType, selectAES128and clickOK.The Create New SAML Attribute popup screen closes.
- For a disclaimer, add an unencrypted SAML attribute.
- ClickAdd.A Create New SAML Attribute popup screen displays.
- In theNamefield, typedisclaimer.
- ClickAdd.An entry field displays in the Values table.
- In theValue(s)field, typefalseand clickUpdate.
- Keep theEncryptcheck box cleared and clickOK.The Create New SAML Attribute popup screen closes.
- On the left pane, selectSecurity Settingsand select a certificate and a key from the BIG-IP system store to use for signing the assertion.
- From theSigning Keylist, select the key from the BIG-IP system store.The default isNone.
- From theSigning Certificatelist, select the certificate from the BIG-IP system store.When selected, the IdP (the BIG-IP system) publishes this certificate to the service provider so the service provider can verify the assertion.Noneis selected by default.
- ClickOK.The popup screen closes. The new IdP service appears on the list.
Exporting unsigned SAML IdP metadata from APM
You need to convey the SAML Identity Provider (IdP) metadata from Access Policy Manager (APM) to the external service
providers that use the SAML IdP service. Exporting the IdP metadata for a SAML IdP
service to a file provides you with the information that you need to do this.
- On the Main tab, click .The Local IdP Services screen opens.
- Select a SAML IdP service from the table and clickExport Metadata.A popup screen opens, withNoselected on theSign Metadatalist.
- Select theUse VMware View Formatcheck box.
- SelectOK.APM downloads an XML file.
An XML file that contains IdP metadata is available.
Adding an artifact
resolution service to the IdP metadata
If you did not specify an artifact resolution
service when you configured the SAML Identity Provider (IdP) service, you must define an
artifact resolution service in the IdP metadata XML file that you exported from Access
Policy Manager (APM).
- Locate the IdP metadata XML file that you downloaded onto your system.
- Use a text editor to open the file.
- Add a line to the file that defines the service, following this example.<ArtifactResolutionService Binding="urn:oasis:names:tc:SAML:2.0:bindings:SOAP" Location="https://165.160.15.20:443/saml/idp/profile/soap/ars" index="0" isDefault="true"></ArtifactResolutionService>
- Save the XML file and exit the text editor.
Creating an iRule to respond with IdP metadata to a URI
You can use iRules to respond with SAML Identity Provider
(IdP) XML metadata for a particular URI.
For complete and detailed
information iRules syntax, see the F5 Networks DevCentral web site
(
http://devcentral.f5.com
).- On the Main tab, click .The iRule List screen opens, displaying any existing iRules.
- ClickCreate.The New iRule screen opens.
- In theNamefield, type a unique name for the iRule.The full path name of the iRule cannot exceed 255 characters.
- In theDefinitionfield, type the syntax for the iRule using Tool Command Language (Tcl) syntax.This example specifies a URI,/SAAS/API/1.0/GET/metadata/, and includes the content of the SAML IdP metadata in the response. (The example elides the metadata for brevity.)when HTTP_REQUEST { if { [HTTP::path] contains "/SAAS/API/1.0/GET/metadata/" and [HTTP::method] equals "GET" } { HTTP::respond 200 content {<?xml version="1.0" encoding="UTF-8" ?> <EntityDescriptor xmlns="urn:oasis:names:tc:SAML:2.0:metadata" ID="Ie662e22302a165c" xmlns:saml="urn:oasis:names:tc:SAML:2.0:assertion" xmlns:ds="http://www.w3.org/2000/09/xmldsig#" entityID="https://siterequest.com/idp"> <IDPSSODescriptor protocolSupportEnumeration="urn:oasis:names:tc:SAML:2.0:protocol"> . . . </IDPSSODescriptor> </EntityDescriptor>} } }
- ClickFinished.The new iRule appears in the list of iRules on the system.
You must add this iRule to the virtual server that processes the traffic from the
SAML service provider (SP).
Establishing APM as a trusted SAML IdP for VMware Horizon View
From VMware View Connection Server (VCS), create a SAML Authenticator that points
to APM so that VCS can recognize APM as a trusted SAML Identity
Provider (IdP).
- Using the VMware software that you use to administer a VCS, create a new SAML Authenticator with these properties:
- ForSAML Authenticator, type the FQDN of your virtual server.
- ForMetadata URL, type the URI where the VCS can get the SAML IdP metadata.Normally, the VCS should attempt to request the metadata and verify it.For example, typehttps://sitrerequest.com/SAAS/API/1.0/GET/metadata/, wherehttps://siterequest.comis the virtual server for the SAML IdP service, and/SAAS/API/1.0/GET/metadata/is the URI for which the iRule on the virtual server responds with SAML IdP metadata.
- To apply the changes after choosing a new SAML Authenticator, you must restart the VCS.
Importing VMware VCS metadata to create an SP connector
Obtain the VMware View Connection Server (VCS) SAML Service Provider (SP) metadata
file from https://
vcs-fqdn
/SAML/metadata/sp.xml, where
vcs-fqdn
is the fully qualified domain name of the VCS. Copy the
file to a location where it is available for BIG-IP
Access Policy Manager (APM) to import it. Configure a SAML service provider (SP) connector so that APM can recognize a VCS as
a supported consumer of SAML assertions.
- On the Main tab, click .A list of SAML SP connectors displays.
- On theCreatebutton, click the selector arrow and selectFrom Metadata.The Create New SAML Service Provider popup screen displays.
- For theSelect Filefield, clickBrowseand browse to and select the SP metadata file that you copied from the VCS.
- In theService Provider Namefield, type a unique name for the SAML SP connector.
- ClickOK.The popup screen closes.
- Verify that the security settings are correct for the newly created SP connector:
- Click the name of the newly created SAML SP connector.The Edit SAML Service Provider popup screen displays.
- On the left pane, selectSecurity Settings.
- In the Response sent to this SP area, ensure that theResponse must be signedand theAssertion must be signedcheck boxes are selected.
- ClickOK.The popup screen closes.
The new SAML SP connector is available to bind to the SAML IdP service.
Binding a SAML IdP service to one SP connector
Bind a SAML Identity Provider (IdP) service and a
SAML service provider (SP) connector so that the BIG-IP system can provide
authentication (SAML IdP service) to the external SAML service provider.
- On the Main tab, click .The Local IdP Services screen opens.
- Select a SAML IdP service from the list.Select an IdP service that you configured for use with one particular SP connector only.
- ClickBind/Unbind SP Connectors.The screen displays a list of available SAML SP connectors.
- Select the one SAML SP connector that you want to pair with this IdP service.
- SelectOK.The screen closes.
The SAML SP connector that you selected is bound to the SAML IdP service.
Configuring a VMware
View resource for
smart
card authentication
Configure a VMware View remote desktop resource
to
support smart card
authentication using
SAML.
- On the Main tab, click .The Remote Desktops screen opens.
- ClickCreate.The New Resource screen opens.
- For theTypesetting, selectVMware View.
- For theDestinationsetting, selectPooland from thePool Namelist, select a pool of View Connection Servers that you configured previously.
- For theServer Side SSLsetting, select theEnablecheck box.View Connection Servers must use HTTPS (default) to support smart card authentication.
- In the Single Sign-On area, select theEnable SSOcheck box.
- From theSSO Methodlist, selectSAML.
- From theSAML Resourcelist, select the SAML IdP service that you configured previously.
- In the Customization Settings for thelanguage_namearea, type aCaption.The caption is the display name of the VMware View resource on the APM full webtop.
- ClickFinished.All other parameters are optional.
This
creates the VMware View remote desktop resource. To use it, you must assign it along with a full
webtop in an access policy.
Creating an access profile
You create an access profile to provide the access policy configuration for a
virtual server that establishes a secured session.
- On the Main tab, click .The Access Profiles (Per-Session Policies) screen opens.
- ClickCreate.The New Profile screen opens.
- In theNamefield, type a name for the access profile.A access profile name must be unique among all access profile and any per-request policy names.
- From theProfile Typelist, selectSSL-VPN.Additional settings display.
- From theProfile Scopelist, retain the default value or select another.
- Profile: Gives a user access only to resources that are behind the same access profile. This is the default value.
- Virtual Server: Gives a user access only to resources that are behind the same virtual server.
- Global: Gives a user access to resources behind any access profile that has global scope.
- ForCustomization Type, selectModern.You can also useStandardbutModerncustomization is simpler and provides better compatibility for modern cross-platform and cross-device applications.
- To configure timeout and session settings, select theCustomcheck box.
- In theInactivity Timeoutfield, type the number of seconds that should pass before the access policy times out. Type0to set no timeout.If there is no activity (defined by theSession Update ThresholdandSession Update Windowsettings in the Network Access configuration) between the client and server within the specified threshold time, the system closes the current session.
- In theAccess Policy Timeoutfield, type the number of seconds that should pass before the access profile times out because of inactivity.Type0to set no timeout.
- In theMaximum Session Timeoutfield, type the maximum number of seconds the session can exist.Type0to set no timeout.
- In theMax Concurrent Usersfield, type the maximum number of users that can use this access profile at the same time.Type0to set no maximum.
- In theMax Sessions Per Userfield, type the maximum number of concurrent sessions that one user can start.Type0to set no maximum.Only a user in the administrator, application editor, manager, or resource administrator role has access to this field.
- In theMax In Progress Sessions Per Client IPfield, type the maximum number of concurrent sessions that can be in progress for a client IP address.When setting this value, take into account whether users will come from a NAT-ed or proxied client address and, if so, consider increasing the value accordingly. The default value is 128.Only a user in the administrator, application editor, manager, or resource administrator role has access to this field.F5 does not recommend setting this value to0(unlimited).
- Select theRestrict to Single Client IPcheck box to restrict the current session to a single IP address.This setting associates the session ID with the IP address.Only a user in the administrator, application editor, manager, or resource administrator role has access to this field.Upon a request to the session, if the IP address has changed the request is redirected to a logout page, the session ID is deleted, and a log entry is written to indicate that a session hijacking attempt was detected. If such a redirect is not possible, the request is denied and the same events occur.
- To configure logout URIs, in the Configurations area, type each logout URI in theURIfield, and then clickAdd.
- In theLogout URI Timeoutfield, type the delay in seconds before logout occurs for the customized logout URIs defined in theLogout URI Includelist.
- To configure SSO:
- For users to log in to multiple domains using one SSO configuration, skip the settings in the SSO Across Authentication Domains (Single Domain mode) area. You can configure SSO for multiple domains only after you finish the initial access profile configuration.
- For users to log in to a single domain using an SSO configuration, configure settings in the SSO Across Authentication Domains (Single Domain mode) area, or you can configure SSO settings after you finish the initial access profile configuration.
- In theDomain Cookiefield, specify a domain cookie, if the application access control connection uses a cookie.
- In theCookie Optionssetting, specify whether to use a secure cookie.
- If the policy requires a secure cookie, select theSecurecheck box to add thesecurekeyword to the session cookie.
- If you are configuring an LTM access scenario that uses an HTTPS virtual server to authenticate the user and then sends the user to an existing HTTP virtual server to use applications, clear this check box.
- If the access policy requires a persistent cookie, in theCookie Optionssetting, select thePersistentcheck box.This sets cookies if the session does not have a webtop. When the session is first established, session cookies are not marked as persistent; but when the first response is sent to the client after the access policy completes successfully, the cookies are marked persistent. Persistent cookies are updated for the expiration timeout every 60 seconds. The timeout is equal to session inactivity timeout. If the session inactivity timeout is overwritten in the access policy, the overwritten value will be used to set the persistent cookie expiration.
- From theSSO Configurationslist, select an SSO configuration.
- In the Language Settings area, add and remove accepted languages, and set the default language.A browser uses the highest priority accepted language. If no browser language matches the accepted languages list, the browser uses the default language.
- ClickFinished.
The access
profile displays in the Access Profiles List. Default-log-setting is assigned to the
access profile.
To add an SSO configuration for multiple domains, click
SSO / Auth
Domains
on the menu bar. To provide functionality with an access
profile, you must configure the access policy. The default access policy for a profile
denies all traffic and contains no actions. Click Edit
in the
Access Policy
column to edit the access policy. Example: Smart card authentication required for View clients
Access policy that requires smart card authentication
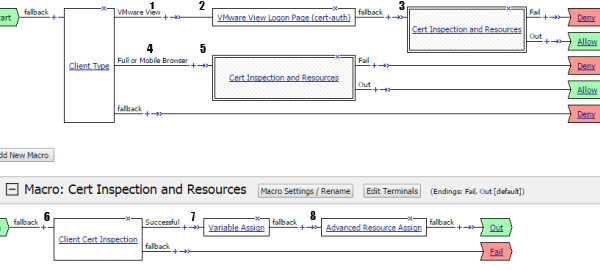
1 | Client Type detects a standalone VMware View Client. |
2 | In the properties for the agent, the VMware View Logon Screen
property specifies Smart Card . |
3 | Macrocall to Cert Inspection and Resources . |
4 | Client Type detects a web-based client. |
5 | Macrocall to Cert Inspection and Resources . |
6 | Inspect certificate from the smart card. (Relies on LTM to obtain
certificate during initial SSL handshake based on specification in SSL client
profile.) |
7 | Extracts the User Principal Name from SSL certificate information and stores it in a
custom session variable. |
8 | Assign a full webtop and a VMware View remote desktop resource configured for SAML SSO.
|
Example: Smart card authentication optional for View clients
An access policy in which smart card authentication is optional for VMware View
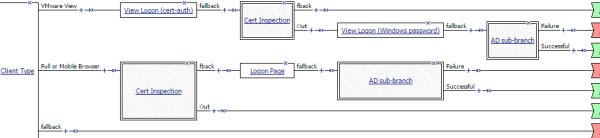
Macros for password-based and certificate-based authentication
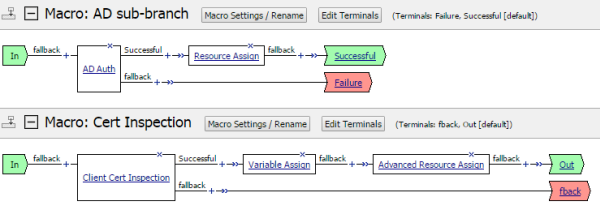
Example: Two-factor authentication with smart card for View clients
An access policy for two-factor authentication with smart card for VMware View
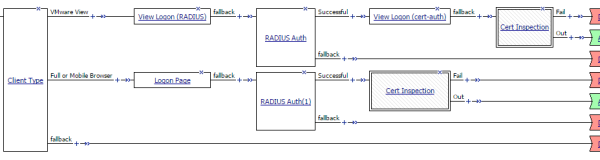
Macro for certificate-based authentication and resources

Creating an access policy for VMware View smartcard authentication
Access Policy Manager (APM) supports
this configuration when the BIG-IP system, configured as a SAML
Identity Provider (IdP), provides
authentication
service that is consumed by a VMware View Connection Server (VCS), configured as a SAML
service provider.
Create an access policy so that
web-based and
standalone
VMware View
clients
can use a
smart card for authenticating with
APM.
Although users of the HTML5 client can log on to APM with a smart card,
when they try to connect to a VCS, they must still enter
credentials.
- On the Main tab, click .The Access Profiles (Per-Session Policies) screen opens.
- In the Per-Session Policy column, click theEditlink for the access profile you want to configure.The visual policy editor opens the access policy in a separate screen.
- Click the(+)icon anywhere in the access policy to add a new item.Only an applicable subset of access policy items is available for selection in the visual policy editor for any access profile type.A popup screen opens, listing predefined actions on tabs such as General Purpose, Authentication, and so on.
- On the Endpoint Security (Server-Side) tab, selectClient Type, and then clickAdd Item.The Client Type action identifies clients and enables branching based on the client type.A properties screen opens.
- ClickSave.The properties screen closes. The visual policy editor displays theClient Typeaction.
- To accept smart card logon from a standalone VMware View Client, add a smart card logon screen:Actions on theFull/Mobilebranch support web-based clients, and actions on theVMware Viewbranch support standalone VMware View clients.
- Add aVMware View Logon Pageaction to the policy.A properties screen opens.
- From theVMware View Logon Screenlist, selectSmart Card.
- ClickSave.The properties screen closes and the policy displays.
- To inspect the client certificate, add theClient Cert Inspectionagent to the access policy on one or more branches as appropriate.The agent verifies the result of the SSL handshake request that occurs at the start of the session and makes SSL certificate information available to the policy.
- Add an action to the access policy to obtain the User Principal Name (UPN) on one or more branches as appropriate.You might add a Variable Assign action and configure it to extract the UPN from the certificate information or configure an AD Query that retrieves the UPN.
- After successful authentication and successful retrieval of the UPN, assign resources to the session.
- Click the (+) sign after the previous action.
- On the Assignment tab, select theAdvanced Resource Assignagent, and then clickAdd Item.The Resource Assignment window opens.
- ClickAdd new entry.A new line is added to the list of entries.
- Click theAdd/Deletelink below the entry.The screen changes to display resources on multiple tabs.
- On the Remote Desktop tab, select the VMware View remote desktop resource that you configured for SAML SSO previously.A system-defined ACL for the remote desktop resource is automatically assigned to the policy. The ACL specifies the allow action for the resource items associated with the remote desktop resource.
- On the Webtop tab, select a full webtop.
- Select any other resources that you want to assign to the policy.If you assign a Network Access resource to the policy, be sure to also assign an ACL that allows access to the resources that you want users to have. Otherwise, the ACL that rejects all connections blocks access.If you assign a Portal Access resource to the policy, be sure to also assign an ACL that allows access to all parts of the web sites specified in the start URI or hosted content fields of the Portal Access configuration. Otherwise, the ACL that rejects all connections blocks access.
- ClickUpdate.The popup screen closes.
- ClickSave.The properties screen closes and the policy displays.
- To grant access at the end of any branch, change the ending fromDenytoAllow:
- ClickDeny.The default branch ending isDeny.A popup screen opens.
- SelectAllowand clickSave.The popup screen closes. TheAllowending displays on the branch.
- ClickApply Access Policy.
To
apply this access policy to network traffic, add the access profile to a virtual
server.
To ensure
that logging is configured to meet your requirements, verify the log settings for
the access profile.
Using variable assign to extract the UPN from the SSL certificate
You must supply the User Principal Name (UPN) as the Assertion Subject Value for
the SAML Identity Provider (IdP) service.
This example adds a Variable
Assign action to the access policy. The action uses a Tcl expression that extracts
the UPN from the X509 certificate for the client and stores it in a user-defined
session variable.
- On the Main tab, click .The Access Profiles (Per-Session Policies) screen opens.
- In the Per-Session Policy column, click theEditlink for the access profile you want to configure.The visual policy editor opens the access policy in a separate screen.
- On an access policy branch, click the(+)iconThe Variable Assign action must occur after a Client Cert Inspection action runs successfully. The Variable Assign action relies on X509 information that the Client Cert Inspection action provides.A popup screen displays actions on tabs, such as General Purpose and Authentication, and provides a search field.
- Typevarin the search field, selectVariable Assignfrom the results list, and then clickAdd Item.The Variable Assign properties screen opens.
- On the left side of the variable assign properties screen, selectCustom Variablefrom the list and in the field, type the name of a custom session variable.For example, typesession.custom.certupn.Remember the session variable name; you must use it as the assertion subject value for the IdP. You will need to enter it into the IdP service configuration later.
- On the right side of the variable assignment properties screen, selectCustom Expressionfrom the list and in the field, type a Tcl expression to extract the UPN from the X509 certificate as shown here.foreach x [split [mcget {session.ssl.cert.x509extension}] "\n"] { if { [string first "othername:UPN" $x] >= 0 } { return [string range $x [expr { [string first "<" $x] + 1 }] [expr { [string first ">" $x] - 1 }]]; } }; return "";
- ClickSave.The properties screen closes and the policy displays.
The Variable Assign action is added to the access policy. You probably need to
configure additional actions in the access policy.
Updating the Access Policy settings and resources on the virtual server
You associate an access profile, connectivity profile, VDI profile, and an iRule
with the virtual server so that Access Policy Manager can apply
them to incoming traffic.
- On the Main tab, click .The Virtual Server List screen opens.
- Click the name of the virtual server that you want to update.
- In the Access Policy area, from theAccess Profilelist, select the access profile that you configured earlier.
- From theConnectivity Profilelist, select a connectivity profile.
- From theVDI Profilelist, select a VDI profile.You can select the default profile,vdi.
- In the Resources area, for theiRulessetting, from theAvailablelist, select the name of the iRule that you want to assign, and move the name into theEnabledlist.
- ClickUpdate.
Your access policy and the iRule are now associated with the virtual
server.
Configure a UDP virtual server for PCoIP traffic
Before you start, you must have configured
a virtual server to process HTTPS traffic. You need to know the destination IP address of that
virtual server.
You create this virtual server to support
a PC over IP (PCoIP) data channel for View Client traffic.
- On the Main tab, click .The Virtual Server List screen opens.
- ClickCreate.The New Virtual Server screen opens.
- In theNamefield, type a unique name for the virtual server.
- In theDestination Addressfield, type the IP address.Type the same IP address as for the virtual server that processes HTTPS traffic
- In theService Portfield, type4172.
- From theProtocollist, selectUDP.
- From theProtocol Profile (Client)list, select a predefined or user-defined UDP profile.
- From theSource Address Translationlist, selectAuto Map.
- In the Access Policy area, from theVDI Profilelist, select a VDI profile.You can select the default profile,vdi.
- ClickFinished.
Configure virtual
servers that use a private IP address
If you configured the HTTPS and UDP virtual servers with a private IP address that is
not reachable from the Internet, but instead a publicly available device (typically a
firewall or a router) performs NAT for it, you need to perform these steps.
You update the access policy by assigning the
variable
view.proxy_addr
to the hostname that
the client uses to reach the virtual server. Otherwise, a View Client cannot connect
when the virtual servers have a private IP address.- On the Main tab, click .The Access Profiles (Per-Session Policies) screen opens.
- In the Per-Session Policy column, click theEditlink for the access profile you want to configure.The visual policy editor opens the access policy in a separate screen.
- Click the(+)icon anywhere in the access policy to add a new item.Only an applicable subset of access policy items is available for selection in the visual policy editor for any access profile type.A popup screen opens, listing predefined actions on tabs such as General Purpose, Authentication, and so on.
- Typevarin the search field, selectVariable Assignfrom the results list, and then clickAdd Item.The Variable Assign properties screen opens.
- Click thechangelink next to the empty entry.A popup screen displays two panes, with Custom Variable selected on the left and Custom Expression selected on the right.
- In the Custom Variable field, typeview.proxy_addr.
- In the Custom Expression field, typeexpr {"wherehostname"}hostnameis the fully qualified domain name that the client uses to reach the virtual server.Another way to extract the initial hostname (either the IP address or fully qualified domain name) in the Custom Expression field is to type:expr { [mcget {session.server.network.name}] }
- ClickFinishedto save the variable and expression and return to the Variable Assign action popup screen.
- ClickSave.The properties screen closes and the policy displays.
- Click theApply Access Policylink to apply and activate the changes to the policy.
Overview: Supporting smart card authentication for VMware View
On a BIG-IP system configured as a SAML Identity Provider (IdP), Access
Policy
Manager®
(APM®) supports smart card authentication for VMware View
Horizon Server browser-based clients and View Clients.
Although, APM supports smart card
single sign-on for VMWare Horizon View version 6.2 or later, this configuration does not support
it.
The configuration uses SSL client certificate validation mechanisms. For a
successful configuration, use these instructions and the settings specified in them.
Task summary
About standalone View Client and smart card authentication
With Access Policy Manager (APM®) configured to
support smart card authentication for VMware Horizon View server, the user of a standalone
VMware View Client must supply a smart card PIN more than once. When the user logs on to APM,
APM displays a screen that prompts for a PIN. Whenever the user launches a desktop or
application, the VMware Horizon View server prompts for a PIN.
About browser-based
access and smart card authentication for VMware
Access Policy Manager (APM) supports smart card authentication for
browser-based clients of VMware View Horizon server if the access policy is configured to use
certificate-based authentication. Browser-based clients use the smart card first to
authenticate to APM. Then, every time the user launches a desktop or application, the user
must use the smart card again to authenticate to the VMware Horizon View server.
About Horizon HTML5
Client and smart card authentication
VMware Horizon HTML5 Client does not support smart card redirection. If a
user authenticates to Access Policy Manager with a
smart card and then launches an HTML5 desktop, a screen prompts the user for domain
credentials. The user cannot use the smart card and must supply credentials to log in to the
desktop.
About virtual servers required for View Client traffic
A VMware
View Client makes connections to support different types of traffic between it
and a View Connection Server. For
Access
Policy
Manager
®
to support these connections, it requires two virtual servers that share the
same destination IP address. One virtual server processes HTTPS traffic and performs
authentication for the View Client. An addition virtual server processes PC over IP (PCoIP)
traffic.
Creating a client
SSL profile for certificate inspection
Before you start this task, import the CA certificate for VMware View Horizon server to
the BIG-IP system certificate store.
You create a custom client SSL profile to request
an SSL certificate from the client at the start of the session. This enables a Client
Cert Inspection item in an access policy to check whether a valid certificate was
presented.
- On the Main tab, click .The Client SSL profile list screen opens.
- ClickCreate.The New Server SSL Profile screen opens.
- In theNamefield, type a unique name for the profile.
- From theParent Profilelist, selectclientssl.The default settings for the profile specify a 10-second SSL handshake timeout. Some users with smart cards cannot authenticate within that time. You can increase the timeout if this is the case at your site.
- From theConfigurationlist, selectAdvanced.
- If you have VMware View clients on Mac OS X, disable TLS 1.2 in the Options List area:
- In theAvailable Optionslist, selectNo TLS 1.2.
- ClickEnable.
- If you change the values for theCache Sizeor theCache Timeoutsetting, do not specify a value of zero (0) for either setting.When these values are 0, the client must supply a PIN on each browser page refresh.
- Scroll down toHandshake Timeoutand select theCustomcheck box.Additional settings become available.
- To limit the timeout to a number of seconds, selectSpecifyfrom the list, and type the required number in thesecondsfield.In the list, the valueIndefinitespecifies that the system continue trying to establish a connection for an unlimited time. If you selectIndefinite, thesecondsfield is no longer available.
- Scroll down to the Client Authentication area.
- Next to Client Authentication, select theCustomcheck box.The settings become available.
- From theClient Certificatelist, selectrequest.Do not selectrequire.
- From theTrusted Certificate AuthoritiesandAdvertised Certificate Authorities, select the certificates you imported previously.
- ClickFinished.
Creating a virtual server for a BIG-IP (as SAML IdP) system
Specify a host virtual server to use as the SAML Identity Provider (IdP).
- On the Main tab, click .The Virtual Server List screen opens.
- ClickCreate.The New Virtual Server screen opens.
- In theNamefield, type a unique name for the virtual server.
- For theDestination Address/Masksetting, confirm that theHostbutton is selected, and type the IP address in CIDR format.The supported format is address/prefix, where the prefix length is in bits. For example, an IPv4 address/prefix is10.0.0.1or10.0.0.0/24, and an IPv6 address/prefix isffe1::0020/64or2001:ed8:77b5:2:10:10:100:42/64. When you use an IPv4 address without specifying a prefix, the BIG-IP system automatically uses a/32prefix.The IP address you type must be available and not in the loopback network.
- In theService Portfield, type443or selectHTTPSfrom the list.
- For theHTTP Profile (Client)setting, verify that the default HTTP profile,http, is selected.
- For theSSL Profile (Client)setting, from theAvailablelist, select the name of the Client SSL profile you previously created and move the name to theSelectedlist.
- For theSSL Profile (Server)setting, selectpcoip-default-serverssl.
- From theSource Address Translationlist, selectAuto Map.
- ClickFinished.
Configuring IdP
service for VMware View smart card authentication
Configure a SAML Identity Provider (IdP) service
for Access Policy Manager (APM), as a SAML IdP, to provide authentication to VMware View
clients with a smart card.
- On the Main tab, click .The Local IdP Services screen opens.
- ClickCreate.The Create New IdP Service popup screen displays.
- In theIdP Service Namefield, type a unique name for the SAML IdP service.The maximum length of a single sign-on configuration, such as the SAML IdP service, is 225 characters, including the partition name.
- In theIdP Entity IDfield, type a unique identifier for the IdP (this BIG-IP system).Typically, the ID is a URI that points to the BIG-IP virtual server that is going to act as a SAML IdP. If the entity ID is not a valid URL, theHostfield is required.For example, typehttps://siterequest.com/idp, where the path points to the virtual server you use for BIG-IP system as a SAML IdP.
- If theIdP Entity IDfield does not contain a valid URI, you must provide one in the IdP Name Settings area:
- From theSchemelist selecthttpsorhttp.
- In theHostfield, type a host name.For example, typesiterequest.comin theHostfield.
- On the left pane, selectSAML Profilesand select theEnhanced Client or Proxy Profile (ECP)check box.
- To specify an artifact resolution service, on the left pane selectEndpoint Settingsand select a service from theArtifact Resolution Servicelist.APM does not use the artifact resolution service, but one must be included in the IdP metadata. If you leave theArtifact Resolution Servicelist blank, you can edit the IdP metadata later to add an artifact resolution service to it.
- On the left pane, selectAssertion Settings.The applicable settings display.
- From theAssertion Subject Typelist, selectPersistent Identifier.
- From theAssertion Subject Valuelist, type the name of the custom session variable into which you stored the user principal name (UPN).First, you must type a percent sign (%) and then enclose the session variable name in curly braces ({}).For example, type%{session.custom.certupn}.
- In theAuthentication Context Class Referencefield, select a URI reference that ends withPasswordProtectedTransport.The URI reference identifies an authentication context class that describes an authentication context declaration.
- In theAssertion Validity (in seconds)field type the number of seconds for which the assertion is valid.
- On the left pane, selectSAML Attributes.
- ClickAdd.A Create New SAML Attribute popup screen displays.
- In theNamefield, typedisclaimer.
- ClickAdd.Entry fields display in the table.
- In theValue(s)field, typefalseand clickUpdate.This value must not be encrypted.
- ClickOK.The Create New SAML Attribute popup screen closes.
The disclaimer attribute set to false is required. You can add additional attributes if needed. - On the left pane, selectSecurity Settingsand select a certificate and a key from the BIG-IP system store to use for signing the assertion.
- From theSigning Keylist, select the key from the BIG-IP system store.Noneis selected by default.
- From theSigning Certificatelist, select the certificate from the BIG-IP system store.When selected, the IdP (the BIG-IP system) publishes this certificate to the service provider so the service provider can verify the assertion.Noneis selected by default.
- ClickOK.The popup screen closes. The new IdP service appears on the list.
Exporting unsigned SAML IdP metadata from APM
You need to convey the SAML Identity Provider (IdP) metadata from Access Policy Manager (APM) to the external service
providers that use the SAML IdP service. Exporting the IdP metadata for a SAML IdP
service to a file provides you with the information that you need to do this.
- On the Main tab, click .The Local IdP Services screen opens.
- Select a SAML IdP service from the table and clickExport Metadata.A popup screen opens, withNoselected on theSign Metadatalist.
- Select theUse VMware View Formatcheck box.
- SelectOK.APM downloads an XML file.
An XML file that contains IdP metadata is available.
Adding an artifact
resolution service to the IdP metadata
If you did not specify an artifact resolution
service when you configured the SAML Identity Provider (IdP) service, you must define an
artifact resolution service in the IdP metadata XML file that you exported from Access
Policy Manager (APM).
- Locate the IdP metadata XML file that you downloaded onto your system.
- Use a text editor to open the file.
- Add a line to the file that defines the service, following this example.<ArtifactResolutionService Binding="urn:oasis:names:tc:SAML:2.0:bindings:SOAP" Location="https://165.160.15.20:443/saml/idp/profile/soap/ars" index="0" isDefault="true"></ArtifactResolutionService>
- Save the XML file and exit the text editor.
Creating an iRule to respond with IdP metadata to a URI
You can use iRules to respond with SAML Identity Provider
(IdP) XML metadata for a particular URI.
For complete and detailed
information iRules syntax, see the F5 Networks DevCentral web site
(
http://devcentral.f5.com
).- On the Main tab, click .The iRule List screen opens, displaying any existing iRules.
- ClickCreate.The New iRule screen opens.
- In theNamefield, type a unique name for the iRule.The full path name of the iRule cannot exceed 255 characters.
- In theDefinitionfield, type the syntax for the iRule using Tool Command Language (Tcl) syntax.This example specifies a URI,/SAAS/API/1.0/GET/metadata/, and includes the content of the SAML IdP metadata in the response. (The example elides the metadata for brevity.)when HTTP_REQUEST { if { [HTTP::path] contains "/SAAS/API/1.0/GET/metadata/" and [HTTP::method] equals "GET" } { HTTP::respond 200 content {<?xml version="1.0" encoding="UTF-8" ?> <EntityDescriptor xmlns="urn:oasis:names:tc:SAML:2.0:metadata" ID="Ie662e22302a165c" xmlns:saml="urn:oasis:names:tc:SAML:2.0:assertion" xmlns:ds="http://www.w3.org/2000/09/xmldsig#" entityID="https://siterequest.com/idp"> <IDPSSODescriptor protocolSupportEnumeration="urn:oasis:names:tc:SAML:2.0:protocol"> . . . </IDPSSODescriptor> </EntityDescriptor>} } }
- ClickFinished.The new iRule appears in the list of iRules on the system.
You must add this iRule to the virtual server that processes the traffic from the
SAML service provider (SP).
Establishing APM as a trusted SAML IdP for VMware Horizon View
From VMware View Connection Server (VCS), create a SAML Authenticator that points
to APM so that VCS can recognize APM as a trusted SAML Identity
Provider (IdP).
- Using the VMware software that you use to administer a VCS, create a new SAML Authenticator with these properties:
- ForSAML Authenticator, type the FQDN of your virtual server.
- ForMetadata URL, type the URI where the VCS can get the SAML IdP metadata.Normally, the VCS should attempt to request the metadata and verify it.For example, typehttps://sitrerequest.com/SAAS/API/1.0/GET/metadata/, wherehttps://siterequest.comis the virtual server for the SAML IdP service, and/SAAS/API/1.0/GET/metadata/is the URI for which the iRule on the virtual server responds with SAML IdP metadata.
- To apply the changes after choosing a new SAML Authenticator, you must restart the VCS.
Configuring a SAML
SP connector for VMware VCS
Configure a SAML service provider (SP) connector
with the settings specified here, so that APM can recognize the VMware View Connection
Server (VCS) as a supported consumer of SAML assertions.
If the VMware
View Horizon server version is earlier than 6.2, do not import the SAML service
provider metadata file from the VCS in place of performing these steps. Metadata
files for earlier versions do not meet the requirements for this
configuration.
- On the Main tab, click .The Local IdP Services screen opens.
- On the menu bar, expandSAML Identity Providerand clickExternal SP Connectors.A list of SAML SP connectors displays.
- ClickCreate.The Create New SAML SP Connector screen opens.
- In theService Provider Namefield, type a unique name for the SAML SP connector.
- In theSP Entity IDfield, type a unique identifier for the service provider.This is usually a unique URI that represents the service provider. You should obtain this value from the service provider.
- SelectEndpoint Settingsfrom the left pane.The appropriate settings are displayed.
- In the Assertion Consumer Services area, specify one assertion consumer service with PAOS binding.
- ClickAdd.A new row displays in the table.
- In theIndexfield, type the index number, zero (0) or greater.
- Select theDefaultcheck box.
- In theAssertion Consumer Service URLfield, type the URL where the IdP can send an assertion to this service provider.
- From theBindinglist, selectPAOS.
- ClickUpdate.
- SelectSecurity Settingsfrom the left pane.
- Clear theRequire Signed Authentication Requestcheck box.
- Select theResponse must be signedandAssertion must be signedcheck boxes, and then select an algorithm from theSigning Algorithmlist.
- ClickOK.The popup screen closes.
The new SAML SP connector is available to bind to the SAML IdP service.
Binding a SAML IdP service to one SP connector
Bind a SAML Identity Provider (IdP) service and a
SAML service provider (SP) connector so that the BIG-IP system can provide
authentication (SAML IdP service) to the external SAML service provider.
- On the Main tab, click .The Local IdP Services screen opens.
- Select a SAML IdP service from the list.Select an IdP service that you configured for use with one particular SP connector only.
- ClickBind/Unbind SP Connectors.The screen displays a list of available SAML SP connectors.
- Select the one SAML SP connector that you want to pair with this IdP service.
- SelectOK.The screen closes.
The SAML SP connector that you selected is bound to the SAML IdP service.
Configuring a VMware
View resource for
smart
card authentication
Configure a VMware View remote desktop resource
to
support smart card
authentication using
SAML.
- On the Main tab, click .The Remote Desktops screen opens.
- ClickCreate.The New Resource screen opens.
- For theTypesetting, selectVMware View.
- For theDestinationsetting, selectPooland from thePool Namelist, select a pool of View Connection Servers that you configured previously.
- For theServer Side SSLsetting, select theEnablecheck box.View Connection Servers must use HTTPS (default) to support smart card authentication.
- In the Single Sign-On area, select theEnable SSOcheck box.
- From theSSO Methodlist, selectSAML.
- From theSAML Resourcelist, select the SAML IdP service that you configured previously.
- In the Customization Settings for thelanguage_namearea, type aCaption.The caption is the display name of the VMware View resource on the APM full webtop.
- ClickFinished.All other parameters are optional.
This
creates the VMware View remote desktop resource. To use it, you must assign it along with a full
webtop in an access policy.
Creating an access profile
You create an access profile to provide the access policy configuration for a
virtual server that establishes a secured session.
- On the Main tab, click .The Access Profiles (Per-Session Policies) screen opens.
- ClickCreate.The New Profile screen opens.
- In theNamefield, type a name for the access profile.A access profile name must be unique among all access profile and any per-request policy names.
- From theProfile Typelist, selectSSL-VPN.Additional settings display.
- From theProfile Scopelist, retain the default value or select another.
- Profile: Gives a user access only to resources that are behind the same access profile. This is the default value.
- Virtual Server: Gives a user access only to resources that are behind the same virtual server.
- Global: Gives a user access to resources behind any access profile that has global scope.
- ForCustomization Type, selectModern.You can also useStandardbutModerncustomization is simpler and provides better compatibility for modern cross-platform and cross-device applications.
- To configure timeout and session settings, select theCustomcheck box.
- In theInactivity Timeoutfield, type the number of seconds that should pass before the access policy times out. Type0to set no timeout.If there is no activity (defined by theSession Update ThresholdandSession Update Windowsettings in the Network Access configuration) between the client and server within the specified threshold time, the system closes the current session.
- In theAccess Policy Timeoutfield, type the number of seconds that should pass before the access profile times out because of inactivity.Type0to set no timeout.
- In theMaximum Session Timeoutfield, type the maximum number of seconds the session can exist.Type0to set no timeout.
- In theMax Concurrent Usersfield, type the maximum number of users that can use this access profile at the same time.Type0to set no maximum.
- In theMax Sessions Per Userfield, type the maximum number of concurrent sessions that one user can start.Type0to set no maximum.Only a user in the administrator, application editor, manager, or resource administrator role has access to this field.
- In theMax In Progress Sessions Per Client IPfield, type the maximum number of concurrent sessions that can be in progress for a client IP address.When setting this value, take into account whether users will come from a NAT-ed or proxied client address and, if so, consider increasing the value accordingly. The default value is 128.Only a user in the administrator, application editor, manager, or resource administrator role has access to this field.F5 does not recommend setting this value to0(unlimited).
- Select theRestrict to Single Client IPcheck box to restrict the current session to a single IP address.This setting associates the session ID with the IP address.Only a user in the administrator, application editor, manager, or resource administrator role has access to this field.Upon a request to the session, if the IP address has changed the request is redirected to a logout page, the session ID is deleted, and a log entry is written to indicate that a session hijacking attempt was detected. If such a redirect is not possible, the request is denied and the same events occur.
- To configure logout URIs, in the Configurations area, type each logout URI in theURIfield, and then clickAdd.
- In theLogout URI Timeoutfield, type the delay in seconds before logout occurs for the customized logout URIs defined in theLogout URI Includelist.
- To configure SSO:
- For users to log in to multiple domains using one SSO configuration, skip the settings in the SSO Across Authentication Domains (Single Domain mode) area. You can configure SSO for multiple domains only after you finish the initial access profile configuration.
- For users to log in to a single domain using an SSO configuration, configure settings in the SSO Across Authentication Domains (Single Domain mode) area, or you can configure SSO settings after you finish the initial access profile configuration.
- In theDomain Cookiefield, specify a domain cookie, if the application access control connection uses a cookie.
- In theCookie Optionssetting, specify whether to use a secure cookie.
- If the policy requires a secure cookie, select theSecurecheck box to add thesecurekeyword to the session cookie.
- If you are configuring an LTM access scenario that uses an HTTPS virtual server to authenticate the user and then sends the user to an existing HTTP virtual server to use applications, clear this check box.
- If the access policy requires a persistent cookie, in theCookie Optionssetting, select thePersistentcheck box.This sets cookies if the session does not have a webtop. When the session is first established, session cookies are not marked as persistent; but when the first response is sent to the client after the access policy completes successfully, the cookies are marked persistent. Persistent cookies are updated for the expiration timeout every 60 seconds. The timeout is equal to session inactivity timeout. If the session inactivity timeout is overwritten in the access policy, the overwritten value will be used to set the persistent cookie expiration.
- From theSSO Configurationslist, select an SSO configuration.
- In the Language Settings area, add and remove accepted languages, and set the default language.A browser uses the highest priority accepted language. If no browser language matches the accepted languages list, the browser uses the default language.
- ClickFinished.
The access
profile displays in the Access Profiles List. Default-log-setting is assigned to the
access profile.
To add an SSO configuration for multiple domains, click
SSO / Auth
Domains
on the menu bar. To provide functionality with an access
profile, you must configure the access policy. The default access policy for a profile
denies all traffic and contains no actions. Click Edit
in the
Access Policy
column to edit the access policy. Example: Smart card authentication required for View clients
Access policy that requires smart card authentication
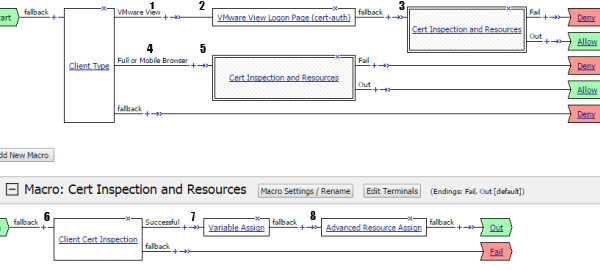
1 | Client Type detects a standalone VMware View Client. |
2 | In the properties for the agent, the VMware View Logon Screen
property specifies Smart Card . |
3 | Macrocall to Cert Inspection and Resources . |
4 | Client Type detects a web-based client. |
5 | Macrocall to Cert Inspection and Resources . |
6 | Inspect certificate from the smart card. (Relies on LTM to obtain
certificate during initial SSL handshake based on specification in SSL client
profile.) |
7 | Extracts the User Principal Name from SSL certificate information and stores it in a
custom session variable. |
8 | Assign a full webtop and a VMware View remote desktop resource configured for SAML SSO.
|
Creating an access policy for VMware View smart card authentication
Access Policy Manager (APM) supports
this configuration when the BIG-IP system, configured as a SAML
Identity Provider (IdP), provides authentication service that is consumed by a VMware
View Connection Server (VCS), configured as a SAML service provider.
Create an access policy so that web-based and standalone VMware View clients can
use a smart card for authenticating with APM.
Users of VMware Horizon
HTML5 Client can log on to APM with a smart card, but when they try to connect to a
View Connection Server they must still enter credentials.
- On the Main tab, click .The Access Profiles (Per-Session Policies) screen opens.
- In the Per-Session Policy column, click theEditlink for the access profile you want to configure.The visual policy editor opens the access policy in a separate screen.
- Click the(+)icon anywhere in the access policy to add a new item.Only an applicable subset of access policy items is available for selection in the visual policy editor for any access profile type.A popup screen opens, listing predefined actions on tabs such as General Purpose, Authentication, and so on.
- On the Endpoint Security (Server-Side) tab, selectClient Type, and then clickAdd Item.The Client Type action identifies clients and enables branching based on the client type.A properties screen opens.
- ClickSave.The properties screen closes. The visual policy editor displays theClient Typeaction.
- To accept smart card logon from a standalone VMware View Client, add a smart card logon screen:Actions on theVMware Viewbranch support standalone VMware View clients.
- Add aVMware View Logon Pageaction to the policy.A properties screen opens.
- From theVMware View Logon Screenlist, selectSmart Card.
- ClickSave.The properties screen closes and the policy displays.
- To inspect the client certificate, add theClient Cert Inspectionagent to the access policy on one or more branches as appropriate.Actions on theClient TypeFull/Mobilebranch support web-based clients and certificate-based access is required to support them.TheClient Cert Inspectionagent verifies the result of the SSL handshake request that occurs at the start of the session and makes SSL certificate information available to the policy.
- Add an action to the access policy to obtain the User Principal Name (UPN) on one or more branches as appropriate.You might add a Variable Assign action and configure it to extract the UPN from the certificate information or configure an AD Query that retrieves the UPN.
- After successful authentication and successful retrieval of the UPN, assign resources to the session.
- Click the (+) sign after the previous action.
- On the Assignment tab, select theAdvanced Resource Assignagent, and then clickAdd Item.The Resource Assignment window opens.
- ClickAdd new entry.A new line is added to the list of entries.
- Click theAdd/Deletelink below the entry.The screen changes to display resources on multiple tabs.
- On the Remote Desktop tab, select the VMware View remote desktop resource that you configured for SAML SSO previously.A system-defined ACL for the remote desktop resource is automatically assigned to the policy. The ACL specifies the allow action for the resource items associated with the remote desktop resource.
- On the Static ACL tab, select an ACL that rejects all connections.Adding an ACL that is last in order and rejects all connections keeps users from accessing any host and port combinations other than those to which they have been explicitly allowed access by the other ACLs assigned to the policy.
- On the Webtop tab, select a full webtop.
- Select any other resources that you want to assign to the policy.If you assign a Network Access resource to the policy, be sure to also assign an ACL that allows access to the resources that you want users to have. Otherwise, the ACL that rejects all connections blocks access.If you assign a Portal Access resource to the policy, be sure to also assign an ACL that allows access to all parts of the web sites specified in the start URI or hosted content fields of the Portal Access configuration. Otherwise, the ACL that rejects all connections blocks access.
- ClickUpdate.The popup screen closes.
- ClickSave.The properties screen closes and the policy displays.
- To grant access at the end of any branch, change the ending fromDenytoAllow:
- ClickDeny.The default branch ending isDeny.A popup screen opens.
- SelectAllowand clickSave.The popup screen closes. TheAllowending displays on the branch.
- ClickApply Access Policy.
To
apply this access policy to network traffic, add the access profile to a virtual
server.
To ensure
that logging is configured to meet your requirements, verify the log settings for
the access profile.
Using variable assign to extract the UPN from the SSL certificate
You must supply the User Principal Name (UPN) as the Assertion Subject Value for
the SAML Identity Provider (IdP) service.
This example adds a Variable
Assign action to the access policy. The action uses a Tcl expression that extracts
the UPN from the X509 certificate for the client and stores it in a user-defined
session variable.
- On the Main tab, click .The Access Profiles (Per-Session Policies) screen opens.
- In the Per-Session Policy column, click theEditlink for the access profile you want to configure.The visual policy editor opens the access policy in a separate screen.
- On an access policy branch, click the(+)iconThe Variable Assign action must occur after a Client Cert Inspection action runs successfully. The Variable Assign action relies on X509 information that the Client Cert Inspection action provides.A popup screen displays actions on tabs, such as General Purpose and Authentication, and provides a search field.
- Typevarin the search field, selectVariable Assignfrom the results list, and then clickAdd Item.The Variable Assign properties screen opens.
- On the left side of the variable assign properties screen, selectCustom Variablefrom the list and in the field, type the name of a custom session variable.For example, typesession.custom.certupn.Remember the session variable name; you must use it as the assertion subject value for the IdP. You will need to enter it into the IdP service configuration later.
- On the right side of the variable assignment properties screen, selectCustom Expressionfrom the list and in the field, type a Tcl expression to extract the UPN from the X509 certificate as shown here.foreach x [split [mcget {session.ssl.cert.x509extension}] "\n"] { if { [string first "othername:UPN" $x] >= 0 } { return [string range $x [expr { [string first "<" $x] + 1 }] [expr { [string first ">" $x] - 1 }]]; } }; return "";
- ClickSave.The properties screen closes and the policy displays.
The Variable Assign action is added to the access policy. You probably need to
configure additional actions in the access policy.
Updating the Access Policy settings and resources on the virtual server
You associate an access profile, connectivity profile, VDI profile, and an iRule
with the virtual server so that Access Policy Manager can apply
them to incoming traffic.
- On the Main tab, click .The Virtual Server List screen opens.
- Click the name of the virtual server that you want to update.
- In the Access Policy area, from theAccess Profilelist, select the access profile that you configured earlier.
- From theConnectivity Profilelist, select a connectivity profile.
- From theVDI Profilelist, select a VDI profile.You can select the default profile,vdi.
- In the Resources area, for theiRulessetting, from theAvailablelist, select the name of the iRule that you want to assign, and move the name into theEnabledlist.
- ClickUpdate.
Your access policy and the iRule are now associated with the virtual
server.
Configure a UDP virtual server for PCoIP traffic
Before you start, you must have configured
a virtual server to process HTTPS traffic. You need to know the destination IP address of that
virtual server.
You create this virtual server to support
a PC over IP (PCoIP) data channel for View Client traffic.
- On the Main tab, click .The Virtual Server List screen opens.
- ClickCreate.The New Virtual Server screen opens.
- In theNamefield, type a unique name for the virtual server.
- In theDestination Addressfield, type the IP address.Type the same IP address as for the virtual server that processes HTTPS traffic
- In theService Portfield, type4172.
- From theProtocollist, selectUDP.
- From theProtocol Profile (Client)list, select a predefined or user-defined UDP profile.
- From theSource Address Translationlist, selectAuto Map.
- In the Access Policy area, from theVDI Profilelist, select a VDI profile.You can select the default profile,vdi.
- ClickFinished.
Configure virtual
servers that use a private IP address
If you configured the HTTPS and UDP virtual servers with a private IP address that is
not reachable from the Internet, but instead a publicly available device (typically a
firewall or a router) performs NAT for it, you need to perform these steps.
You update the access policy by assigning the
variable
view.proxy_addr
to the hostname that
the client uses to reach the virtual server. Otherwise, a View Client cannot connect
when the virtual servers have a private IP address.- On the Main tab, click .The Access Profiles (Per-Session Policies) screen opens.
- In the Per-Session Policy column, click theEditlink for the access profile you want to configure.The visual policy editor opens the access policy in a separate screen.
- Click the(+)icon anywhere in the access policy to add a new item.Only an applicable subset of access policy items is available for selection in the visual policy editor for any access profile type.A popup screen opens, listing predefined actions on tabs such as General Purpose, Authentication, and so on.
- Typevarin the search field, selectVariable Assignfrom the results list, and then clickAdd Item.The Variable Assign properties screen opens.
- Click thechangelink next to the empty entry.A popup screen displays two panes, with Custom Variable selected on the left and Custom Expression selected on the right.
- In the Custom Variable field, typeview.proxy_addr.
- In the Custom Expression field, typeexpr {"wherehostname"}hostnameis the fully qualified domain name that the client uses to reach the virtual server.Another way to extract the initial hostname (either the IP address or fully qualified domain name) in the Custom Expression field is to type:expr { [mcget {session.server.network.name}] }
- ClickFinishedto save the variable and expression and return to the Variable Assign action popup screen.
- ClickSave.The properties screen closes and the policy displays.
- Click theApply Access Policylink to apply and activate the changes to the policy.
Overview: Giving APM users time for smart card authentication
If you have configured Access Policy Manager for smart card
authentication and your users cannot enter a PIN and insert a smart card into a reader before the
SSL handshake times out, they can experience problems such as browser failure or errors because
the BIG-IP system sends a TCP reset after the SSL handshake times out. You
can mitigate this problem by increasing the handshake timeout in the client SSL profile.
Updating the handshake timeout in a Client SSL profile
By default, a client SSL profile provides a 10-second SSL handshake timeout. You might
need to modify the timeout to give users who must authenticate using a smart card
more time for the SSL handshake to complete.
- On the Main tab, click .The Client SSL profile list screen opens.
- In the Name column, click the name of the profile you want to modify.
- From theConfigurationlist, selectAdvanced.
- Scroll down toHandshake Timeoutand select theCustomcheck box.Additional settings become available.
- SelectSpecifyfrom the list, and type the desired number in thesecondsfield.For users who must type a PIN, 20 seconds is probably a reasonable timeout. For users who must type a PIN and insert a smart card into a reader, 25 or 30 seconds should be adequate.F5 does not recommend increasing the handshake timeout for any purpose other than client authentication.
- ClickUpdate.





