Manual Chapter :
Deploying Stateless Network Address Translation
Applies To:
Show Versions
BIG-IP LTM
- 17.1.0, 17.0.0, 16.1.5, 16.1.4, 16.1.3, 16.1.2, 16.1.1, 16.1.0, 16.0.1, 16.0.0, 15.1.10, 15.1.9, 15.1.8, 15.1.7, 15.1.6, 15.1.5, 15.1.4, 15.1.3, 15.1.2, 15.1.1, 15.1.0, 15.0.1
Deploying Stateless Network Address Translation
Overview: 6rd configuration on BIG-IP systems
The
6rd
(rapid deployment) feature is a solution to the IPv6 address transition. It provides a stateless protocol mechanism for tunneling IPv6 traffic from the IPv6 Internet over a service provider's (SP's) IPv4 network to the customer's IPv6 networks. As specified in RFC5969, 6rd uses an SP's own IPv6 address prefix rather than the well-known IPV6 in IPv4 prefix (2002::/16), which means that the operational domain of 6rd is limited to the SP network, and is under the SP's control.Fully compliant with RFC5969, the BIG-IP system supports the border relay (BR) functionality by automatically mapping the tunnel's IPv4 address at the customer premises to IPv6 address spaces using the 6rd domain configuration information. Using a BIG-IP system, an SP can deploy a single 6rd domain or multiple 6rd domains. When supporting multiple 6rd domains, a separate tunnel is required to accommodate each 6rd domain, which is specified in the associated 6rd tunnel profile.
When you deploy 6rd using a BIG-IP system as the BR device, you need to create 6rd tunnels using wildcard remote addresses. This implementation documents the configuration of a BIG-IP device as a BR device.
Example of a 6rd configuration
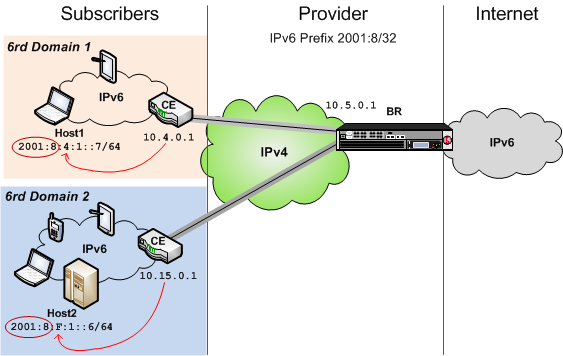
This table shows examples of 6rd parameter values, based on the illustration. You set these values in the v6rd profile you create.
Setting | Value |
|---|---|
IPv4 Prefix | 10 |
IPv4 Prefix Length | 8 |
IPv6 Prefix | 2001:8:4:1 |
IPv6 Prefix Length | 64 |
Use a profile to define a 6rd domain
You must create a new v6rd profile to specify the parameters for a 6rd tunnel. The system-supplied v6rd profile,
v6rd
provides the defaults, but does not suffice as a 6rd profile, as configured. For example, the required 6rd prefix is not specified.- On the Main tab, click .The New 6RD Profile screen opens.
- In theNamefield, type a unique name for the profile.
- Select theCustomcheck box.
- For theIPv4 Prefixsetting, type the IPv4 prefix that is assumed to be the customer edge (CE) device's IPv4 address, which is not included in the customer's IPv6 6rd prefix. A value of0.0.0.0indicates that all 32 bits of the CE's IPv4 address are to be extracted from its 6rd IPv6 prefix.If you do not provide an IPv4 prefix, the system derives it from the tunnel local address you specify when creating the tunnel.
- For theIPv4 Prefix Lengthsetting, type the number of identical high-order bits shared by all CE and BR IPv4 addresses in the 6rd domain you are configuring.
- For the6rd Prefixsetting, type the IPv6 prefix for the 6rd domain you are configuring.
- For the6rd Prefix Lengthsetting, type the length of the IPv6 prefix for the 6rd domain you are configuring.
- ClickFinished.
To apply this profile to traffic, you must associate it with a tunnel.
Configure a BIG-IP system as a border relay (BR) device
Before creating a 6rd tunnel on a BIG-IP system, you must have configured a v6rd tunnel profile.
You can create a 6rd tunnel on a BIG-IP system to carry IPv6 traffic over an IPv4 network, allowing your users to seamlessly access the IPv6 Internet.
- On the Main tab, click or .The New Tunnel screen opens.
- In theNamefield, type a unique name for the tunnel.
- From theProfilelist, selectv6rd.
- In theLocal Addressfield, type the IPv4 address of the BIG-IP device you are configuring.
- For theRemote Addresslist, retain the default selection,Any.
- ClickFinished.
After you create the 6rd tunnel at the BR, you must configure your network routing to send remote traffic through the tunnel.
Create a forwarding virtual server for a tunnel
You can create a forwarding virtual server to intercept IP traffic and direct it to a tunnel.
- On the Main tab, click .The Virtual Server List screen opens.
- ClickCreate.The New Virtual Server screen opens.
- In theNamefield, type a unique name for the virtual server.
- From theTypelist, selectForwarding (IP).
- In theDestination Address/Maskfield, type::/0to accept any IPv6 traffic.
- In theService Portfield, type*or select* All Portsfrom the list.
- From theProtocollist, select* All Protocols.
- ClickFinished.
Now that you have created a virtual server to intercept the IP traffic, you need to create a route to direct this traffic to the tunnel interface.
Assign a self IP address to an IP tunnel endpoint
Ensure that you have created an IP tunnel before starting this task.
Self IP addresses can enable the BIG-IP system, and other devices on the network, to route application traffic through the associated tunnel, similar to routing through VLANs and VLAN groups.
If the other side of the tunnel needs to be reachable, make sure the self IP addresses that you assign to both sides of the tunnel are in the same subnet.
- On the Main tab, click .
- ClickCreate.The New Self IP screen opens.
- In theNamefield, type a unique name for the self IP address.
- In theIP Addressfield, type the IP address of the tunnel.The system accepts IPv4 and IPv6 addresses.This is not the same as the IP address of the tunnel local endpoint.
- In theNetmaskfield, type the network mask for the specified IP address.For example, you can type255.255.255.0.
- From theVLAN/Tunnellist, select the tunnel with which to associate this self IP address.
- ClickFinished.The screen refreshes, and displays the new self IP address.
Assigning a self IP to a tunnel ensures that the tunnel appears as a resource for routing traffic.
To direct traffic through the tunnel, add a route for which you specify the tunnel as the resource.
Route traffic through a 6rd tunnel interface
Before starting this task, ensure that you have created a 6rd tunnel, and have assigned a self IP address to the tunnel.
You can route traffic through a tunnel interface, much like you use a VLAN or VLAN group.
- On the Main tab, click .
- ClickAdd.The New Route screen opens.
- In theNamefield, type a unique user name.This name can be any combination of alphanumeric characters, including an IP address.
- In theDestinationfield, type the 6rd IPv6 network address.
- In theNetmaskfield, type the network mask for the destination IP address.
- From theResourcelist, selectUse VLAN/Tunnel.
- From theVLAN/Tunnellist, select the name of the v6rd tunnel you created.
- ClickFinished.
Overview: MAP configuration on BIG-IP systems
Mapping of Address and Port (MAP) is an IPv4 to IPv6 transition technology. The BIG-IP system plays the role of the border relay (BR) in a MAP deployment. At
the time of this writing, the implementation of MAP on the BIG-IP system complies with the IETF
Standards Track draft
Mapping of Address and Port with Encapsulation (MAP)
draft-ietf-software-map-10.
You must configure the customer edge (CE) functionality of the MAP solution on
the CE device, not on the BIG-IP system.
This illustration shows the position of a BIG-IP system in a MAP configuration. As the BR
device, the BIG-IP system decapsulates the encapsulated IPv6 traffic and forwards it to the
public IPv4 Internet.
Example of a MAP configuration
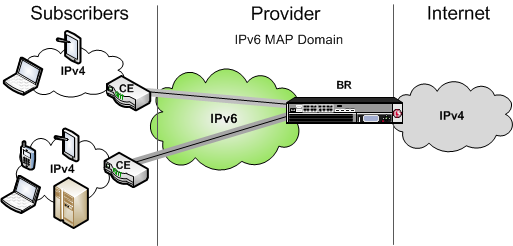
About Mapping of
Address and Port (MAP)
MAP
is a deterministic algorithm that
uses MAP-domain configuration information to map between IPv4 and IPv6 addresses to transport
IPv4 traffic over the IPv6 infrastructure. MAP is nearly stateless, and it does not require the
border relay (BR) device to perform NAT on the traffic. Instead, the translation of private to
public IPv4 addresses is delegated to the customer edge (CE) devices, such as customer-premises
equipment (CPEs). Mapping of Address and Port (MAP) uses a port mapping algorithm to provide IPv4
connectivity over an IPv6 network. The MAP implementation has two variants, which share the same
architecture.- MAP-E (Encapsulated), which uses the IPv4-in-IPv6 tunneling approach, is on the IETF standards track, and is now referred to as simply MAP.
- MAP-T (Translated), which uses the IPv4-from/to-IPv6 address translation approach, is on the IETF experimental track.
Both MAP and MAP-T assume that the service provider internal network has
already been migrated to IPv6, but the CE is still running dual stack. IPv6 subscribers behind
the CE can use regular addressing methods to reach the public IPv6 Internet. MAP focuses on how
the CEs should forward IPv4 subscriber traffic to and from the Internet.
About Mapping of
Address and Port with Translation (MAP-T)
In a MAP-T deployment, the customer edge (CE) device implements a
combination of stateful NAPT44 translation and stateless MAP translation, using a source IPv4
address and port number to forward IPv4 traffic across the upstream IPv6 network. The border
relay (BR) is responsible for connecting one or more MAP domains to external IPv4 networks. It
converts the inbound IPv6 packet from the CEs back to NAT'd IPv4, using the corresponding MAP
configurations.
About Mapping of
Address and Port with Encapsulation (MAP)
In a MAP (formerly MAP-E) deployment, the customer edge (CE) device
implements a combination of NAPT44 followed by IPv4-in-IPv6 encapsulation. The source IPv6
address of the encapsulating header is derived from the source IPv4 address and port number,
according to MAP configurations. At the border relay (BR), the IPv6 traffic is decapsulated to
recover the NAT'd IPv4 packet, which the system then forwards to the Internet.
The MAP CE devices and BRs form a MAP domain. The MAP domain is defined by
the algorithms and parameters for mapping IPv4 address and port numbers to a subscriber. All CE
nodes within the same MAP domain must use the same subnet ID, as configured in the ip4-prefix
attribute of the BR configuration, to correctly synthesize the MAP IPv6 address.
MAP relies on port sharing, which means that it supports only ICMP and
port-based transport protocols. This excludes PPTP (which uses GRE) and any transports other than
TCP, UDP, or ICMP. Because the port sharing ratio and IPv6 prefix are mathematically
interdependent, you must correctly size your IPv6 network to ensure that your implementation of
MAP accommodates enough subscribers.
The BR handles traffic between itself and a given MAP domain, which means
that it has at least one IPv4 interface and one IPv6 interface. Its job is to aggregate the MAP
tunnels. Within the MAP Domain, IPv4 traffic follows IPv6 routing, and the BR is reachable using
IPv6 anycast addressing for load balancing and resiliency.
The port set ID (PSID) algorithmically represents different groups of
non-overlapping, contiguous L4 ports that a CE device can use for port translation, allowing
different CE devices to share the same source IPV4 address. As an anti-spoofing measure, the PSID
is embedded within the IPv6 address for validation at the BR.
A MAP Domain encapsulates and decapsulates IPv4 traffic using a Basic
Mapping Rule (BMR) specified in the MAP draft. The objective of a BMR is to provision a source
IPv6 address that generates sets of source IPv4 translation endpoints. The embedded address (EA)
bits serve to uniquely identify these endpoints.
- The BMR enables the CE to provision multiple sets of IPv4 ports (NAT pools) for subscribers to use.
- The BMR allows the CE to construct the associated upstream source MAP IPv6 address;
- The BMR must be applied consistently to all CEs and BRs within a given MAP domain.
Due to the deterministic mapping of IPv4 address and port numbers to
subscribers, MAP may originate tunnels heading toward subscribers given the IPv4 flow
information.
Task summary for configuring Mapping of Address and Port with Translation (MAP-T)
Before you configure the Mapping of Address and Port with Translation (MAP-T), ensure that you have licensed and provisioned LTM and CGNAT on the BIG-IP system.
Creating a MAP-T profile
You must create a new MAP-T profile by customizing the system-supplied profile
mapt
.- On the Main tab, click .The MAP-T profiles list screen opens.
- ClickCreate.The New MAP-T Profile page opens.
- In theNamefield, type an unique name for the profile.
- From theParent Profilelist, select the system-supplied profilemapt.
- Select theCustomcheck box.
- For theIPv6 Prefixfield, type the Rule IPv6 prefix and netmask using CIDR notation, for example,2014::/48.
- For theIPv4 Prefixfield, type the Rule IPv4 prefix and netmask using CIDR notation, for example,192.0.0.0/8.
- For theEmbedded Address Bits Lengthfield, type the Rule EA length of the MAP-T domain in bits.
- For thePort Offsetfield, type the length of the port offset of the MAP-T domain in bits.
- For theBorder Relay Prefixfield, type the Border Relay (BR) IPv6 prefix and netmask using CIDR notation, for example,2023::/96.
- Click Finished.
After you create a MAP-T profile, you must create two virtual servers for IPv4 and IPv6 traffic.
Creating a virtual server using MAP-T profile for IPv4 traffic
After you create a MAP-T profile you need to create a virtual server to intercept the IPv4 traffic and forward the packets to their destinations.
- On the Main tab, click .The Virtual Server List screen opens.
- ClickCreate.The New Virtual Server screen opens.
- In General Properties section, in theNamefield, type an unique name for the virtual server.
- From theTypelist, selectForwarding (IP).
- In theSource Addressfield, type the IP address from which the virtual server accepts the traffic.
- In theDestination Address/maskfield, type the IP address to which the virtual server forwards the traffic.
- From theService Portlist, select the applicable port or selectAll Ports.
- In Configuration section, from theProtocollist, select the applicable protocol or selectAll Protocols.
- From theMAP-T Profilelist, select the applicable profile.
- ClickFinished.
Creating a virtual server using MAP-T profile for IPv6 traffic
After you create a MAP-T profile you need to create a virtual server to intercept the IPv6 traffic and forward the packets to their destinations.
- On the Main tab, click .The Virtual Server List screen opens.
- ClickCreate.The New Virtual Server screen opens.
- In General Properties section, in theNamefield, type an unique name for the virtual server.
- From theTypelist, selectForwarding (IP).
- In theSource Addressfield, type the IP address from which the virtual server accepts the traffic.
- In theDestination Address/maskfield, type the IP address to which the virtual server forwards the traffic.
- From theService Portlist, select the applicable port or selectAll Ports.
- In Configuration section, from theProtocollist, select the applicable protocol or selectAll Protocols.
- From theMAP-T Profilelist, select the applicable profile.
- ClickFinished.
Viewing MAP-T statistics using TMSH
Using the TMSH command-line interface, you can view statistics to help you diagnose issues with MAP-T.
- Access the TMSH command-line utility.
- Use the following commands:
- tmsh show ltm profile map-t <profile>Use this command to display MAP-T profile port number sharing ratio, port numbers per subscriber, misdirected packets, and policy dropped packets.Following is an example output:Ltm::Profile: mapt0 ________________________________________ Policy-Dropped Packets 0 Misdirected Packets 4 Address Sharing Ratio 256 Ports per User 256
- tmsh show ltm profile map-t globalUse this command to display all the dynamic statistics.Following is an example output:MAP-T Profile Stats ________________________________________ Policy-Dropped Packets 0 Misdirected Packets 4
- tmsh reset-stats ltm profile map-tUse this command to reset all MAP-T profile statistics.
- tmsh reset-stats ltm profile map-t<profile>Use this command to reset a particular MAP-T profile statistics.
Task summary for configuring the BIG-IP system as a BR device for a MAP domain
Before you configure the BIG-IP system as a BR device for a MAP domain,
ensure that you have licensed and provisioned CGNAT on the BIG-IP system. Also, the BIG-IP system
must have an IPv6 self IP address, an IPv6 default gateway, and an IPv4 self IP address on the
side of the BIG-IP system that faces the Internet.
Make sure that the CE devices are configured for MAP. For instructions on configuring a CE
device, consult the manufacturer's documentation.
Using a profile to define a MAP domain
You must create a new MAP profile to specify the parameters for a MAP tunnel, by
customizing the system-supplied MAP profile,
map
. - On the Main tab, click .The New MAP Profile screen opens.
- In theNamefield, type a unique name for the profile.
- From theParent Profilelist, selectmap.
- Select theCustomcheck box.
- For theIPv6 Prefixsetting, type the IPv6 prefix of the MAP domain.
- For theIPv4 Prefixsetting, type the IPv4 prefix of the MAP domain.
- For theEmbedded Address Bits Lengthsetting, type the length, in bits, of the Embedded Address (EA) of the MAP domain.
- For thePort Offsetsetting, type the length, in bits, of the port offset of the MAP domain.This value must be less than16.
- ClickFinished.
The MAP profile you created now appears in the
Encapsulation
Type
list on the New Tunnel and Tunnel Properties screens.Configuring a
tunnel for Mapping Address and Port
Before creating a MAP tunnel on a BIG-IP system, you must have configured a MAP tunnel
profile.
You create a MAP tunnel on a BIG-IP system to
carry IPv4 traffic over an IPv6 network, allowing users to seamlessly access the IPv4
Internet.
- On the Main tab, click , orThe New Tunnel screen opens.
- In theNamefield, type a unique name for the tunnel.
- From theProfilelist, select the MAP profile you created previously.
- In theLocal Addressfield, type the IPv6 address of the local BIG-IP device.
- For theRemote Addresslist, retain the default selection,Any.
- ClickFinished.
After you create a MAP tunnel, you must create two
virtual servers to forward IPv4 and IPv6 traffic.
Creating a forwarding virtual server for IPv4 traffic
After you configure a MAP tunnel to transport IPv4 traffic over an IPv6 network, you
need to create a virtual server to intercept the IPv4 traffic and forward the
packets to their destinations.
- On the Main tab, click .The Virtual Server List screen opens.
- ClickCreate.The New Virtual Server screen opens.
- In theNamefield, type a unique name for the virtual server.
- From theTypelist, selectForwarding (IP).
- In theDestination Address/Maskfield, type0.0.0.0to accept any IPv4 traffic.
- ClickFinished.
Creating a forwarding virtual server for IPv6 traffic
After you configure a MAP tunnel to transport IPv4 and IPv6 traffic over an IPv6
network, you need to create a virtual server to intercept the IPv6 traffic and
forward the packets to their destinations.
- On the Main tab, click .The Virtual Server List screen opens.
- ClickCreate.The New Virtual Server screen opens.
- In theNamefield, type a unique name for the virtual server.
- From theTypelist, selectForwarding (IP).
- In theDestination Address/Maskfield, type::/0to accept any IPv6 traffic.
- ClickFinished.
Assigning a
self IP address to a MAP tunnel endpoint
Before starting this task, ensure that
you have created a MAP tunnel.
Self IP addresses can enable the
BIG-IP system, and other devices on the network, to route application
traffic through the associated tunnel, similar to routing through VLANs and
VLAN groups. If you specify a public IPv4 address in the same range as the
CE devices, the system automatically creates a connected route on the BIG-IP
platform, which can be used to route back IPv4 traffic to this MAP domain.
The alternative is to add a static route manually.
- On the Main tab, click .
- ClickCreate.The New Self IP screen opens.
- In theNamefield, type a unique name for the self IP address.
- In theIP Addressfield, type the IPv4 address of the tunnel, which is an IP address that belongs to the network of the CE devices.This is not the same as the IP address of the tunnel local endpoint.
- In theNetmaskfield, type the network mask for the specified IP address.
- From theVLAN/Tunnellist, select the tunnel with which to associate this self IP address.
- ClickFinished.The screen refreshes, and displays the new self IP address.
Assigning a self
IP address to a tunnel ensures that the tunnel appears as a resource
for routing traffic. This screen snippet shows a sample list of the
self IP addresses required on the BIG-IP system for a MAP
configuration, including the self IP address of the tunnel.
Self IP addresses required for a MAP
configuration
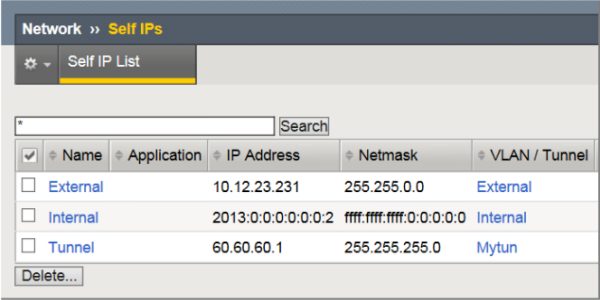
- TheExternalself IP address is an IPv4 address on the side of the BIG-IP system that faces the Internet.
- TheInternalself IP address is an IPv6 address on the BIG-IP system, which is configured as a BR device.
- TheTunnelself IP address is the one you just created in this task.
Viewing MAP tunnel statistics
Using the
tmsh
command-line interface, you can view statistics
to help you diagnose issues with MAP tunnels. - Access thetmshcommand-line utility.
- Type this command at the prompt.tmsh show net tunnels mapprofile
This example shows the statistics displayed for the MAP tunnel using the profile
map-profile
.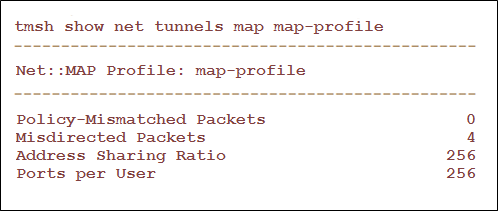
- Spoof Packets: The number of IPv4 packets that fail MAP self-consistency checks.
- Misdirected Packets: The number of IPv4 packets sent to the wrong MAP domain or wrong protocol number.
- Address Sharing Ratio: The number of users sharing one IP address.
- Ports per user: The number of ports each user behind the CE can use.
Overview: Lightweight 4over6 Configuration on BIG-IP systems
Lightweight 4over6 (lw4o6) functionality is an IPv4 to IPv6 transition technology that provides
IPv4 service over an IPv6-only network. A lw4o6 configuration refines DS-Lite functionality to
reduce the network address and port translation (NAPT44) states in a service provider's network.
In a lw4o6 configuration, lwB4 customer edge (CE) devices, provisioned with a public IP address
and a port set, perform NAPT, as well as encapsulation and decapsulation. The implementation of
lw4o6 on the BIG-IPsystem complies with RFC 7596.
You must configure the CE functionality of the lw4o6 solution on the CE device,
not on the BIG-IP system.
A lw4o6 configuration includes the following components:
- lwB4. Provides NAPT, as well as encapsulation and decapsulation of IPv4 and IPv6. Each lwB4 must be provisioned with a public IPv4 address and port set, restricting the external ports used by NAPT to source packets.
- lwAFTR. Encapsulates and decapsulates IPv4 and IPv6. It also forwards incoming packets to the applicable lwB4, and forwards outgoing packets to the IPv4 network.
- Provisioning. Configures the lwB4 with the public IPv4 address and port set.
This illustration shows the position of a BIG-IP system in a lw4o6 configuration. The BIG-IP
system decapsulates the encapsulated IPv6 traffic and forwards it to the public IPv4 Internet.
The reverse sequence is performed for response traffic.
Illustration of a lw4o6 deployment
In this example, a service provider transports encapsulated IPv4 traffic over its IPv6
network.
Example of a lw4o6 configuration
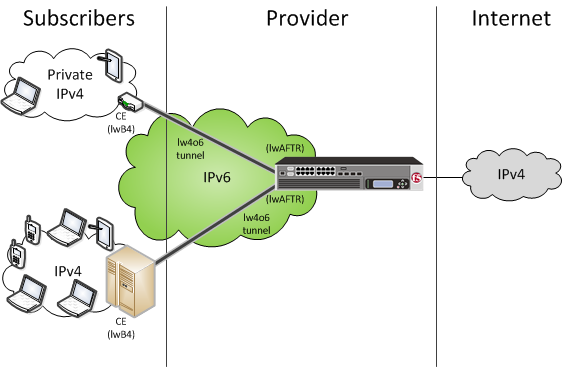
An example lw4o6 table
Following is an example of an lw4o6 binding table.
-------------------------- # text_csv # psid_len 1 # # IPv4 IPv6 prefix PSID 10.100.10.211, 2015:a000:0000:0000, 0, 10.100.10.211, 2015:a000:0000:0000, 1, 10.100.10.212, 2015:a000:0000:0001, 0, 10.100.10.212, 2015:a000:0000:0001, 1, 10.100.10.213, 2015:a000:0000:0002, 0, 10.100.10.213, 2015:a000:0000:0002, 1, 10.100.10.215, 2015:a000:0000:0003, 0, 10.100.10.215, 2015:a000:0000:0003, 1, #end file
Task summary
for using lw4o6 with CGNAT
Before you configure the BIG-IP® system for a lw4o6 domain, ensure that
you have licensed CGNAT on the BIG-IP system. Optionally, the BIG-IP system can provide an IPv6
self IP address, an IPv6 default gateway, and an IPv4 self IP address on the side of the BIG-IP
system that faces the Internet.
Make sure that the CE devices are configured for lw4o6. For instructions on configuring a CE
device, consult the manufacturer's documentation.
Importing an lw4o6 table
Using the BIG-IP Configuration utility, you can import an
lw4o6 file from another system to use when creating an lw4o6 profile.
- On the Main tab, click .
- Browse for the file and clickOpen.The name of the file you select appears in theFile Namesetting.
- In theNamefield, type a new name for the file, such aslwtunneltbl.
- Click theImportbutton.The new name appears in the list of imported files.
After importing an lw4o6 file onto the system, you must create an lw4o6 profile,
specifying the lw4o6 file that you imported.
Using a profile to define a lw4o6 domain
You must create a new lw4o6 profile to specify the parameters for a lw4o6 tunnel.
You do this by customizing the system-supplied lw4o6 profile,
lw4o6
. - On the Main tab, click , or click .The New lw4o6 Profile screen opens.
- In theNamefield, type a unique name for the profile.
- From thelw4o6 Tablelist, select a table.
- In thePSID Lengthfield, type a value for the port set identifier.Specifying this value for the port set identifier allows only TCP, UDP, or ICMP traffic to pass through the lw4o6 tunnel. You can, however, specify a value of0and select thePass All Protocolscheck box to allow all IP sub-protocols to pass through.
- To pass through all IP sub-protocols, select thePass All Protocolscheck box, and ensure that thePSID Lengthvalue is0.If you specify aPSID Lengthvalue other than0, thePass All Protocolscheck box is cleared to allow only TCP, UDP, or ICMP traffic to pass through the lw4o6 tunnel.
- ClickFinished.
The lw4o6 profile you created now appears in the
Profiles
list on the New Tunnel screens.Configuring a
tunnel for lw4o6
Before creating an lw4o6 tunnel on a BIG-IP system, you must have configured an lw4o6
tunnel profile.
You create an lw4o6 tunnel on a BIG-IP system to
carry IPv4 traffic over an IPv6 network, allowing users to seamlessly access the IPv4
Internet.
- On the Main tab, click or .The New Tunnel screen opens.
- In theNamefield, type a unique name for the tunnel.
- From theProfilelist, selectlw4o6or the lw4o6 profile you created previously.
- In theLocal Addressfield, type the IPv6 address of the local BIG-IP device.
- For theRemote Addresslist, retain the default selection,Any.
- ClickFinished.
After you create an lw4o6 tunnel, you must create
a virtual server to forward IPv4 traffic.
Creating a forwarding virtual server for IPv4 traffic
After you configure an lw4o6 tunnel to transport IPv4 traffic over an IPv6 network,
you need to create a virtual server to intercept the IPv4 traffic and forward the
packets to their destinations.
- On the Main tab, click .The Virtual Server List screen opens.
- ClickCreate.The New Virtual Server screen opens.
- In theNamefield, type a unique name for the virtual server.
- From theTypelist, selectForwarding (IP).
- In theDestination Address/Maskfield, type0.0.0.0to accept any IPv4 traffic.
- ClickFinished.
Assigning a self IP
address to an lw4o6 tunnel endpoint
Before starting this task, ensure that you have created an lw4o6 tunnel.
Self IP addresses can enable the BIG-IP system,
and other devices on the network, to route application traffic through the associated
tunnel, similar to routing through VLANs and VLAN groups. If you specify a public IPv4
address in the same range as the CE devices, the system automatically creates a
connected route on the BIG-IP platform, which can be used to route IPv4 traffic back to
this lw4o6 domain. The alternative is to add a static route manually.
- On the Main tab, click .
- ClickCreate.The New Self IP screen opens.
- In theNamefield, type a unique name for the self IP address.
- In theIP Addressfield, type the IPv4 address of the tunnel, which is an IP address that belongs to the network of the CE devices.This is not the same as the IP address of the tunnel local endpoint.
- In theNetmaskfield, type the network mask for the specified IP address.
- From theVLAN/Tunnellist, select the tunnel with which to associate this self IP address.
- ClickFinished.The screen refreshes, and displays the new self IP address.
Assigning a self IP address to a tunnel ensures that the
tunnel appears as a resource for routing traffic.
- TheExternalself IP address is an IPv4 address on the side of the BIG-IP system that faces the Internet.
- TheInternalself IP address is an IPv6 address on the BIG-IP system.
- TheTunnelself IP address is the one you just created in this task.
Viewing lw4o6 tunnel statistics
Using the
tmsh
command-line interface, you can view statistics
to help you diagnose issues with lw4o6 tunnels. - Access thetmshcommand-line utility.
- Type this command at the prompt.tmsh show net tunnels lw4o6lw4o6_profile
The screen displays lw4o6 tunnel statistics for the specified lw4o6 profile.





