Manual Chapter :
Configuring Diameter Load Balancing and Message Routing
Applies To:
Show Versions
BIG-IP LTM
- 15.1.9, 15.1.8, 15.1.7, 15.1.6, 15.1.5, 15.1.4, 15.1.3, 15.1.2, 15.1.1, 15.1.0
Configuring Diameter Load Balancing and Message Routing
Overview: Diameter
message routing
The Diameter protocol provides message-routing functionality that the BIG-IP system supports in a load-balancing
configuration.
Diameter message
routing configuration
In a message routing configuration, the
BIG-IP system manages requests and responses among peers. The following illustration shows a
Diameter routing configuration with requests from Client 1 and Client 2 to servers located
in different destination realms, Realm-A and Realm-B.
A Diameter
message routing configuration
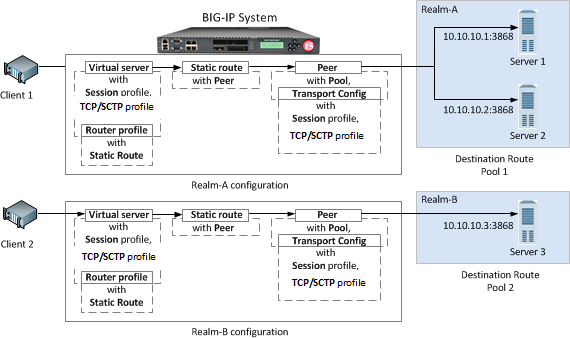
A typical Diameter message routing configuration with two realms
involves configuring the following items.
Functionality |
Description |
|---|---|
Pool |
A pool for each realm directs Diameter traffic to
servers. |
Session profile |
A session profile for each realm configures a session as
a set of messages between two Diameter nodes on behalf of a user. |
Transport configuration |
An optional transport configuration for each realm
defines how the BIG-IP system connects with the servers on your network when routing
messages. You can assign a transport configuration to a virtual server or peer, as
needed. |
Peer |
The MRF peer object is a logical grouping of Diameter
devices implementing a common function. The peer object specifies the set of devices
via a pool and the parameters needed to connect to the devices via a
transport-config. |
Static Route |
Each static route specifies a set of peers in a
destination realm to use in forwarding messages. In this example, Realm-A includes Peer 1 , and Realm-B includes Peer 2 . |
Router profile |
A router profile configures Diameter message routing
parameters and static routes to be used by a virtual server in routing Diameter
messages. |
Virtual server |
Defines a listener to receive Diameter messages and
details on how to forward messages to other Diameter devices. |
About the Diameter session profile
The Diameter
session profile
includes Diameter protocol parameters that can be
used by a virtual server or transport configuration in managing Diameter traffic. The profile
enables you to configure the properties of a Diameter session as a set of messages between two
diameter nodes on behalf of a user. Note that those same two diameter nodes can also include
multiple active user sessions. The session profile provides you with parameters to configure
settings for timeout, watchdog failures, and message-size, as well as persistence, rewrite, and
capabilities-handshake functionality.Functionality |
Description |
|---|---|
Settings |
Configure timeout functionality, watchdog failures, and message size. |
Persistence |
Configure persistence functionality, including a type, AVP, and timeout. |
Rewrite |
Provide AVP rewriting to conceal clients from servers, as well as to conceal servers
from clients. |
Capabilities Handshake |
When the Diameter session profile is configured as a proxy, the BIG-IP system generates
capabilities-exchange messages, sending a Capabilities-Exchange-Request (CER) and responding
with a Capabilities-Exchange-Answer (CEA), to establish a diameter session with connected
nodes. |
You can apply different session profiles to different transport configurations, and then apply
the different transport configurations to different message routing peers, which point to
different physical pools. You can also apply different session profiles by applying one session
profile to the transport configuration, and a different session profile to the virtual
server.
About message routing
peers
A
message routing peer
defines how the
BIG-IP system routes messages to destination hosts.
When you configure a message routing peer, you define a pool of destination hosts, and a
connection method for them, an optional transport configuration configured with a Diameter
session profile, as needed, the number of connections to a destination host, and a ratio value
for selection of a peer. After defining the peers, you can use those peers in configuring static
routes.When an inband monitor is assigned to a Diameter message routing pool, the
inband monitor marks a pool member down when the total failures from the pool member exceeds or
equals the maximum number of failures configured. When a pool member is marked down, the
connection remains alive, but load balancing functions only among the remaining pool members
within the same pool. The active Diameter monitor marks the pool member up when service is
restored.
If a peer does not specify a pool, the BIG-IP system uses the destination IP
address and port of the ingress message's connection. If a peer specifies a pool without pool
members, the message is unroutable.
When you configure a message routing peer to use a transport configuration,
you can enable that peer to use
auto-initialization
functionality, which automatically creates outbound connections to active pool members in the
peer's specified pool. In order for the auto-initialization functionality to work, you need to
specify the peer in a static route, and then specify that static route in a router profile that
is assigned to a message routing virtual server, The BIG-IP system automatically initiates a
connection for each router profile that contains the peer. You enable auto-initialization
functionality for a peer by selecting the Auto-Initialization Enabled
check box. Additionally, you can specify an Auto-Initialization Interval
value, which
compensates for latency, to verify the connection between the BIG-IP system and pool members
(ranging from 500ms through 65535ms, with a default value of 5000ms). If a connection does not
exist, auto-initialization functionality attempts to reestablish a connection.If a peer does not specify a transport configuration, the BIG-IP system uses
the transport type of the message's originating connection.
About Diameter peer
selection
When you configure a Diameter static route, the BIG-IP system provides two modes for peer selection: sequential and
ratio.
In
sequential mode
, the BIG-IP system
uses peers in the order specified by the Peers Selected list. If a message is retried, the next
peer in the Peers Selected list is used.In
ratio mode
, the BIG-IP system uses
peers in accordance with the peer's ratio value, which you specify when configuring each peer.
The relative ratio value for each peer determines whether a peer is selected from the list. For
example, a peer with a ratio value of 1 is typically selected over a peer with a ratio value of
2. The lower the ratio value, the greater the probability for selection.Before configuring a mode for peer selection, you must first configure each
peer, using the Peer tab, to include peers in the Available list.
About the election process for peer
connections
In the rare instance when a Diameter peer connects to the BIG-IP system,
and the BIG-IP system simultaneously initiates a connection to that peer, the BIG-IP system
resolves the connection conflict by means of an election process. The BIG-IP system uses an
algorithm that evaluates and resolves which connection to use (whereupon the election winner
drops the unused connection), based on the Origin-Host Attribute-Value Pair (AVP).
This election process is enabled only when the Diameter peer
Connection
Mode
is set to Per Peer
and the Number of
Connections
value equals 1
. In an active-standby configuration, the election process runs only on the active device. If
mirroring is enabled, the used connection is mirrored on the standby device.
You can examine the election process results in the Diameter log files. The following
examples show typical log messages for the election process.
Condition |
Message |
|---|---|
Election process results |
DIAMETER: Election process won |
lost between peer peer-host-name and
big-ip-host-name . |
Closing outgoing connection due to winning election |
DIAMETER: Closing outgoing connection to ip:port-id closed
by election process. |
About static routes
The message routing functionality
Static Routes
enables you to configure a route
that specifies a set of peers to use in forwarding messages. When you configure a static route,
you can specify an application ID, destination realm, origin realm, virtual server, peer
selection mode, and peers. The required static route attributes (each of which must match the respective request
parameter) are prioritized in this order:
- Destination Realm
- Application Id
- Origin Realm
- Virtual Server
A static route is a
default route
when each of these attributes is set to the
default (wildcard) value. About the Diameter router profile
With the Diameter router profile, you can configure Diameter routing parameters to be used by a
virtual server in routing Diameter messages. When you configure a Diameter router profile, you
can specify persistence, rewrite, and capabilities-handshake functionality.
About mirroring Diameter message
routing
A Diameter proxy and router implementation can mirror client and server connections.
In a high-availability configuration, the active device mirrors connections (including
auto-initialization connections) on the standby device, creating and maintaining the same state
on each device. The standby device, however, does not route the messages. Instead the standby
device stores the messages until the active device notifies the standby device that the message
has been routed. This enables the standby device to deliver the message to the equivalent
connection for egress processing. A sweeper drops the messages if the standby device stores them
longer than the specified value. Enabling this setting ensures a higher level of connection
reliability, but it can also affect system performance. As the mirrored messages flow though the
client-side connection, normal ingress iRule events and routing occur.
Diameter AVP names
This list specifies supported Diameter Attribute-Value Pair (AVP) names.
AVP Names
- ACCOUNTING-REALTIME-REQUIRED
- ACCOUNTING-RECORD-NUMBER
- ACCOUNTING-RECORD-TYPE
- ACCOUNTING-SUB-SESSION-ID
- ACCT-APPLICATION-ID
- ACCT-INTERIM-INTERVAL
- ACCT-MULTI-SESSION-ID
- ACCT-SESSION-ID
- AUTH-APPLICATION-ID
- AUTH-GRACE-PERIOD
- AUTH-REQUEST-TYPE
- AUTH-SESSION-STATE
- AUTHORIZATION-LIFETIME
- CALLING-STATION-ID
- CLASS
- DESTINATION-HOST
- DESTINATION-REALM
- DISCONNECT-CAUSE
- E2E-SEQUENCE
- ERROR-MESSAGE
- ERROR-REPORTING-HOST
- EVENT-TIMESTAMP
- EXPERIMENTAL-RESULT
- EXPERIMENTAL-RESULT-CODE
- FAILED-AVP
- FIRMWARE-REVISION
- FRAMED-IP-ADDRESS
- HOST-IP-ADDRESS
- INBAND-SECURITY-ID
- MULTI-ROUND-TIME-OUT
- ORIGIN-HOST
- ORIGIN-REALM
- ORIGIN-STATE-ID
- PRODUCT-NAME
- PROXY-HOST
- PROXY-INFO
- PROXY-STATE
- RE-AUTH-REQUEST-TYPE
- REDIRECT-HOST
- REDIRECT-HOST-USAGE
- REDIRECT-MAX-CACHE-TIME
- RESULT-CODE
- ROUTE-RECORD
- SESSION-BINDING
- SESSION-ID
- SESSION-SERVER-FAILOVER
- SESSION-TIMEOUT
- SUBSCRIPTION-ID
- SUBSCRIPTION-ID-DATA
- SUBSCRIPTION-ID-TYPE
- SUPPORTED-VENDOR-ID
- TERMINATION-CAUSE
- USER-EQUIPMENT-INFO
- USER-EQUIPMENT-TYPE
- USER-EQUIPMENT-VALUE
- USER-NAME
- VENDOR-ID
- VENDOR-SPECIFIC-APPLICATION-ID
About Diameter message routing configuration
Complete these tasks to configure Diameter message routing on a BIG-IP
system.
Create a pool to manage Diameter traffic
In a basic Diameter message routing configuration,
you can define a routing pool that contains Diameter servers as its members.
- On the Main tab, click .The Pool List screen opens.
- ClickCreate.The New Pool screen opens.
- In theNamefield, type a unique name for the pool.
- Using theNew Memberssetting, add each resource that you want to include in the pool:
- (Optional) In theNode Namefield, type a name for the node portion of the pool member.
- In theAddressfield, type an IP address.
- In theService Portfield, type a port number, or select a service name from the list.
- (Optional) In thePriorityfield, type a priority number.
- ClickAdd.
- ClickFinished.
The pool is configured to manage Diameter servers as pool members.
Create a Diameter session profile
You can create a Diameter session profile to
specify protocol parameters, as necessary.
- On the Main tab, click .The Diameter Session Profiles list screen opens.
- ClickCreate.The New Diameter Session Profile screen opens.
- Type a uniqueNamefor the diameter session profile.
- Select aParent Profilefrom which the new profile inherits properties.
- Add a description:
- In the General Properties area, at the far right ofDescription, select the check box.
- Type aDescription.
- At top right of the Settings area, select theCustomcheck box to enable editing, and specify the following settings.
- ForDynamic Route Insertion, select the check box to create a dynamic route for the connection.
- ForDynamic Route Lookup, select the check box to have a previously created dynamic route consulted when routing a message.
- ForLoop Detection, select theEnabledcheck box for insertion of route-record AVP and also rejection of looped messages.
- In theHandshake Timeoutbox, type the number of seconds before the handshake to a peer times out.
- ForMaximum Watchdog Failures, type the maximum number of device watchdog failures that the traffic management system can receive before it tears down the connection.If the number of device watchdog failures exceeds the specified value, and theReset on Timeoutcheck box is selected, then the connection will be reset. If the number of device watchdog failures is greater than three times the specified value, the connection will be reset, even if theReset on Timeoutcheck box is cleared.
- Select theReset on Timeoutcheck box to reset the connection when watchdog failures exceed the specified number of maximum watchdog failures.
- In theWatchdog Timeoutbox, type the number of seconds that a client-side or server-side connection can be idle before a device watchdog request (DWR) is sent.The default value of0prevents sending a DWR.
- From theDisconnect Peer Actionlist, select an action type that specifies the state of a peer based on the Disconnect-Peer-Request (DPR) received from the peer.SettingDescriptionNoneTerminates the connection from receiving a DPR. You can re-establish a connection between the peer and the BIG-IP system. This is the default.DisabledA node continues to process persistent and active connections. A node can accept new connections only if the connections belong to an existing persistent session.Forced OfflineA node allows existing connections to time out. No new connections are allowed.
- In theMaximum Message Sizebox, type the maximum number of bytes allowed for a message.
- For the Persistence area, select theCustomcheck box and specify the following settings.
- From thePersist Typelist, select a type of persistence.SettingDescriptionNoneDisables persistence.AVPEnables persistence as determined by the AVP within the message.CustomEnables persistence as determined by a custom key specified within an iRule.
- ForPersist AVP, type an expression for the session-key that identifies the Diameter AVP.
- ForPersist Timeout, type a timeout value for persistence entries in seconds.
- For the Rewrite area, select theCustomcheck box and specify the following settings.
- ForOrigin Host Rewrite, type a value to use in rewriting the Origin-Host AVP on egress.This value applies to all Diameter messages and can override specified Capabilities Handshake AVP values.
- ForOrigin Realm Rewrite, type a value to use in rewriting the Origin-Realm AVP on egress.This value applies to all Diameter messages and can override specified Capabilities Handshake AVP values.
- ForDestination Host Rewrite, type a value to use in rewriting the Destination-Host AVP on egress.
- ForDestination Realm Rewrite, type a value to use in rewriting the Destination-Realm AVP on egress.
- For the Capabilities Handshake area, select theCustomcheck box and specify the following settings.You must configure these settings to initiate Capabilities-Exchange-Request (CER) handshake requests to downstream peers, as well as to provide Capabilities-Exchange-Answer (CEA) responses to upstream peers within Device-Watchdog-Request (DWR), Device-Watchdog-Answer (DWA), Disconnect-Peer-Request (DPR), and Disconnect-Peer-Answer (DPA) messages.
- In theOrigin Hostbox, type an identifier for the originating server, for example,siteserver.f5.com.If theOrigin Hostsetting is not specified, the BIG-IP system host is used.
- In theOrigin Realmbox, type an identifier for the originating realm, for example,f5.If theOrigin Realmsetting is not specified, the BIG-IP system realm is used.
- In theVendor IDbox, type the vendor identification number assigned to the diameter server by the Internet Assigned Numbers Authority (IANA).You can use a vendor-specificvendor-id,auth-application-id, oracct-application-id.
- ForProduct Name, type a vendor-assigned name for the product.
- ForAuthentication Application ID, type the AAA identifier for a specific application.
- ForAccounting Application ID, type the accounting identifier for a specific application.
- For the Retransmission area, select theCustomcheck box and specify the following settings.
- From theRetransmission Actionlist, select an action to take when retransmission is triggered for a request message.SettingDescriptionDisabledDisables retransmission functionality.BusySends back a response to the client with the error DIAMETER_TOO_BUSY (3004).UnableSends back a response to the client with the error DIAMETER_UNABLE_TO_DELIVER (3002).RetransmitRetransmits the original request message. The destination chosen depends on the message routing persistence and route lookup. By default (unless iRules are used), the message is resent to the same peer again. The Diameter error may then have to be transitory (that is, 4*** Error Code) for retransmission to be beneficial.
- ForRetransmission Timeout, type the number of seconds the message routing framework (MRF) will wait before retransmitting if no response is received. The default is5seconds.
- In theArray of Retransmission Result Codesbox, type a number that specifies the error response RESULT-CODES, which can trigger a retransmission action like retransmission.
- In theRetransmission Queue Maximum Messagesbox, type a number for the the maximum number of messages that may be held in the retransmission queue.If a request message is received that is enabled for retransmission, and the retransmission queue has reached its configured limit, a busy answer (DIAMETER_TOO_BUSY) is returned to the originator.
- In theRetransmission Queue Maximum Bytesbox, type the maximum number of bytes that may be held in the retransmission message queue.If a request message is received that is enabled for retransmission, and the retransmission queue has reached its configured limit, a busy answer (DIAMETER_TOO_BUSY) is returned to the originator.
- In theRetransmission Queue Low Limitbox, type a number that specifies, in percent, the low-water mark for the retransmission queue.When the queue drops below theRetransmission Queue Low Limit, the TCP window reopens. This happens by default at a 60% queue depth.
- In theRetransmission Queue High Limitbox, type a number that specifies in percent, the high-water mark for the retransmission queue.When theRetransmission Queue High Limitis exceeded, the TCP window starts closing. This happens by default at a 90% queue depth.
- For the SNMP Trap Thresholds area, select theCustomcheck box and specify the following settings.
- In thePeer Delay Critical Limitbox, type a number that specifies the peer delay critical limit. The default is0, which disables the limit.
- In thePeer Errors Major Thresholdbox, type a number that specifies the peer errors major threshold. The default is75.
- In thePeer Timeouts Major Thresholdbox, type a number that specifies the peer timeouts major threshold. The default is75.
- In theEgress Critical Message Rate Limitbox, type a number that specifies the egress critical message rate limit. The default is0, which disables the limit.
- In theEgress Major Message Rate Limitbox, type a number that specifies the egress major message rate limit. The default is0, which disables the limit.
- In theIngress Critical Message Rate Limitbox, type a number that specifies the ingress critical message rate limit. The default is0, which disables the limit.
- In theIngress Major Message Rate Limitbox, type a number that specifies the ingress major message rate limit. The default is0, which disables the limit.
- ClickFinished.
Create a Diameter transport config
Before you can create a diameter transport config, you must ensure that at least one Diameter session profile exists in the BIG-IP® system configuration.
Create a transport config to define how the BIG-IP system connects with the servers on your network when routing and load balancing Diameter messages.
- On the Main tab, click .The Diameter Session Profiles list screen opens.
- On the menu bar, clickTransport Config.The Diameter screen opens.
- ClickCreate.The New Transport Config screen opens.
- Type a uniqueNamefor the transport configuration.
- For theProfilessetting, move both a transport protocol profile (TCP, UDP, or SCTP) and a Diameter session profile from theAvailablelist to theSelectedlist.You can only associate one protocol profile and one session profile with each transport configuration.
- For theiRulessetting, select an iRule from theAvailablelist, and move it to theSelectedlist.
- In theSource Portbox, type the number of the port this transport configuration uses to connect to the servers on your network.
- From theSource Address Translationlist, select an option to define how this transport configuration implements selective and intelligent source address translation. The default isAuto Map.OptionDescriptionSNATThe system uses the specified SNAT pool for source address translation.Auto MapThe system uses the self IP addresses of BIG-IP system as the translation addresses.NoneThe system does not translate source addresses.
- ClickFinished.
Create a peer
In order to create a peer, you must first
ensure that at least one transport configuration and one pool exist in the BIG-IP system
configuration.
You create a peer to define how the BIG-IP system
connects with the servers on your network, and to which servers the system routes and
load balances messages.
- On the Main tab, click .The Diameter Session Profiles list screen opens.
- On the menu bar, clickPeers.The Peers list screen opens.
- ClickCreate.The New Peer screen opens.
- Type a uniqueNamefor the peer.
- Type aDescriptionof the peer.
- From theConnection Modelist, select an option to specify how connections are distributed to a remote host.OptionDescriptionPer BladeThe number of connections is distributed and controlled per blade on a VIPRION system.Per Peer(Default) The number of connections to a remote host is per peer.Per TMMThe number of connections to a remote host is per TMM on the BIG-IP system.Per ClientThe number of connections to a remote host is per client connection. Responses are delivered to the connection initiating the request. This option is typically used when implementing a firewall, because of its restrictive functionality.The configuredConnection Mode,Number of Connections, andRatiosettings determine how the BIG-IP system uses connections to pool members in delivering messages.
- From thePoollist, select the pool of servers to which the system load balances Diameter messages.In the case where the calls should be always sent to a single SIP Server, you still need to create a pool with a single member (the SIP Server) and add the same to the peer.
- From theTransport Configlist, select the transport configuration that defines the egress message routing peer connection.
- In theNumber of Connectionsbox, type the number of allowed connections between the BIG-IP system and the servers in the selected pool.
- ForRatio, type the ratio assigned to this peer for use within a static route.
- If you want to automatically create outbound connections to active pool members in the peer's specified pool, select the check box (enabled) forAuto-Initialization Enabled.
- In theAuto-Initialization Intervalbox, type a number, in milliseconds, to specify the time interval the BIG-IP checks for a connection to a pool member.
- ClickFinished.
The
peer
can now determine how the BIG-IP
system connects with the servers on your network, and to which servers the system routes
and load balances messages.
Create a Diameter static route
Ensure that at least one peer and one virtual server exist in the BIG-IP system configuration.
Create a static route when you want to route proxiable messages from specific clients to specific domains, and load balance those messages across a group of peers. If the configured attributes of a static route match the attributes in a message, the system forwards the message to a member of the pool associated with one of the peers.
The BIG-IP system can use multiple session profiles in a single routing instance, because a different profile can be associated with each member of a pool.
- On the Main tab, click .The Diameter Session Profiles list screen opens.
- On the menu bar, clickStatic Routes.The static routes list screen opens.
- ClickCreate.The New Route screen opens.
- Type a uniqueNamefor the static route.
- Type aDescription.
- ForApplication ID, type the identifier matching the application-id in the Diameter message. A value of0matches every application-id.
- In theDestination Realmbox, type the destination realm matching the Destination-Realm AVP value in the message.A blank value routes all destination-realms.
- In theOrigin Realmbox, type the origin realm matching the Origin-Realm AVP value in the message.A blank value routes all origin-realms.
- From theVirtual Serverlist, select the virtual server from which the system receives client requests for this static route.If you do not select a virtual server, the system uses this static route to route messages originating from any client.
- From thePeer Selection Modelist, select an option to specify how the system selects the Peer to route a message to:OptionDescriptionRatioPeer selection is based on the ratio that is set for each peer in theSelectedlist.SequentialPeer selection is based on the order of the peers in theSelectedlist.
- For thePeerssetting, move, from theAvailablelist to theSelectedlist, the peers that define the servers to which the system load balances or routes messages.Entries in theSelectedlist are not prioritized; consequently, the order of items appearing in the list is not enforced.
- ClickFinished.
A static route is configured to route messages from specific clients to specific domains.
Create a Diameter Router profile
You can create a Diameter Router profile to route
traffic as specified.
- On the Main tab, click .The Diameter Session Profiles list screen opens.
- On the menu bar, clickRouter Profiles.The Router Profiles list screen opens.
- ClickCreate.The New Diameter Router Profile screen opens.
- Type a uniqueNamefor the diameter session profile.
- From theParent Profilelist, select a profile from which the new profile inherits properties.
- For theDescriptionsetting, select the check box at the right, and type a description in the box.
- At the top of the Settings area, select theCustomcheck box.
- For theUse Per-Message iRule Scopesetting, select the check box to specify iRule events are scoped to the message executing.The default, disabled, is when all Diameter iRule events are scoped to the connection flow; all share a single execution context per flow.
- Select theUse Local Connectioncheck box to specify that connections established by the ingress TMM are preferred to connections that are established by another TMM when selecting an egress connection to a destination peer.
- In theMaximum Pending Messagesbox, type the maximum number of pending messages held while waiting for a connection to a peer to be created.If the specified value is reached, any additional messages to the peer will be undeliverable, and held messages are delivered to the peer.
- InMaximum Pending Bytes, type the maximum number of bytes contained within pending messages that will be held while waiting for a connection to a peer to be created.If the specified value is reached, any additional messages to the peer will be undeliverable, and held messages are delivered to the peer.
- For use with connection mirroring, specify theTraffic Groupsetting:
- Clear theInherit traffic group from current partition / pathcheck box.
- From the list, select a traffic group, such as,traffic-group-1.
Changing traffic groups with Connection Mirroring enabled drops all mirrored connections and loses all persistence data. If you change traffic groups, mirroring must restart. - Select theConnection Mirroringcheck box.For connection mirroring to properly function, this device must be a member of a device group.
- In theHA Message Sweeper Intervalbox, type a value (in milliseconds) for the frequency of the mirrored message sweeper.
- InTransaction Timeout, type the maximum number of seconds the system allows for a transaction, that is, the time between a request and response.When the system receives a provisional response, the timer restarts.
- For theStatic Routessetting, select a static route from theAvailablelist, and move it to theSelectedlist.
- ClickFinished.
- In the Statistics Collection Settings area, for thePer Peer Stats Collectionsetting, select the check box to enable capturing profile-specific stats per pool member.
The Diameter Router profile is configured to route traffic, as you have
specified.
Create a virtual server to manage Diameter traffic
The final task in configuring Diameter message routing for load balancing is to
define a virtual server that references the custom Diameter profile and Router
profile that you created in previous tasks.
- On the Main tab, click .The Virtual Server List screen opens.
- ClickCreate.The New Virtual Server screen opens.
- In theNamefield, type a unique name for the virtual server.
- From theTypelist, selectMessage Routing.
- For theDestination Address/Masksetting, confirm that theHostbutton is selected, and type the IP address in CIDR format.The supported format is address/prefix, where the prefix length is in bits. For example, an IPv4 address/prefix is10.0.0.1or10.0.0.0/24, and an IPv6 address/prefix isffe1::0020/64or2001:ed8:77b5:2:10:10:100:42/64. When you use an IPv4 address without specifying a prefix, the BIG-IP system automatically uses a/32prefix.The IP address you type must be available and not in the loopback network.
- In theService Portfield, type3868.
- From theConfigurationlist, selectAdvanced.
- From theApplication Protocollist, selectDiameter.
- From theSession Profilelist, select a Diameter session profile.You can specify a different session profile, as needed, when configuring the transport configuration that is assigned to a peer.
- From theRouter Profilelist, select a Diameter router profile.
- ClickFinished.
The virtual server that references the Diameter session profile and Router profile
appears in the Virtual Server list.
About checking
Diameter pool member health
You can configure the BIG-IP
system to monitor pool member health using a Diameter monitor. Use a Diameter monitor to check
the health of a host with an active Diameter session. The Diameter monitor also monitors a
Diameter connection independently of a specific Diameter session and marks a host that had been
marked down, but is online again, as available.
Create a custom Diameter monitor
After you create a Diameter profile, you can
create a custom Diameter monitor. The purpose of the Diameter monitor is to monitor the
health of all servers running the Diameter service.
- On the Main tab, click .The Monitors List screen opens.
- ClickCreate.The New Monitor screen opens.
- In theNamefield, type a name for the monitor.
- From theTypelist, selectDiameter.The screen refreshes, and displays the configuration options for theDiametermonitor type.
- Configure additional settings based on your network requirements.
- ClickFinished.
Add a health monitor to a pool
Add health monitors to a pool when you want the
BIG-IP system to monitor the health of the pool members. Repeat this procedure for each
desired pool.
- On the Main tab, click .The Pool List screen opens.
- Click the name of the pool you want to modify.
- For theHealth Monitorssetting, in theAvailablelist, select a monitor type, and click<<to move the monitor to theActivelist.Hold the Shift or Ctrl key to select more than one monitor at a time.
- ClickFinished.
The new pool appears in the Pools list.
About viewing Diameter session and router statistics
You can view statistics for Diameter sessions and routes.
View Diameter session statistics
Ensure that a Diameter session profile is assigned to at least one virtual server.
When you want to see how the BIG-IP system is
handling Diameter communications, you can view statistics per Diameter session profile.
- On the Main tab, click .The Local Traffic statistics screen opens.
- From theStatistics Typelist, selectProfiles Summary.
- In the Details column for the Diameter Session profile, clickViewto display detailed statistics about Diameter sessions.
View Diameter router statistics
Ensure that at Diameter router profile is assigned to at least one virtual server.
When you want to see how the BIG-IP system is
handling Diameter message routing, you can view statistics per Diameter router profile.
- On the Main tab, click .The Local Traffic statistics screen opens.
- From theStatistics Typelist, selectProfiles Summary.
- In the Details column for the Diameter Router profile, clickViewto display detailed statistics about the routing of Diameter messages.





