Manual Chapter :
Installing DDoS Hybrid Defender for High
Availability
Applies To:
Show Versions
Installing DDoS Hybrid Defender for High
Availability
Overview: Installing DDoS Hybrid Defender for High Availability
You can install DDoS Hybrid Defender onto a dedicated system (device 1) and set up a failover system that automatically
takes over in case of system failure (device 2). The system processing traffic is called the
active system
. A second system is set up as a standby system
, and data is synchronized between the active and
standby systems. If the active system goes offline, the standby system becomes active, and begins
processing traffic and protecting against DDoS attacks.To set up two DDoS Hybrid
Defender devices for high availability, you need to follow the steps outlined in this section
exactly in the order shown.
You can assign the management IP addresses from the LCD panel of the devices, or with a
hypervisor if you are using the Virtual Edition.
DDoS Hybrid Defender High-Availability deployment
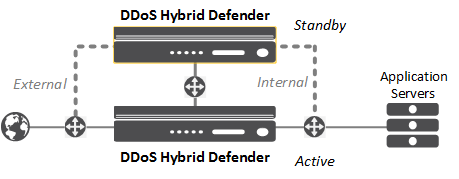
You must have two DDoS Hybrid Defender systems to set up high availability. Before you begin,
make sure you have this information for both devices:
- Base registration key
- Management IP address, network mask, and management route IP address
- Passwords for the root and admin accounts
- NTP server IP address (optional)
- Remote DNS lookup server IP address (required for F5 Silverline® integration or if resolving host names)
Performing initial setup
Before you begin, be sure to have the base registration key.
You need to perform an initial setup on your
system before you can start to use DDoS Hybrid
Defender. Some of the steps vary, depending on the state your system is in when
you begin, and whether you are using a physical device or a virtual edition.
If setting up two systems for high availability, you need to
perform initial setup on
both
systems.
- If this is a new system, specify the management IP address using the LCD panel or command line on the physical device, or using the appropriate hypervisor on the virtual edition.
- From a workstation browser on the network connected to the system, type:https://.<management_IP_address>
- At the login prompt, type the default user nameadmin, and passwordadmin, and clickLog in.The admin password will be expired, requiring you to create a new password at least six characters, and a minimum level of complexity. The system maintenance root account will also be set to the new password.
- ClickNext.The License screen opens.
- In theBase Registration Keyfield, type or paste the registration key.You receive the registration key when you purchase DDoS Hybrid Defender. If you also have the add-on IP Intelligence service, specify the key in theAdd-On Keyfield.
- ForActivation Method, leave it set toAutomaticunless the system does not have Internet access. In that case, clickManualand follow the instructions for manually licensing DDoS Hybrid Defender.
- ClickActivate.The license is activated.
- ClickNext; the device certificate is displayed, and clickNextagain.The Platform screen opens.
- For theManagement Config IPv4setting, clickManual.Verify the IP Address and Network Mask settings include the details entered using the LCD panel.
- If you want to define an IPv6 management IP address, configure theManagement Config IPv6setting.
- In theHost Namefield, type the name of this system.For example,ddosdefender1.example.com.
- In the User Administration area, we strongly recommend that you change the Root password from the defaults. Type and confirm the new password.When you re-enter the username and password, the system logs you out. Log back in to continue with the next screen in the setup process.
- ClickNext.The NTP (Network Time Protocol) screen opens.
- Optional: To synchronize the system clock with an NTP server, in theAddressfield, type the IP address of the NTP server, and clickAdd.
- ClickNext.The DNS (Domain Name Server) screen opens.
- To resolve host names on the DDoS Hybrid Defender system, set up the DNS and associated servers (required for IP Intelligence):
- For theDNS Lookup Server List, in theAddressfield, type the IP address of the DNS server, and clickAdd.
- If you use BIND servers, add them to theBIND Forwarder Server List.
- For doing local domain lookups to resolve local host names, add them to theDNS Search Domain List.
- ClickFinished.
If the system is connected to the Internet, it is now licensed and ready for you to
configure DDoS Hybrid Defender. If the system is not connected to the Internet, you have
to manually activate the license.
Manually licensing DDoS Hybrid
Defender
If the DDoS
Hybrid Defender™ system is not connected to the Internet, use this procedure to
manually activate the license. Otherwise, skip this task.
If setting up two systems for high availability, you have to
activate the license on
both
systems.- From a workstation on the network connected to the system, type:https://.<management_IP_address>
- At the login prompt, type the user name and password for the system, and clickLog in.The Setup utility screen opens.
- ClickNext.The License screen opens.
- In theBase Registration Keyfield, type or paste the registration key.You receive the registration key when you purchase DDoS Hybrid Defender. If you also have the add-on IP Intelligence service, specify the key in theAdd-On Keyfield.
- For theActivation Methodsetting, selectManualand click theGenerate Dossierbutton.The dossier is displayed in theDevice Dossierfield.
- Select and copy the text displayed in theDevice Dossierfield, and click theClick here to access F5 Licensing Serverlink.Alternatively, you can navigate to the F5 license activation portal athttps://activate.f5.com/license/.
- ClickActivate License.
- Into theEnter your dossierfield, paste the dossier.Alternatively, if you saved the file onto your system, click theChoose Filebutton and navigate to the file.The license key text is displayed.
- Copy the license key, and paste it into theLicense Textfield.
- Continue with the Setup Utility.
Connecting two DDoS Hybrid Defender
devices
For you to set up two DDoS Hybrid Defender™ devices for high availability, they
need to be connected to the network.
When installing
two systems for high availability, the system you plan to set up as the active
system, device 1, must be the system with the highest management IP
address.
- Connect the two DDoS Hybrid Defender™ devices as required by your network configuration.
- Note the interfaces and VLAN used to connect the devices.
The two systems are connected to each other and both systems are active, but they are
not yet configured for high availability or DoS protection.
Configuring high availability on device
1
Before you can set up a failover device, you must have connected the two devices
(device 1 and device 2) that will run DDoS Hybrid Defender. You need to have performed
initial setup on both devices, and both should be the same hardware platform.
Start configuring high availability on device 1,
the one with the highest IP address. This is the device that will be selected as the
Active (or primary) device when HA configuration is complete.
- Log in to device 1 using the administrator username and password.The system displays the Welcome screen with the DoS menu on the left.
- On the Main tab, click .On the High Availability screen, the HA Cluster Configuration is displayed, and shows partial configuration of the device on which you are working (device 1).
- Click the management IP address of device 1, and specify this information:
- Type theUsernameandPasswordof the system administrator account on device 1.
- Optional: In theMAC Masqueradingfield, type the floating Media Access Control (MAC) address to associate with the floating IP address if you plan to define one for the two systems when configuring the network. The MAC address must have been created using an industry-standard method for creating a locally administered MAC address.MAC masquerading takes advantage of a shared MAC address. Upon failover, the shared MAC address(es) float to the newly active BIG-IP system along with the shared IP addresses.
- If your network requires aVLAN Tag, type the number (1-4094). Otherwise, leave it blank.
- ClickSelect Interfaceand select the interface to connect to the active system. If you specified a VLAN tag and want to accept only frames that contain VLAN tags, selectTagged; otherwise, leave it unselected.
- Select the interface to connect to the standby system. If you specified a VLAN tag and want to accept only frames that contain VLAN tags, selectTagged; otherwise, leave it unselected.You can associate multiple VLANs with tagged interfaces, but you can associate only one VLAN with untagged interfaces.
- In theIP Address/Maskfield, type the IP address and netmask that specifies the HA interface.
- ClickRemote Device Management IP, and specify this information for device 2, the standby system:
- In theRemote IPfield, type the management IP address of the remote device (device 2) to use for high availability.
- Type theUsernameandPasswordof the system administrator account on device 2.
- If your network requires aVLAN Tag, type the number (1-4094). Otherwise, leave it blank.
- ClickSelect Interfaceand select the interface to connect to the active system. If you specified a VLAN tag and want to accept only frames that contain VLAN tags, selectTagged; otherwise, leave it unselected.
- In theIP Address/Maskfield, type the IP address and netmask of the HA interface.
- ClickSubmit.Device 1 becomes the Active device and device 2 is the Standby device. In the upper left corner of the screen on device 1, it saysONLINE (ACTIVE).
You have set up the two systems for high availability. The two systems connect and
begin synchronizing the data. When you finish setting up the two systems and configuring
DDoS, the standby or failover system will be able to automatically take over and handle
DDoS protection if the active system goes offline.
Next, you need to configure the network on the
DDoS Hybrid Defender systems.
Checking the status of DDoS Hybrid
Defender on device 2
You can now check the status of DDoS Hybrid
Defender on device 2, the system that is selected as the standby system when two systems
are configured for high availability.
- Log in to device 2 using the administrator username and password.In the upper left corner, if the two systems are configured properly, it saysONLINE (STANDBY).
You can proceed to configure the network on both
systems. However, note that you should configure DoS protection on the Active
device.
Connecting with F5 Silverline
Connecting with F5 Silverline® is optional, and is available for customers who have an active F5
Silverline DDoS Protection subscription.
To integrate the F5 Silverline Cloud Platform with
DDoS Hybrid Defender™ as a way to mitigate
DDoS attacks, you need to specify F5 Silverline authentication credentials.
If setting up the two systems for high availability, you must
register with Silverline on both the active and standby systems.
- On the Main tab, click .
- In theUsernamefield, type the user name for an active Silverline DDoS Protection account. For example,username@example.com.
- In thePasswordfield, type the password for the Silverline DDoS Protection account.
- In theService URLfield, type the URL or fully qualified domain name used to connect to the Silverline DDoS Protection service.
- ClickUpdateto save the credentials.DDoS Hybrid Defender sends a registration request to the F5 Silverline Cloud Platform.
- Log in to the F5 Silverline customer portal (https://portal.f5silverline.com) and specify DDoS Hybrid Defender as anApproved Hybrid Signaling Device.
Depending on your network configuration, you may need to add a
VLAN and route to enable DDoS Hybrid Defender to communicate with Silverline.
DDoS Hybrid Defender is now integrated with the Silverline Cloud Platform.
When configuring the device or objects to protect, you will need to select the
Silverline
check box to send information about DDoS attacks
to the Silverline Cloud Platform.Configuring the
network for high availability
You must configure the network to create the
workflow on both the active and standby DDoS Hybrid
Defender™ systems. The way you set up the system depends on your network
organization.
If you are using the BIG-IP® Virtual
Edition, to set up the network as described here, you must create a security policy
on the vSwitch. Configure the security policy to accept the
Promiscuous Mode
and Forged Transmits
policy
exceptions. For details about these options, see the VMware ESX or ESXi Configuration Guide
.- Log in to DDoS Hybrid Defender device 1 using the administrator user name and password.
- On the Main tab, click .The Configured Network Topologies screen shows the different types of configurations you can implement, and if any configurations exist, it shows the # of Configurations on the right.
- If the configuration requires trunks or route domains, on the right, click << to expand the Shared Objects panel where you can add trunks or route domains to use for any of the configurations.
- ClickTrunksorRoute Domains.
- Click the appropriate+to add the needed trunks or route domains.
- ClickCommit.
You can also create trunks or route domains the same way in each of the separate topology screens. - On the main screen, clickCreateto use the network configuration tools.
- Click the appropriate network topology to get started.Most locations use only one type of configuration on the system. However, Netflow requires an additional configuration, such as Routed Mode, to direct the traffic to the BIG-IP system.TopologyWhen to UseRouted ModeUse to deploy inline for routing traffic between subnets.Virtual WireUse Virtual Wire (L2Wire) to set up the system as an inline L2 transparent mode device. Note: Not available on virtual edition platform.VLAN Group (L2 Bridge)Use the VLAN group configuration if your network relies on switch topology, and all traffic ingress to the BIG-IP system is from one VLAN, and traffic egress is through another VLAN. This is an inline deployment as an L2 transparent bridge between two L2 network segments.NetflowFor out-of-band deployment with additional configuration such as Routed Mode: Specifies NetFlow configuration where the system is listening for NetFlow messages and traffic information (metadata).SPAN PortFor out-of-band deployment only: Specifies the ports passively observing mirrored traffic (packets), and allows the system to detect but not mitigate attacks on other protected objects. Not typically used with high availability.Separate tasks describe configuring each of the configurations.
- Log in to DDoS Hybrid Defender device 2 using the administrator user name and password.
- Repeat the network configuration steps (2-5) on device 2, using a similar configuration.The names of the VLANs (if you added new VLANs), VLAN tags, floating IP address, and routes (if added) should be the same on both systems.
After you complete the network configuration on both devices, the active and standby
DDoS Hybrid Defender systems are set up to work within your network for most typical
configurations. The standby system automatically takes over in case of system failure.
The network configurations are not synchronized between the two devices because they
need to differ. However, other settings that you configure on the active device are
synchronized automatically with the standby device.
Configuring the network using routed mode
If using routed technology, you can deploy DDoS Hybrid Defender™ in routed mode within the
current configuration. You can choose the network whose traffic goes through the DDoS
Hybrid Defender, and let the rest continue to follow the path prior to deploying the
device. The way you set up the system depends on your network organization.
If setting up the two systems for high availability, you must
configure the network on both the active and standby systems.
- On the Main tab, click .
- ClickCreateto start configuring the network.A visual representation of the network configuration types is displayed.
- Click theRouted Modeconfiguration.
- In theVLANarea, type a name, select the VLAN tag, select the interface for the VLAN, whether it is tagged or untagged, then clickAdd.
- In theIP Address/Mask (Port Lockdown)area:
- Type the IP address and mask that specifies a range of IP addresses spanning the hosts in the VLAN. This is required.
- After the IP address, select thePort Lockdownsetting: SelectAllow Noneto accept no traffic;Allow Defaultto accept default protocols and services only; andAllow Allto activate TCP and UDP services.
- Optional: To share an IP address between two high availability devices (such as if data passes through a router on the way to DDoS Hybrid Defender), in theFloating IP/Mask (Port Lockdown)field, type the floating IP address (it must be in the same subnet as the IP address), and select the Port Lockdown setting.The floating IP address must be the same on both devices, and you must configure it on both devices since it represents the active device.Using a floating IP address makes it so the router always goes to the same address regardless of which system is active.
- ClickAdd.
- If your system connects to other networks through additional routers, add the required routes so the traffic can reach its destination. In theRoutesarea, type the network IP address, netmask, and gateway IP address (this is the next hop router address), then clickAdd.
- ClickSave Configuration.
- If you need additional routed mode configurations, clickAddto create them.
- When done, clickFinished.
The system is configured for routing traffic between
subnets.
At
this point, you can start configuring DDoS Hybrid Defender. You can set up remote
logging and Silverline, if you are using those features. Then you can begin setting up
DDoS protection.
Deploying inline using virtual wire
Use the virtual wire
configuration to set up the system as an inline L2 transparent mode device (the ingress
and egress VLANs are the same). This deployment is not available on virtual edition
platforms.
If setting up the two systems for high availability, you must
configure the network on both the active and standby systems.
- On the Main tab, click .
- ClickCreateto start configuring the network.A visual representation of the network configuration types is displayed.
- Click theVirtual Wireconfiguration.
- ForName, type a name for the Virtual Wire configuration.
- ForMember 1andMember 2, select unique interfaces (or trunks) for the ingress and egress ports on the system.
- In the VLAN Traffic Management Configuration area, forDefine VLANs, selectAddto create a VLAN group.
- ForName, type a name for the VLAN group.
- If using tagged VLANs, type a tag number for the VLANs (an integer from1to4095), select theTaggedcheck box.
- ClickAddto add the VLAN group.
- In the Actions area, forPropagate Virtual Wire Link Status, selectEnabledif you want to propagate link status.
- ClickFinished.
The system creates a
Virtual Wire configuration.
At this point, you can start configuring DDoS
Hybrid Defender. You can set up remote logging and Silverline, if you are using those
features. Then you can begin setting up DDoS protection.
Deploying inline using VLAN groups
You can put DDoS
Hybrid Defender in transparent mode on a link between two Layer 3 devices, so that the
IP addresses on each end of the link don’t have to change. The VLAN Group configuration
creates VLANs and VLAN groups to set up the system as an inline L2 transparent bridge
between two network segments. This is useful if your network relies on switch topology,
and all traffic ingress to the BIG-IP system is from one VLAN, and traffic egress is
through another VLAN.
If setting up the two systems for high availability, you
must configure the network on both the active and standby systems.
- On the Main tab, click .
- ClickCreateto start configuring the network.A visual representation of the network configuration types is displayed.
- Click theVLAN Groupconfiguration.
- ForVLAN Group Name, type a name for the VLAN Group.
- Specify the members of the VLAN group. ForMember 1andMember 2, type the VLAN tag number, specify the interface to use for traffic management, select whether it is tagged or untagged, and clickAdd.
- In theIP Address/Mask (Port Lockdown)area:
- Type the IP address and mask that specifies a range of IP addresses spanning the hosts in the VLAN. This is required.
- After the IP address, select the Port Lockdown setting: SelectAllow Noneto accept no traffic;Allow Defaultto accept default protocols and services only; andAllow Allto activate TCP and UDP services.
- Optional: To share an IP address between two high availability devices (such as if data passes through a router on the way to DDoS Hybrid Defender), in theFloating IP/Mask (Port Lockdown)field, type the floating IP address (it must be in the same subnet as the IP address), and select the Port Lockdown setting.The floating IP address must be the same on both devices, and you must configure it on both devices since it represents the active device.Using a floating IP address makes it so the router always goes to the same address regardless of which system is active.
- ClickAdd.
- If your system connects to other networks through additional routers, add the required routes so the traffic can reach its destination. In theRoutesarea, type the network IP address, netmask, and gateway IP address (this is the next hop router address), then clickAdd.
- ClickFinished.
The system is deployed
inline as an L2 transparent bridge between two L2 network segments.
At this point, you can start configuring DDoS
Hybrid Defender. You can set up remote logging and Silverline, if you are using those
features. Then you can begin setting up DDoS protection.
Examining traffic metadata using Netflow messages
Before you can use Netflow with the system, you need
to perform other network configuration so that traffic is directed to the system. You
can use one of the other configurations to do this. For example, you could use Routed
Mode to route network traffic to the DDoS Hybrid Defender.
You can configure DDoS Hybrid Defender to receive
Netflow messages so that it can examine traffic metadata for evidence of and prevent DoS
attacks.
- On the Main tab, click .
- ClickCreateto start configuring the network.A visual representation of the network configuration types is displayed.
- Click theNetflowconfiguration.
- ForName, type a name for the Netflow configuration.
- ForDestination, type the IP address and netmask that specifies the IP addresses where the system listens for NetFlow messages from other devices on the network.
- ForPort, specify the port from which the system is listening for NetFlow messages.
- ForNetflow Version, specify which version of Netflow messages to listen for.
- ClickFinished.
DDoS Hybrid Defender is configured to listen for
Netflow messages at the system level.
Next, you can create
Netflow Protected Servers to more distinctly represent the servers that DDoS Hybrid
Defender is protecting from DoS attacks using data from the Netflow messages. If you
want to redirect traffic using scrubbing, you can create a scrubbing profile to mitigate
attacks.
Setting up remote logging
You can specify remote logging destinations on DDoS Hybrid Defender™. Set up remote logging if
you want to consolidate statistics gathered from multiple appliances onto a Security
Information and Event Management (SIEM) device, such as Arcsight or Splunk. If setting
up high availability, configure remote logging on the active device.
When configuring
remote high-speed logging of system events, it is helpful to understand the objects
you need to create and why, as described here:
What to create | Why |
|---|---|
Pool | Create a pool of remote log servers to which the BIG-IP system
can send log messages. |
Destination | Create a log destination of Remote High-Speed Log type that
specifies a pool of remote log servers. If your remote log servers
are the ArcSight, Splunk, IPFIX, or Remote Syslog type, create an
additional log destination to format the logs in the required format
and forward the logs to a remote high-speed log destination. |
Publisher | Create a log publisher to send logs to a set of specified log
destinations. |
Logging profile | Create a logging profile to enable logging of user-specified data
at a user-specified level, and associate a log publisher with the
profile. |
Protected object | Associate a logging profile with a protected object to define how
the system logs security events on the traffic that the protected
object processes. |
Following are the general steps to set up remote
logging:
- Create a pool of remote servers to which the system can send log messages: on the Main tab, click , create, then add the log servers and ports.
- Create a remote high-speed log destination: on the Main tab, click , create, specify the type, and any other settings for the remote log destination.
- Create a publisher for the system to send log messages: on the Main tab, click , create, and select the log destinations for the publisher.
- Create a logging profile: on the Main tab, click , create, select the types of logs, and complete the associated settings.
- Network Firewallprovides logs for IP intelligence and traffic statistics.
- DoS Protectionprovides logs for DNS, SIP, and Network DoS events.
- Bot Defenseprovides logs for HTTP DoS protection for application security.
- Associate the logging profile with the appropriate protected object: on the Main tab, click , click the name of the protected object. In the properties pane on the right, select the logging profile to use.
Depending on your network configuration, you may need to add a
VLAN and route to enable DDoS Hybrid Defender to communicate with the remote logging
server.
External Monitoring of BIG-IP Systems:
Implementations
for additional information about configuring logging.Event logs from DDoS Hybrid Defender are sent to the remote
logging server in the format you specified.





