Manual Chapter :
Local User Database
Applies To:
Show Versions
BIG-IP APM
- 15.1.10, 15.1.9, 15.1.8, 15.1.7, 15.1.6, 15.1.5, 15.1.4, 15.1.3
Local User Database
Overview: Configuring and administering a local user database
You can create multiple local user databases to provide on-box authentication, to control user
access, to segment your users, and to store user information.
During access policy operation, you can read from and write to a local user database.
- You can read from a local user database to:
- Determine whether a user is locked out of a local user database instance.
- Check the number of failed login attempts for a user.
- Check group membership for the user to determine which access policy branch to take.Groups are text strings. You create them from the Configuration utility.
- You can write to a local user database primarily to increment or reset the number of login failures for a user. You can also update the locked out status for the user; although this option provides flexibility, use it sparingly. Normally, locked out status is set programmatically.
About backing up and
restoring users
You can export user data from a local user database instance to a
comma-separated values (CSV) file. The purpose is to provide you with a way to back up user
data, which you can import from the CSV file.
Dynamically created users are not included in the CSV file that you export to back up user
data. (You can configure the
Local
Database
action to dynamically create users from an access policy.)About local user
database synchronization across devices
When BIG-IP systems are included in a Sync-Failover device group,
configuration data is synchronized automatically or manually using ConfigSync. ConfigSync has no
effect on local user databases, however.
For local user database data to be synchronized across devices, the devices
must be included in a Sync-Failover device group. In a Sync-Failover device group, the active
node provides the local user database data to the other nodes initially, and then provides
updated data every five minutes.
Synchronization
status
The date and time of the last high availability (HA) synchronization
displays in the Configuration utility on the Local User List and Local Database Instance
screens. If errors occur, they are logged and then available in Access Policy Manager reports.
About updates to a local user database
Administrators can use the Configuration utility to update user data in a local database
instance. A Local Database action in an access policy can be configured to update user data also.
When this is the case, the act of changing user data from the Configuration utility can prevent
an access policy from functioning correctly, that is, the access policy might fail to lock users
out.
Depending on how a Local Database action is configured, it can modify the number of login
failures and the locked out status for a given user. For a user that is not found in the local
database, the Local Database action can dynamically create a user record and use it to lock the
user out. To keep the user locked out, the user record must be retained for the lockout interval.
(Dynamically created users are deleted automatically after a configurable period of time.)
The Local Database action can write not only to a local user database in the
partition where the access policy was created, but to a local user database in the Common
partition. (Usually, access to the Common partition from any other partition is
read-only.)
Configuring a local
user database instance
Configure a local user database instance so you
can add users and user data to it.
- On the Main tab, select .The Instances screen displays.
- ClickCreate New Instance.The Create New Local User DB Instance popup screen displays.
- In theNamefield, type a unique name for the database instance.
- In theLockout Interval (in seconds)field, type the number of seconds to keep a user account locked.The default setting is 600 seconds.Access Policy Manager (APM) unlocks the user account after the interval completes; however, this does not occur immediately. The actual duration varies depending on the workload on the process that unlocks the user account.
- In theLockout Thresholdfield, type the maximum number of login failures to allow.The default setting is 3.
- In theDynamic User Remove Interval (in seconds)field, type the number of seconds to keep a user account locked.The default setting is 1800 seconds.APM deletes the dynamic user after the interval completes; however, this does not occur immediately. The actual duration varies depending on the workload on the process that deletes the user.
- ClickOK.
You have created a local user database instance.
Adding a user to a
local user database instance
Before you start this procedure, a local user database instance must already
exist.
Add a user to a local user database instance for
authentication or for determining a branching strategy in an access policy that is based
on user group membership.
The data in a
local user database is not validated against external sources.
- On the Main tab, select .The Users screen displays.
- ClickCreate New User.The Create New Local User screen opens and displays User Information settings.
- In theUser Namefield, type the user name.
- In thePasswordandConfirm Passwordfields, type the user's password.
- Select theForce Password Changecheck box to force the user to change password the next time they log in.After the user successfully changes password, this check box is cleared. You can select this check box at any time to force the user to change password at their next log in.
- From theInstancelist, select a local user database instance.You have completed the mandatory settings.
- SelectPersonal Informationto specifyFirst Name,Last Name, andEmail.This information is not accessible to an access policy.
- SelectUser Groupsto specifyGroup Membershipsfor the user.A group membership is a text string.ALocal Databaseaction can read groups from the database to determine branching strategy in an access policy.
- ClickOK.
You have created a local user in a local user database instance.
To add this user to another local user database
instance, repeat this procedure and select the other instance.
Forcing change of password for a local user database instance
You can force a user to change password for the local user database instance when
you need to do so.
- On the Main tab, select .The Users screen displays.
- Select a user and clickEdit.The Edit Local User screen opens and displaysUser Informationsettings.
- Select theForce Password Changecheck box.You can select this check box at any time to force the user to change a password at their next log in.
- ClickOK.The screen closes.
The user is prompted to change a password the next time they log in. After the user
successfully changes a password, the
Force Password Change
check
box is cleared. Overview: Using a local user database to control authentication
You can authenticate users directly against a local user database using the Local DB Auth
action from an access policy.
Furthermore, you can use the local database to count login failures by users, whether or not
they are found in a user database, and locking them out for a period of time. (This is possible
whether authentication occurs against an external AAA server, or a local user database.) You can
accomplish these tasks by using the BIG-IP system's Local Database actions
to read and write information from an access policy.
Task summary
About locking a user
out of an AAA server using a local user database
A macro, AD auth and LocalDB lockout, is available in the visual policy
editor and provides a good example of using the Local Database action to lock users out of an
external AAA server.
AD auth and
LocalDB lockout macro
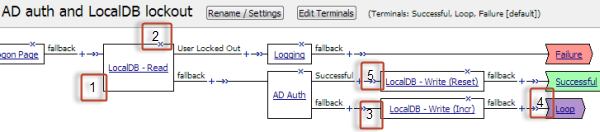
- A local database action (LocalDB - Read) reads thelocked_outdatabase property and determines whether the user is locked out.
- Exiting the LocalDB - Read action on the User Locked Out branch leads to a logging action and a Failure terminal.
- If the login (AD Auth) fails, a local database write action (LocalDB - Write (Incr)) increments the number of login failures by 1.To keep actual logon attempts aligned with the number recorded by the LocalDB - Write (Incr) action (incrementing by 1), theMax Logon Attempts Allowedproperty in the AD Auth action is set to 1. If it was set to another number, for example 2, you would need to configure the LocalDB - Write (Incr) action to increment login failures by the same number, 2.
- A Loop terminal in the macro causes the macro to loop through the AD Auth and LocalDB - Write (Incr) actions until authentication succeeds or until the maximum number of logon attempts is surpassed and the macro exits through the Loop terminal.
- If the login, AD Auth, succeeds, a Local Database write action, LocalDB - Write (Reset), resets the user's login failures to 0 (zero).
AD auth and
LocalDB lockout macrocall in an access policy
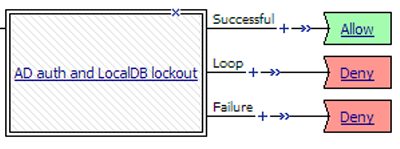
In an access policy, three branches follow the macro:
- Successful: The user logged in successfully.
- Loop: The user failed to log in the maximum number of times and is locked out now.
- Failure: The user is locked out and does not get another chance to try to log in.
About updates to a local user database
Administrators can use the Configuration utility to update user data in a local database
instance. A Local Database action in an access policy can be configured to update user data also.
When this is the case, the act of changing user data from the Configuration utility can prevent
an access policy from functioning correctly, that is, the access policy might fail to lock users
out.
Depending on how a Local Database action is configured, it can modify the number of login
failures and the locked out status for a given user. For a user that is not found in the local
database, the Local Database action can dynamically create a user record and use it to lock the
user out. To keep the user locked out, the user record must be retained for the lockout interval.
(Dynamically created users are deleted automatically after a configurable period of time.)
The Local Database action can write not only to a local user database in the
partition where the access policy was created, but to a local user database in the Common
partition. (Usually, access to the Common partition from any other partition is
read-only.)
Authenticating
users and locking them out with a local database
Before you start this task: create a local user
database instance in Access Policy Manager, add users to the local database instance,
and then create an access profile.
Authenticate a user against a local user
database when an external AAA server is not available. Read and write to a local user
database when you want to track failed login attempts and lock out users that repeatedly
attempt and fail to log in.
For enhanced
security, F5 recommends that you place Local Database actions before and after a
LocalDB Auth action to read and write user information. This enables you to track
and block login attempts by any user. This process is demonstrated in the example
access policy described here. (You can use this same process to lock users out of an
AAA server by substituting another authentication action for the LocalDB Auth
action.)
- On the Main tab, click .The Access Profiles (Per-Session Policies) screen opens.
- In the Per-Session Policy column, click theEditlink for the access profile you want to configure.The visual policy editor opens the access policy in a separate screen.
- On a policy branch, click the(+)icon to add an item to the policy.Repeat this action from the visual policy editor whenever you want to add an item to the policy.A popup screen displays actions on tabs, such as General Purpose and Authentication, and provides a search field.
- On the selection screen, typelogonin the search field, selectLogon Pagefrom the results, and selectAdd Item.A logon page should precede other actions in the access policy.A locked out user is not presented with a logon page, regardless of how many authentication attempts are allowed.
- Make any changes that you require to the logon page properties and clickSave.The properties screen closes and the policy displays.
- On the fallback branch after the previous action, click the(+)icon to add an item to the policy.A popup screen opens.
- Add a Local Database action and configure it to read the user's locked out status, and create a branch for a locked out user.
- Typelocalin the search field.Search is not case-sensitive.A list of matching actions displays.
- SelectLocal Databaseand clickAdd Item.A properties screen opens.
- From theLocalDB Instancelist, select a local user database.
- In theUser Namefield, retain the default session variable or type another variable name or a user name.
- ClickAdd new entryA new line is added to the list of entries with the Action set toReadand other default settings.
- In the Destination columnSession Variablefield, typesession.localdb.locked_out(or type the name of another variable).
- In the Source column from theDB Propertylist, selectlocked_out.The entry is complete. A read action reads a value from the database into a session variable.
- Click the Branch Rules tab.
- ClickAdd Branch Rule.A new entry withNameandExpressionsettings displays.
- In theNamefield, replace the default name by typing a new name.The name appears on the branch in the policy.
- Click thechangelink next to the Expression setting.A popup screen opens.
- Click theAdd Expressionbutton.Settings are displayed.
- From theAgent Sel.list selectLocalDB.TheConditionlist displaysLocalDB Auth Passed. TheLocalDB Auth Passedlist displaysPassed.
- From theLocalDB Auth Passedlist, selectLocked User Out.The branch rule is complete.
- ClickFinished.The popup screen closes.
- ClickSave.The properties screen closes and the policy displays.
- On the fallback branch after the previous action , add aLocalDB Authaction and configure properties for it.Valid values for the properties,LocalDB InstanceandMax Logon Attempts Allowed, are available from lists.A user that accumulates the maximum number of logon failures specified in theLocalDB Authaction is locked out of the local user database instance and exits the action on a Locked User Out branch. A user that is not found in the local user database exits the action to the fallback branch.
- On the fallback branch after the previous action, click the(+)icon to add an item to the policy.A popup screen opens.
- Add a Local Database action to to increment and write login failures. Configure it to allow user creation.
- Set theLocalDB InstanceandUser Namefields to the same values you selected previously.
- From theAllow User Creationlist, selectYes.At each subsequent login attempt, login failures increase until the user is eventually locked out.
- Add a new entry and configure it to read the login_failures DB property into a session variable.
- Add a new entry and configure it to write the value of an expression that increments the number of failures into the login_failures DB property.Here is an example of the expression:expr { [mcget {session.localdb.login_failures}] + 1 }.
- On the successful branch after the Local DB Auth action, add aLocal Databaseaction and configure it to reset login failures to 0 (zero).
- Set theLocalDB InstanceandUser Namefields to the same values you selected previously.
- Add a new entry and configure it to write the value of an expression that evaluates to zero into the login_failures DB property.Here is an example of the expression:expr { "0" }.
- ClickSave.The properties screen closes and the policy displays.
- Click theApply Access Policylink to apply and activate the changes to the policy.
Sample
access policy (with logging action on the User Locked Out branch)

To
apply this access policy to network traffic, add the access profile to a virtual
server.
To ensure
that logging is configured to meet your requirements, verify the log settings for
the access profile.
Unlocking a user who is locked out of a local user database instance
You can unlock a user who is locked out of a local user database instance if you do
not want to wait the for lockout interval to elapse.
The lockout interval is
configurable and can be different for each local user database
instance.
- On the Main tab, select .The Users screen displays.
- Select a user for whom the Locked Out column specifiesyes.
- ClickUnlock User.
The account is unlocked in the local user database instance.
Overview: Branching in an access policy based on local user database groups
You can store user group membership strings in a local user database instance. You can add one
or more strings for a user to the database. The strings can reflect any grouping strategy that
you want to apply. You can make user group-based branching decisions in an access policy by
reading the group information for the user from the database, and creating rules for branching
based on it.
Before you can perform this task, you need users and user group membership strings configured
in a local user database instance. You also need an access profile.
Creating an access policy to branch based on local DB group membership
You can use an access policy to retrieve user group membership from a local user
database instance and configure branch rules to provide different actions for users in
different groups.
- On the Main tab, click .The Access Profiles (Per-Session Policies) screen opens.
- In the Per-Session Policy column, click theEditlink for the access profile you want to configure.The visual policy editor opens the access policy in a separate screen.
- On a policy branch, click the(+)icon to add an item to the policy.Repeat this action from the visual policy editor whenever you want to add an item to the policy.A popup screen displays actions on tabs, such as General Purpose and Authentication, and provides a search field.
- Typelocalin the search field.Search is not case-sensitive.A list of matching actions is displayed.
- SelectLocal Databaseand clickAdd Item.A properties screen displays.
- From theLocalDB Instancelist, select a local user database.
- In theUser Namefield, retain the default session variable or type another variable name or a user name.
- From theAllow User Creationlist, retain the default value (No).
- ClickAdd new entry.A new line is added to the list of entries.
- Configure the entry to read the groups from the database and store them in a variable:
- From the Action list, selectRead.
- In theSourcecolumn from theDB Propertylist, selectgroups.
- In theDestinationcolumnSession Variablefield, retain the default value, session.localdb.groups or type the name of a variable.
- In theSourcecolumn from theDB Propertylist, selectgroups.You have configured an action that reads the user's groups into a variable.
- Click the Branch Rules tab to edit a branch rule.
- Click theAdd Branch Rulebutton.NewNameandExpressionsettings display.
- In theNamefield, replace the default name by typing a new name over it.The default name is Branch Rulenwherenis a number. The name appears on the branch in the policy and so should be descriptive.
- Click thechangelink in the Expression area.A popup screen opens.
- Click the Advanced tab.Use this tab to enter Tcl expressions.A text input field displays.
- Type an expression into the text input field.If you expect groups to include only one entry, you can type an expression similar to this one.expr { [mcget {session.localdb.groups}] eq "eng" }If you expect groups to include multiple entries, you can type an expression similar to this oneexpr { [mcget {session.localdb.groups}] contains "sales" }
- ClickFinished.The popup screen closes.
- Add more branch rules to provide branches for different user groups.
- ClickSave.The properties screen closes and the policy displays.
- Add any other branches and actions that you need to complete the policy.
When the access policy runs and takes the branch with the Local Database read
action, additional branching is done based on group membership.
Sample access policy that uses local user DB groups in a branching strategy
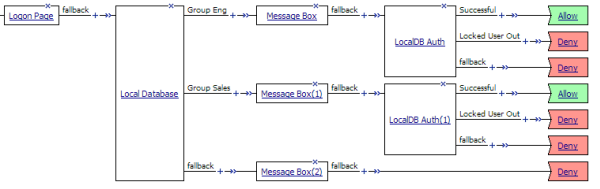
Verify log settings for the access profile
Confirm that the correct log settings are selected for the access profile to ensure that events are logged as you intend.
Log settings are configured in the area of the product. They enable and disable logging for access system and URL request filtering events. Log settings also specify log publishers that send log messages to specified destinations.
- On the Main tab, click .The Access Profiles (Per-Session Policies) screen opens.
- Click the name of the access profile that you want to edit.The properties screen opens.
- On the menu bar, clickLogs.The access profile log settings display.
- Move log settings between theAvailableandSelectedlists.You can assign up to three log settings that enable access system logging to an access profile. You can assign additional log settings to an access profile provided that they enable logging for URl request logging only.Logging is disabled when theSelectedlist is empty.
- ClickUpdate.
An access profile is in effect when it is assigned to a virtual server.





