Manual Chapter :
Active Directory Authentication
Applies To:
Show Versions
BIG-IP APM
- 16.0.1, 16.0.0
Active Directory Authentication
About Active
Directory authentication
You can authenticate using Active Directory authentication with Access Policy Manager. We support using
Kerberos-based authentication through Active Directory.
About Active Directory
password management
Access Policy Manager (APM®) supports password management for Active Directory
authentication.
How APM supports
password reset
The process works in this sequence:
- Access Policy Manager uses the client's user name and password to authenticate against the Active Directory server on behalf of the client.
- If the user password on the Active Directory server has expired, Access Policy Manager returns a new logon screen back to the user, requesting that the user change the password.
- After the user submits the new password, Access Policy Manager attempts to change the password on the Active Directory server. If this is successful, the user's authentication is validated.
If the password change fails, it is likely that the Active Directory server
rejected it because the password did not meet the minimum requirements such as password
length.
Number of attempts
APM provides for password reset
In the AD Auth action, APM provides a
Max Password Reset Attempts Allowed
property.Change password
option
In the Logon page action, APM provides a Checkbox property in the visual policy
editor. You can add the option on the APM logon screen to change the log on password.About AAA high availability
Using AAA high availability with Access Policy Manager (APM), you can configure multiple authentication servers to process requests, so that if one authentication server goes down or loses connectivity, the others can resume authentication requests, and new sessions can be established, as usual.
Although new authentications fail if the BIG-IP system loses connectivity to the server, existing sessions are unaffected provided that they do not attempt to re-authenticate.
APM supports the following AAA servers for high availability: RADIUS, Active Directory, LDAP, CRLDP, and TACACS+. APM supports high availability by providing the option to create a pool of server connections when you configure the supported type of AAA server.
If you use AAA with pools, such as RADIUS pools or Active
Directory pools, APM assigns each pool member with a different number for the pool
member's priority group value. APM must define each pool member with a different
priority group because AAA load balancing is not used. The priority group number
increases automatically with each created pool member. Alternative AAA pool
configurations can be defined manually using the full flexibility of Local Traffic
Manager (LTM) if high availability is desired.
About how APM handles
binary values in Active Directory attributes
For Active Directory, Access Policy
Manager (APM) converts an attribute value to hex
only if the value contains unprintable characters. If the session variable contains several
values, and one or more of those values is unprintable, then APM converts only those particular
values to hex.
An attribute with a
single unprintable value
7ecc84a2.session.ad.last.attr.objectSid 58 / 0x01050000000000051500000013fe8e97c03cd5b5ad04e2e255040000
Attributes with multiple
values, both printable and unprintable (binary)
7ecc84a2.session.ad.last.attr.memberOf 460 | CN=printable group,OU=groups,OU=someco,DC=sherwood,DC=labt,DC=fp,DC=somelabnet,DC=com | 0x434e3d756e7072696e7461626c6520c2bdc2a12067726f75702c4f553d67726f7570732c4f553d66352 | / c44433d73686572776f6f642c44433d6c6162742c44433d66702c44433d66356e65742c44433d636f6d | / CN=Domain Users,CN=Users,DC=smith,DC=labt,DC=fp,DC=somlabnet,DC=com | / CN=CERTSVC_DCOM_ACCESS,CN=Users,DC=smith,DC=labt,DC=fp,DC=somelabnet,DC=com | / CN=Users,CN=Builtin,DC=smith,DC=labt,DC=fp,DC=somelabnet,DC=com |
Adding Active Directory authentication to an access policy
If you are adding
Active Directory authentication to an existing access policy, you do not need to create another
access profile, and the access policy might already include a logon page.
Configuring an Active
Directory AAA server
You
configure an Active Directory AAA server in Access Policy Manager (APM) to specify domain
controllers for APM to use for authenticating users.
- On the Main tab, click .The Active Directory Servers list screen opens.
- ClickCreate.The New Server properties screen opens.
- In theNamefield, type a unique name for the authentication server.
- In theDomain Namefield, type the name of the Windows domain.
- For theServer Connectionsetting, select one of these options:When configuring an Active Directory AAA server that is located in a nondefault route domain, you must selectUse Pooland specify the pool containing the Active Directory server.
- SelectUse Poolto set up high availability for the AAA server.TheTimeoutvalue does not apply if you selectUse Pool.
- SelectDirectto set up the AAA server for standalone functionality.
- If you selectedDirect, type a name in theDomain Controllerfield.
- If you selectedUse Pool, configure the pool:
- Type a name in theDomain Controller Pool Namefield.
- Specify theDomain Controllersin the pool by typing the IP address and host name for each, and clicking theAddbutton.
- To monitor the health of the AAA server, you have the option of selecting a health monitor: only thegateway_icmpmonitor is appropriate in this case; you can select it from theServer Pool Monitorlist.
- In theAdmin Namefield, type a case-sensitive name for an administrator who has Active Directory administrative permissions.An administrator name and password are required for an AD Query access policy item to succeed when it includes particular options. Credentials are required when a query includes an option to fetch a primary group (or nested groups), to prompt a user to change password, or to perform a complexity check for password reset.
- In theAdmin Passwordfield, type the administrator password associated with the Domain Name.
- In theVerify Admin Passwordfield, retype the administrator password associated with theDomain Namesetting.
- In theGroup Cache Lifetimefield, type the number of days.The default lifetime is 30 days.
- In thePassword Security Object Cache Lifetimefield, type the number of days.The default lifetime is 30 days.
- From theKerberos Preauthentication Encryption Typelist, select an encryption type.The default isNone. If you specify an encryption type, the BIG-IP system includes Kerberos preauthentication data within the first authentication service request (AS-REQ) packet.
- In theTimeoutfield, accept the default value or type a number of seconds.TheTimeoutvalue does not apply if you selectedUse Pool.The timeout specifies the number of seconds to reach the AAA Active Directory server initially. After the connection is made, the timeout for subsequent operations against the AAA Active Directory server is 180 seconds and is not configurable.
- ClickFinished.The new server displays on the list.
The new Active Directory server is added to the
Active Directory Servers list.
Create an access profile
You create an access profile to provide the access policy configuration for a
virtual server that establishes a secured session.
- On the Main tab, click .The Access Profiles (Per-Session Policies) screen opens.
- ClickCreate.The New Profile screen opens.
- In theNamefield, type a unique name for the access profile.
- From theProfile Typelist, select one these options:
- ALL: Select to support LTM-APM and SSL-VPN access types.
- LTM-APM: Select for a web access management configuration.
- OAuth-Resource Server: For configuring APM to act as an OAuth resource server that provides an OAuth authorization layer into an API gateway.
- RDG-RAP: Select to validate connections to hosts behind APM when APM acts as a gateway for RDP clients.
- SSL-VPN: Select to configure network access, portal access, or application access. (Most access policy items are available for this type.)
- SSO: Select to configure matching virtual servers for Single Sign-On (SSO).No access policy is associated with this type of access profile
- SWG - Transparent: Select to configure access using Secure Web Gateway transparent forward proxy.
- SWG - Explicit: Select to configure access using Secure Web Gateway explicit forward proxy.
- System Authentication: Select to configure administrator access to the BIG-IP system (when using APM as a pluggable authentication module).
- Identity Service: Used internally to provide identity service for a supported integration. Only APM creates this type of profile.You can edit Identity Service profile properties.
Depending on licensing, you might not see all of these profile types.Additional settings display. - From theProfile Scopelist, select one these options to define user scope:
- Profile: Access to resources behind the profile.
- Virtual Server: Access to resources behind the virtual server.
- Global: Access to resources behind any access profile with global scope.
- Named: Access for SSL Orchestrator users to resources behind any access profile with global scope.
- Public: Access to resources that are behind the same access profile when the Named scope has configured the session and is checked based on the value and string configured in the Named scope field.
- For theCustomization Type, use the default valueModern.
- In the Language Settings area, add and remove accepted languages, and set the default language.If no browser language matches one in the accepted languages list, the browser uses the default language.
- ClickFinished.
The access
profile displays in the Access Profiles List. Default-log-setting is assigned to the
access profile.
Verify log settings for the access profile
Confirm that the correct log settings are selected
for the access profile to ensure that events are logged as you intend.
Log settings are configured in the area of the product. They enable and disable logging for access
system and URL request filtering events. Log settings also specify log publishers
that send log messages to specified destinations.
- On the Main tab, click .The Access Profiles (Per-Session Policies) screen opens.
- Click the name of the access profile that you want to edit.The properties screen opens.
- On the menu bar, clickLogs.The access profile log settings display.
- Move log settings between theAvailableandSelectedlists.You can assign up to three log settings that enable access system logging to an access profile. You can assign additional log settings to an access profile provided that they enable logging for URl request logging only.Logging is disabled when theSelectedlist is empty.
- ClickUpdate.
An access profile is in effect when it is assigned to a virtual server.
Configuring Active
Directory authentication
Before
you configure an access policy to use Active Directory authentication, you must have at least one
Active Directory AAA server configured.
You
create an access policy like this one to obtain user credentials and use them to authenticate the
user against an external Active Directory server before granting access.
- On the Main tab, click .The Access Profiles (Per-Session Policies) screen opens.
- In the Per-Session Policy column, click theEditlink for the access profile you want to configure.The visual policy editor opens the access policy in a separate screen.
- Click the(+)icon anywhere in the access policy to add a new item.Only an applicable subset of access policy items is available for selection in the visual policy editor for any access profile type.A popup screen opens, listing predefined actions on tabs such as General Purpose, Authentication, and so on.
- On the Logon tab, selectLogon Pageand click theAdd Itembutton.The Logon Page Agent properties screen opens.
- Make any changes that you require to the logon page properties and clickSave.The properties screen closes and the policy displays.
- Click the(+)icon anywhere in the access policy to add a new item.Only an applicable subset of access policy items is available for selection in the visual policy editor for any access profile type.A popup screen opens, listing predefined actions on tabs such as General Purpose, Authentication, and so on.
- On the Authentication tab, selectAD Authand clickAdd Item.A Properties popup screen opens.
- From theServerlist, select the AAA Active Directory server to use for authentication, and clickSave.
- You can also set these options.OptionDescriptionCross Domain SupportSpecifies whether AD cross domain authentication support is enabled for AD Auth agent.Complexity check for Password ResetSpecifies whether Access Policy Manager performs a password policy check.Enabling this option increases overall authentication traffic significantly because Access Policy Manager must retrieve additional information. Because this option might require administrative privileges, if you enable it you should specify the administrator name and password on the AAA Active Directory server configuration page.Show Extended ErrorWhen enabled, displays the comprehensive error messages generated by the authentication server to show on the user's Logon page. This setting is intended for use in testing only in a production or debugging environment. If you enable this setting in a live environment, your system might be vulnerable to malicious attacksMax Logon Attempts AllowedSpecifies the number of user authentication logon attempts to allow.To use this access policy for Citrix Receiver client access, set the value to 1.Max Password Reset Attempts AllowedSpecifies the number of times that Access Policy Manager allows the user to try to change password.
- ClickApply Access Policyto save your configuration.
This
adds a logon page and Active Directory authentication to the access policy.
To
apply this access policy to network traffic, add the access profile to a virtual
server.
To ensure
that logging is configured to meet your requirements, verify the log settings for
the access profile.
Creating a virtual
server for an access policy
When creating a virtual server for an access policy, specify an IP address for a single
host as the destination address.
- On the Main tab, click .The Virtual Server List screen opens.
- ClickCreate.The New Virtual Server screen opens.
- In theNamefield, type a unique name for the virtual server.
- For theDestination Address/Masksetting, confirm that theHostbutton is selected, and type the IP address in CIDR format.The supported format is address/prefix, where the prefix length is in bits. For example, an IPv4 address/prefix is10.0.0.1or10.0.0.0/24, and an IPv6 address/prefix isffe1::0020/64or2001:ed8:77b5:2:10:10:100:42/64. When you use an IPv4 address without specifying a prefix, the BIG-IP system automatically uses a/32prefix.The IP address you type must be available and not in the loopback network.
- In theService Portfield:
- If you want to specify a single service port or all ports, confirm that thePortbutton is selected, and type or select a service port.
- If you want to specify multiple ports other than all ports, select thePort Listbutton, and confirm that the port list that you previously created appears in the box.
- From theHTTP Profile (Client)list, select a previously-created HTTP/2 profile for client-side traffic.
- If you use server SSL for this connection, from theSSL Profile (Server)list, select a server SSL profile.
- If you use client SSL for this profile, from theSSL Profile (Client)list, select a client SSL profile.
- In the Access Policy area, from theAccess Profilelist, select the access profile that you configured earlier.
- From theConnectivity Profilelist, select a connectivity profile.You can select the default connectivity profile,connectivityif you have not defined a specific profile for the traffic that is directed to this virtual server.
- ClickFinished.
Test AAA high availability for supported authentication servers
To effectively test that high availability works for your authentication servers, you should have two servers that are accessible, where you can remove one of them from the network.
High availability is supported for these authentication server types only: RADIUS, Active Directory, LDAP, CRLDP, and TACACS+.
If you configured a supported authentication server type to use a pool of connection servers, you can test the configuration using these steps.
- Begin atcpdumpon the Access Policy Manager, using a protocol analyzer, and scanning for packets destined for the specific port for your authentication server.
- Log in to the virtual server with both servers active.
- Using thetcpdumprecords, verify that the requests are being sent to the higher priority server.
- Log out of the virtual server.
- Disable the higher-priority server.
- Log in to the virtual server again.
- Verify that the request is being sent to the other server.
- Log out again, re-enabling the server, and try one more time to verify that the new requests are being sent to the high priority server.
Example access
policy using Active Directory authentication and query
This is an example of an access policy with all the associated elements
that are needed to authenticate and authorize your users with Active Directory
authentication and Active Directory query.
Example of an
access policy for AD auth and query
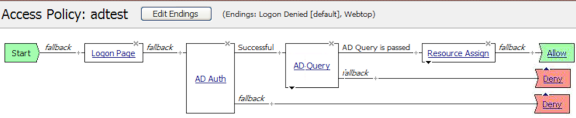
Importing Active Directory user groups
Import user groups from an Active Directory server to make them available for
assigning resources to an Active Directory group. When you configure the AD Group
Resource Assign access policy item, you can type group names to exactly match those on
the Active Directory server, or you can select them from the imported list of groups.
- Select .The Active Directory Servers screen displays.
- Click the name of the server that you want to update.The Properties screen displays.
- From the menu bar, clickGroups.
- From the Groups area of the screen, clickUpdate.The screen displays the number of groups, the date last updated, and the list of groups.
Assigning resources
to an AD group
You can select groups from a list that you upload from an Active Directory server;
alternately, or in addition. you can type group names to exactly match Active Directory
groups. If you plan to select groups and have not updated the list recently, update it
from the Groups screen for the AAA Active Directory server before you start.
Use an AD Group Resource Assign action to assign
resources to one or more groups that are configured on the Active Directory server. For
every group to which a user belongs, the corresponding resources will be assigned to the
session.
- On a policy branch, click the(+)icon to add an item to the policy.A popup screen displays actions on tabs, such as General Purpose and Authentication, and provides a search field.
- On the Assignment tab, select theAD Group Resource Assignagent, and then clickAdd Item.The AD Group Resource Assign screen opens, displaying a blank entry in the Groups area.
- To make a list of groups available, select a server from theServerlist.A brief pause occurs while the agent retrieves any groups that were previously uploaded from the Active Directory server to the BIG-IP system.
- To add an entry, clickAdd entry.An entry must include at least one group and the resources to be assigned to it. You can add multiple entries.A numbered entry displays in the Groups area.
- In the Groups area, click theeditlink for the entry that you want to update.A popup screen opens to the Groups tab.
- If you need to add a group, in theNew Groupfield, type the name of a group that exists on the server and clickAdd group manually.When the access policy runs, this action queries the group names using thememberOfattribute in the directory.The group displays in the list on the Groups tab.
- Select at least one group.
- Repeat these steps for each type of resource that you require.The screen displays one tab for each resource type.
- Click a tab.
- Select the resources that you want to assign to the selected groups.
Typical resource assignment rules apply. For example, you can assign multiple webtop links to a group, but you can assign only one webtop. - Click theUpdatebutton.TheLDAP Group Resource Assignscreen opens, and displays the groups and resources in the entry in the Groups table.
- Create any additional entries that you require.
- ClickSave.The properties screen closes and the policy displays.
This configures an AD group resource assign action and adds it to the access policy.
Active Directory authentication session variables
When the AD Auth access policy item runs, it populates session variables which are then
available for use in access policy rules. The tables list the session variables for the Active
Directory access policy items and for a logon access policy item.
Session variables for Active Directory authentication
Session Variable |
Description |
|---|---|
session.ad.last.actualdomain
|
AD Auth agent sets this variable to the actual user domain used for successful Active
Directory authentication, whether cross-domain support is enabled or disabled. |
session.ad.last.authresult
|
Provides the result of the Active Directory authentication. The available values are:
|
session.ad.last.errmsg
|
Displays the error message for the last login. If
session.ad.last.authresult is set to 0, then
session.ad.last.errmsg might be useful for troubleshooting purposes. |
Common session variables
Session Variable |
Description |
|---|---|
session.logon.last.username
|
Provides user credentials. The username string is stored after
encrypting, using the system's client key. |
session.logon.last.password
|
Provides user credentials. The password string is stored after
encrypting, using the system's client key. |
Active Directory cross-domain support rules
Rules |
Explanation |
|---|---|
Cross-domain support and split domain from
username are both enabled. |
If you enable cross domain support , and enable split
domain username at the login page, and then the user enters his user name, such
as user@domain.com , Access Policy Manager uses
the user@domain.com as the user principal name to authenticate the
user against USERNAME.COM domain. |
Cross-domain support is enabled but split domain from
username is disabled |
Access Policy Manager handles the user's input as a simple user name and escape "@" and
"\" chars. In other words, Access Policy Manager uses
user\@userdomain.com@DEFAULTREALM.COM to authenticate the user, where
DEFAULTREALM.COM is the domain name that was configured on the AAA AD Server configuration
page. |
If user does not specify a user's domain |
Regardless of whether split domain from username option is
enabled or disabled, Access Policy Manager uses user@defaultrealm.com
to authenticate the user. |
Active Directory authentication and query
troubleshooting tips
You might run into problems with Active Directory authentication and query processes in
some instances. Follow these tips to try to resolve any issues you might encounter.
Active Directory auth authentication and
query troubleshooting
Possible error messages |
Possible explanations and corrective actions |
|---|---|
Domain controller reply did not match expectations.(-1765328237)
|
This error occurs when the principal/domain name does not match the domain controller
server's database. For example, if the actual domain is
SALES.MYCOMPANY.COM , and the administrator specifies STRESS as the domain, then the
krb5.conf file displays the following: default_realm = SALES
SALES = { domain controller = (domain controller server) admin = (admin server) So,
when the administrator tries to authenticate with useraccount@SALES ,
the krb5 library notices that the principal name SALES differs from the actual one
in the server database. |
Additional troubleshooting tips for Active
Directory authentication
You should |
Steps to take |
|---|---|
Check that your access policy is attempting to perform authentication |
Make sure that your log
level is set to the appropriate level. The default log level is notice . |
Confirm network connectivity |
|
Check the Active Directory server configuration |
Since Active Directory is
sensitive to time settings, use NTP to set the correct time on the
BIG-IP
system. |
Capture a tcpdump |
Use the tcpdump utility on the BIG-IP system to record activities between Access Policy Manager and the authentication server when authentication
attempts are made.
If you decide to
escalate the issue to customer support, you must provide a capture of the tcpdump when you
encounter authentication issues that you cannot otherwise resolve on your own. |
Overview: Using Active Directory Trusted Domains
Active Directory Trusted Domains option in BIG-IP Access Policy Manager® (APM®)
manages Active Directory AAA trusted domains. For enterprises that are service providers, their
customers might have their own enterprise network infrastructure. Using APM, the service provider
provides access to their customers' networks. To avoid network traffic collisions between two
customer networks, the service provider separates each customer using route domains.
A
route domain
is a configuration object
that isolates network traffic for a particular application on the network. The service provider
uses Active Directory to authenticate their customer users. However, each customer's Active
Directory service can contain multiple trusted domains or forests. The service provider can use
the Active Directory Trusted Domains option to authenticate users across all trusted domains or
forests for a customer.Configuring an
Active Directory Trusted Domain
You must create at least one Active Directory AAA server before you can configure an
Active Directory Trusted Domain.
Configure an Active Directory Trusted Domain in
Access Policy Manager (APM) to authenticate users in route domains with at least one
trusted domain.
- On the Main tab, click .The Trusted Domains screen opens.
- ClickCreate.The Create New Active Directory Trusted Domains screen opens.
- In theNamefield, type a name for the Active Directory Trusted Domain.
- In theDescriptionfield, type a description for the Active Directory Trusted Domain.
- For theXXXsetting, in theAvailablelist, select the Active Directory AAA server that you want to add to the Trusted Domain, and click << to move the Active Directory AAA server into theSelectedlist.
- From theRootlist, select a root domain.You use the root domain for an initial authentication request, such as an entry point to an Active Directory forest.
- ClickOK.
You have now added an Active Directory Trusted Domain to the Active Directory Trusted
Domain list.
You can now add the Active Directory Trusted
Domain option to either the AD Auth agent or the AD Query agent in the visual policy
editor.
You can select a trusted domain only if you enable the Cross
Domain support option.





