Manual Chapter :
RSA SecurID Authentication
Applies To:
Show Versions
BIG-IP APM
- 16.0.1, 16.0.0
RSA SecurID Authentication
About RSA SecurID authentication
RSA SecurID is a two-factor authentication mechanism based on a one-time passcode (OTP) that is
generated by using a token code provided by a software or hardware authenticator. Both BIG-IP
Edge Client® for Windows and OS X systems support the RSA SecurID
feature.
A
token
is a one-time authentication code generated every 60 seconds by an
authenticator (hardware or software) assigned to the user.How Access Policy Manager works with RSA SecurID
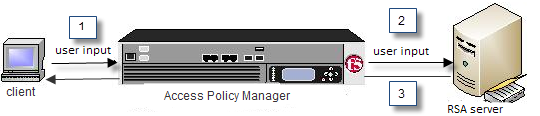
- Access Policy Manager displays the logon page to the user. The logon page accepts the username and PIN code provided by the user, requests the passcode from RSA Secure-ID Software Token software, and sends the username and passcode to Access Policy Manager.
- Access Policy Manager sends the user-specified inputs to the RSA authentication server.
- Based on the authentication results, Access Policy Manager grants or denies access to the client.
About SecurID configuration requirements for APM AAA
Before you can use a SecurID AAA server in Access Policy Manager (APM®), you must configure specific elements and settings on RSA SecurID. To
provide RSA SecurID authentication for APM, RSA Authentication Manager requires:
- An authentication agent for APM in its database.
- A RADIUS client that corresponds to the authentication agent for APM.
- A SecurID token policy .
- Authentication agent
- To create an authentication agent from the RSA Security Console, you need to provide this information:
- Hostname
- IP addresses for all network interfaces
You must set Agent Type to Standard Agent. - RADIUS client
- To create a RADIUS client from the RSA Security Console, you need to provide this information:
- Hostname
- IP addresses for all network interface
- RADIUS secret (this RADIUS secret must match the corresponding RADIUS secret on the APM system).
- Character requirements setting in a SecurID token policy
- To avoid a problem in the RSA SDK with alphabetic-only PIN policies, do not use them. When you set up a SecurID token policy, set the character requirements to one of these values:
- Require numeric PINs
- Allow alpha-numeric PINs
About SecurID configuration requirements for high availability
For high availability to work with RSA SecurID, the same node secret is required on both
members of the HA pair.
In addition, one of these configurations must be in place for IP addresses.
One alternative is to use a SNAT Pool on the BIG-IP system to force the same source IP
address. For more information, see SOL15517: Specifying the source IP address used by BIG-IP APM
AAA servers on the AskF5™ web site located at
http://support.f5.com/
. Instead of using a SNAT Pool on the BIG-IP system, both self IP addresses can be specified in
the RSA host agent definition. The definition must include:
- A floating IP address, created from the RSA server, for the host agent.
- The static self IP addresses of the nodes defined as secondary nodes.
The Configuration file generated on the RSA server contains all three IP addresses, so the
originating traffic from any of the sub-nodes will be accepted.
Task summary for configuring for RSA SecurID authentication
This task list includes all steps required to set up this configuration and provides an example
access policy that uses both RSA SecurID and Active Directory authentication. It is only an
example. If you are adding RSA SecurID authentication to an existing access policy, you do not
need to create another access profile.
Configuring a SecurID
AAA server in APM
Configure a SecurID AAA server for Access Policy Manager (APM) to request RSA SecurID
authentication from an RSA Manager authentication server.
- On the Main tab, click .The Authentication screen opens.
- On the menu bar, clickAAA Servers By Type, and selectSecurID.The SecurID screen opens and displays the servers list.
- ClickCreate.The New Server properties screen opens.
- In theNamefield, type a unique name for the authentication server.
- In the Configuration area, for theAgent Host IP Address (must match the IP address in SecurID Configuration File)setting, select an option as appropriate:
- Select from Self IP List: Choose this when there is no NAT device between APM and the RSA Authentication Manager. Select an IP from the list of those configured on the BIG-IP system (in the Network area of the Configuration utility).
- Other: Choose this when there is a NAT device in the network path between Access Policy Manager and the RSA Authentication Manager server. If selected, type the address as translated by the NAT device.
This setting does not change the source IP address of the packets that are sent to the RSA SecurID server. (Layer 3 source addresses remain unchanged.) The agent host IP address is used only in Layer 7 (application layer) information that is sent to the RSA SecurID server. - For theSecurID Configuration Filesetting, browse to upload thesdconf.recfile.Consult your RSA Authentication Manager administrator to generate this file for you.
- ClickFinished.The new server displays on the list.
This
adds a new RSA SecurID server to the AAA Servers list.
Create an access profile
You create an access profile to provide the access policy configuration for a
virtual server that establishes a secured session.
- On the Main tab, click .The Access Profiles (Per-Session Policies) screen opens.
- ClickCreate.The New Profile screen opens.
- In theNamefield, type a unique name for the access profile.
- From theProfile Typelist, select one these options:
- ALL: Select to support LTM-APM and SSL-VPN access types.
- LTM-APM: Select for a web access management configuration.
- OAuth-Resource Server: For configuring APM to act as an OAuth resource server that provides an OAuth authorization layer into an API gateway.
- RDG-RAP: Select to validate connections to hosts behind APM when APM acts as a gateway for RDP clients.
- SSL-VPN: Select to configure network access, portal access, or application access. (Most access policy items are available for this type.)
- SSO: Select to configure matching virtual servers for Single Sign-On (SSO).No access policy is associated with this type of access profile
- SWG - Transparent: Select to configure access using Secure Web Gateway transparent forward proxy.
- SWG - Explicit: Select to configure access using Secure Web Gateway explicit forward proxy.
- System Authentication: Select to configure administrator access to the BIG-IP system (when using APM as a pluggable authentication module).
- Identity Service: Used internally to provide identity service for a supported integration. Only APM creates this type of profile.You can edit Identity Service profile properties.
Depending on licensing, you might not see all of these profile types.Additional settings display. - From theProfile Scopelist, select one these options to define user scope:
- Profile: Access to resources behind the profile.
- Virtual Server: Access to resources behind the virtual server.
- Global: Access to resources behind any access profile with global scope.
- Named: Access for SSL Orchestrator users to resources behind any access profile with global scope.
- Public: Access to resources that are behind the same access profile when the Named scope has configured the session and is checked based on the value and string configured in the Named scope field.
- For theCustomization Type, use the default valueModern.
- In the Language Settings area, add and remove accepted languages, and set the default language.If no browser language matches one in the accepted languages list, the browser uses the default language.
- ClickFinished.
The access
profile displays in the Access Profiles List. Default-log-setting is assigned to the
access profile.
Verify log settings for the access profile
Confirm that the correct log settings are selected
for the access profile to ensure that events are logged as you intend.
Log settings are configured in the area of the product. They enable and disable logging for access
system and URL request filtering events. Log settings also specify log publishers
that send log messages to specified destinations.
- On the Main tab, click .The Access Profiles (Per-Session Policies) screen opens.
- Click the name of the access profile that you want to edit.The properties screen opens.
- On the menu bar, clickLogs.The access profile log settings display.
- Move log settings between theAvailableandSelectedlists.You can assign up to three log settings that enable access system logging to an access profile. You can assign additional log settings to an access profile provided that they enable logging for URl request logging only.Logging is disabled when theSelectedlist is empty.
- ClickUpdate.
An access profile is in effect when it is assigned to a virtual server.
Configuring RSA
SecurID authentication in an access policy
Before
you add RSA SecurID authentication to an access policy, you must have at least one AAA SecurID
server configured in Access Policy Manager (APM). You must also create a configuration file on
the RSA SecurID console side to connect a BIG-IP system to an RSA server. You might need an AAA
server configured for another type of authentication, depending on the number of authentication
actions that you plan to add to this access policy.
You
add RSA SecurID authentication to an access policy so that APM can request RSA SecurID
authentication using the AAA SecurID server that you specify.
- On the Main tab, click .The Access Profiles (Per-Session Policies) screen opens.
- In the Per-Session Policy column, click theEditlink for the access profile you want to configure.The visual policy editor opens the access policy in a separate screen.
- Click the(+)icon anywhere in the access policy to add a new item.Only an applicable subset of access policy items is available for selection in the visual policy editor for any access profile type.A popup screen opens, listing predefined actions on tabs such as General Purpose, Authentication, and so on.
- On the Logon tab, selectLogon Pageand click theAdd Itembutton.The Logon Page Agent properties screen opens.
- ClickSave.The properties screen closes and the policy displays.
- Click the(+)icon anywhere in the access policy to add a new item.Only an applicable subset of access policy items is available for selection in the visual policy editor for any access profile type.A popup screen opens, listing predefined actions on tabs such as General Purpose, Authentication, and so on.
- On the Authentication tab, selectRSA SecurIDand clickAdd Item.A properties popup screen opens.
- From theAAA Serverlist in the properties popup screen, select the SecurID AAA server that you want to associate to the agent.
- SetMax Logon Attemptsto a value from 1 to 5.
- From BIG-IP v14.0 onwards, you can use username and password source fields to add custom session variables. In theUsername Sourcefield, specify the session variable name from which RSA SecurID Auth agent should read the username. The default value is.session.logon.last.username
- In thePassword Sourcefield, specify the session variable name from which RSA SecurID Auth agent should read the password. The default value is.session.logon.last.password
- ClickSave.The properties screen closes and the policy displays.
- Click the(+)icon anywhere in the access policy to add a new item.Only an applicable subset of access policy items is available for selection in the visual policy editor for any access profile type.A popup screen opens, listing predefined actions on tabs such as General Purpose, Authentication, and so on.
- On the Assignment tab, selectResource Assignand clickAdd Item.A properties popup screen opens.
- From the Network Access list in the properties popup screen, select the network connection for your remote connection.
- ClickSave.The properties screen closes and the policy displays.
- Add any other actions you require.
- ClickApply Access Policyto save your configuration.
This
adds RSA SecurID AAA authentication to the access policy.
Creating a virtual
server for an access policy
When creating a virtual server for an access policy, specify an IP address for a single
host as the destination address.
- On the Main tab, click .The Virtual Server List screen opens.
- ClickCreate.The New Virtual Server screen opens.
- In theNamefield, type a unique name for the virtual server.
- For theDestination Address/Masksetting, confirm that theHostbutton is selected, and type the IP address in CIDR format.The supported format is address/prefix, where the prefix length is in bits. For example, an IPv4 address/prefix is10.0.0.1or10.0.0.0/24, and an IPv6 address/prefix isffe1::0020/64or2001:ed8:77b5:2:10:10:100:42/64. When you use an IPv4 address without specifying a prefix, the BIG-IP system automatically uses a/32prefix.The IP address you type must be available and not in the loopback network.
- In theService Portfield:
- If you want to specify a single service port or all ports, confirm that thePortbutton is selected, and type or select a service port.
- If you want to specify multiple ports other than all ports, select thePort Listbutton, and confirm that the port list that you previously created appears in the box.
- From theHTTP Profile (Client)list, select a previously-created HTTP/2 profile for client-side traffic.
- If you use server SSL for this connection, from theSSL Profile (Server)list, select a server SSL profile.
- If you use client SSL for this profile, from theSSL Profile (Client)list, select a client SSL profile.
- In the Access Policy area, from theAccess Profilelist, select the access profile that you configured earlier.
- From theConnectivity Profilelist, select a connectivity profile.You can select the default connectivity profile,connectivityif you have not defined a specific profile for the traffic that is directed to this virtual server.
- ClickFinished.
Access policy example for RSA and AD authentication
Typically, when you configure an authentication action, you precede it with a Logon Page action to collect credentials. This example describes how to include more than one authentication item (RSA and AD authentication) in an access policy and present a Logon Page only once.
Access policy with RSA SecurID and AD Auth actions
The RSA SecurID action accepts a user name and a token at logon, while Active Directory accepts a user name and password. To accommodate these differences, customize the Logon Page item. In this example, you customize the Logon Page action to collect the password for the AD Auth action, and the token for the RSA SecurID action.

On the logon page, configure the password settings for the fields
as in the following example.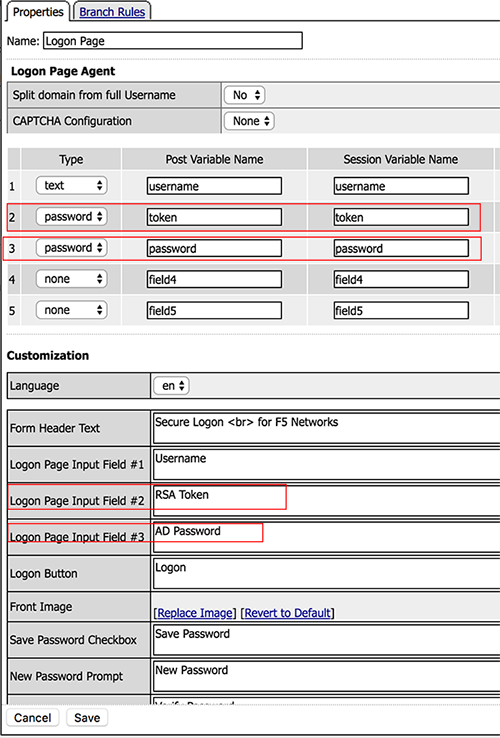
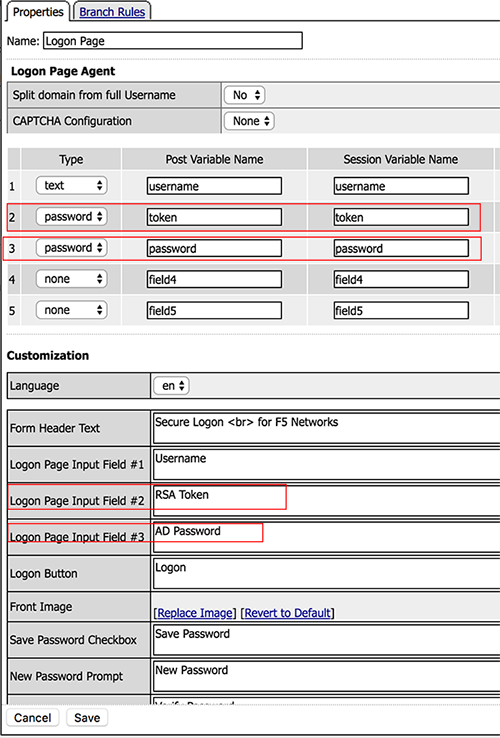
L
The first highlighted entry is configured as a password with the post variable name
token
and the session variable name token
. The Logon Page Input Fields are also customized to indicate that Logon Page Input Field #2 is an RSA Token
, and Logon Page Input Field #3 is a Password
.The highlighted entries in the Customization area change the labels that the Logon Page displays, from Password to
RSA Token Code
for the first password and to AD Password
for the second password. Configuring the session variables to map to the Logon Page action
In the RSA SecurID action, you can configure the token session variable. In the Password Source field, change the password source to
session.logon.last.token
.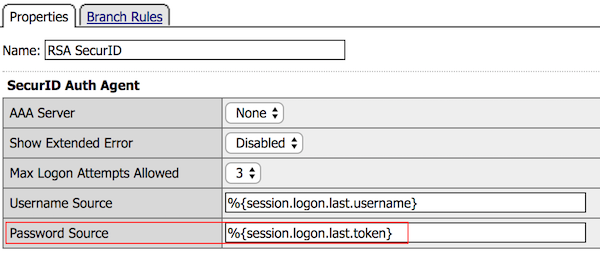
The AD Auth action automatically uses
session.logon.last.password
.The Logon Page action now correctly captures the password for AD Auth and the Token for RSA SecurID.
RSA SecurID session variables for access policy rules
When the RSA SecurID access policy item runs, it populates session variables which are
then available for use in access policy rules. The tables list the session variables for the RSA
SecurID access policy item and a logon access policy item.
Session variables for RSA SecurID
Session Variable |
Description |
|---|---|
session.securid.last.result
|
Provides the result of the RSA SecurID authentication. The available values are:
|
Common session variables
Session Variable |
Description |
|---|---|
session.logon.last.username
|
Provides user credentials. The username string is stored after
encrypting, using the system's client key. |
session.logon.last.password
|
Provides user credentials. The password string is stored after
encrypting, using the system's client key. |
RSA SecurID on Windows using RADIUS configuration troubleshooting tips
You might run into problems with RSA SecurID on Windows using RADIUS configuration.
Follow these tips to try to resolve any issues that you encounter.
RSA SecurID on Windows using RADIUS configuration
troubleshooting
Possible error messages |
Possible explanations and corrective actions |
|---|---|
The RADIUS server is inactive |
Even if the RADIUS server was started from the SecurID options window on the Windows
SecurID server, the server might not be active. In Windows Services Manager, make sure that
the server is set to start each time the server boots, and is currently running. RSA SecurID
authentication using RADIUS takes place on a different port than the native securid
ID. |
The SecurID is configured incorrectly for RADIUS authentication |
While using RSA SecurID over RADIUS, the SecurID server is a client of itself. The
RADIUS service functions as a standalone process, and if the SecurID server is not set up as
a client of itself, it rejects the Access Policy Manager authentication
request and does not store anything in the logs. |
No response from the RSA SecurID server |
Check that RSA Authentication Manager is configured properly. To facilitate
communication between Access Policy Manager and the RSA Authentication Manager, you must add
an Authentication Agent record to the RSA Authentication Manager database. The Authentication
Agent record identifies the Access Policy Manager within its database, and contains
information about communication and encryption. To create the Authentication Agent record,
you need this information.
|
About BIG-IP Edge
Client RSA SecurID authentication
RSA SecurID is a two-factor authentication mechanism based on a one-time
passcode (OTP) that is generated by using a token code provided by a software or hardware
authenticator. Both BIG-IP
Edge Client for Windows and OS X systems support
the RSA SecurID feature.
A
token
is a one-time authentication
code generated every 60 seconds by an authenticator (hardware or software) assigned to the
user.How Access
Policy Manager works with RSA SecurID
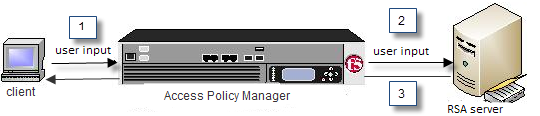
- Access Policy Manager displays the logon page to the user. The logon page accepts the username and PIN code provided by the user, requests the passcode from RSA Secure-ID Software Token software, and sends the username and passcode to Access Policy Manager.
- Access Policy Manager sends the user-specified inputs to the RSA authentication server.
- Based on the authentication results, Access Policy Manager grants or denies access to the client.
About RSA SecurID (with soft token) automation requirements
For BIG-IP
Edge Client ® for Windows or BIG-IP Edge Client for Mac to support RSA
SecurID (with soft token) automation, RSA SecurID must be configured for pin plus tokencode.
Task summary for configuring for RSA SecurID integration with APM
This task list includes all steps required to set up this configuration, and provides an
example access policy that uses RSA SecurID authentication for F5 BIG-IP Edge Client. It is only
an example. If you are adding RSA SecurID authentication to an existing access policy, you do not
need to create another access profile.
Configuring a SecurID
AAA server in APM
Configure a SecurID AAA server for Access Policy Manager (APM) to request RSA SecurID
authentication from an RSA Manager authentication server.
- On the Main tab, click .The Authentication screen opens.
- On the menu bar, clickAAA Servers By Type, and selectSecurID.The SecurID screen opens and displays the servers list.
- ClickCreate.The New Server properties screen opens.
- In theNamefield, type a unique name for the authentication server.
- In the Configuration area, for theAgent Host IP Address (must match the IP address in SecurID Configuration File)setting, select an option as appropriate:
- Select from Self IP List: Choose this when there is no NAT device between APM and the RSA Authentication Manager. Select an IP from the list of those configured on the BIG-IP system (in the Network area of the Configuration utility).
- Other: Choose this when there is a NAT device in the network path between Access Policy Manager and the RSA Authentication Manager server. If selected, type the address as translated by the NAT device.
This setting does not change the source IP address of the packets that are sent to the RSA SecurID server. (Layer 3 source addresses remain unchanged.) The agent host IP address is used only in Layer 7 (application layer) information that is sent to the RSA SecurID server. - For theSecurID Configuration Filesetting, browse to upload thesdconf.recfile.Consult your RSA Authentication Manager administrator to generate this file for you.
- ClickFinished.The new server displays on the list.
This
adds a new RSA SecurID server to the AAA Servers list.
Creating an access profile
You create an access profile to provide the access policy configuration for a
virtual server that establishes a secured session.
- On the Main tab, click .The Access Profiles (Per-Session Policies) screen opens.
- ClickCreate.The New Profile screen opens.
- In theNamefield, type a unique name for the access profile.
- From theProfile Typelist, selectSSL-VPN.Additional settings display.
- From theProfile Scopelist, retain the default value or select another.
- Profile: Gives a user access only to resources that are behind the same access profile. This is the default value.
- Virtual Server: Gives a user access only to resources that are behind the same virtual server.
- Global: Gives a user access to resources behind any access profile that has global scope.
- Named: Gives an SSL Orchestrator user access to resources behind any access profile that has global scope.
- ForCustomization Type, selectModern.You can also useStandardbutModerncustomization is simpler and provides better compatibility for modern cross-platform and cross-device applications.
- To configure timeout and session settings, select theCustomcheck box.
- In theInactivity Timeoutfield, type the number of seconds that should pass before the access policy times out. Type0to set no timeout.If there is no activity (defined by theSession Update ThresholdandSession Update Windowsettings in the Network Access configuration) between the client and server within the specified threshold time, the system closes the current session.
- In theAccess Policy Timeoutfield, type the number of seconds that should pass before the access profile times out because of inactivity.Type0to set no timeout.
- In theMaximum Session Timeoutfield, type the maximum number of seconds the session can exist.Type0to set no timeout.
- In theMax Concurrent Usersfield, type the maximum number of users that can use this access profile at the same time.Type0to set no maximum.
- In theMax Sessions Per Userfield, type the maximum number of concurrent sessions that one user can start.Type0to set no maximum.Only a user in the administrator, application editor, manager, or resource administrator role has access to this field.
- In theMax In Progress Sessions Per Client IPfield, type the maximum number of concurrent sessions that can be in progress for a client IP address.When setting this value, take into account whether users will come from a NAT-ed or proxied client address and, if so, consider increasing the value accordingly. The default value is 128.Only a user in the administrator, application editor, manager, or resource administrator role has access to this field.F5 does not recommend setting this value to0(unlimited).
- Select theRestrict to Single Client IPcheck box to restrict the current session to a single IP address.This setting associates the session ID with the IP address.Only a user in the administrator, application editor, manager, or resource administrator role has access to this field.Upon a request to the session, if the IP address has changed the request is redirected to a logout page, the session ID is deleted, and a log entry is written to indicate that a session hijacking attempt was detected. If such a redirect is not possible, the request is denied and the same events occur.
- To redirect users attempting to access the root URI in a validated session with a webtop, selectRedirect client to webtop on root URI access.Users are redirected to the webtop in this case. Otherwise, requests are forwarded.
- To configure logout URIs, in the Configurations area, type each logout URI in theURIfield, and then clickAdd.
- In theLogout URI Timeoutfield, type the delay in seconds before logout occurs for the customized logout URIs defined in theLogout URI Includelist.
- To configure SSO:
- For users to log in to multiple domains using one SSO configuration, skip the settings in the SSO Across Authentication Domains (Single Domain mode) area. You can configure SSO for multiple domains only after you finish the initial access profile configuration.
- For users to log in to a single domain using an SSO configuration, configure settings in the SSO Across Authentication Domains (Single Domain mode) area, or you can configure SSO settings after you finish the initial access profile configuration.
- In theDomain Cookiefield, specify a domain cookie, if the application access control connection uses a cookie.
- In theCookie Optionssetting, specify whether to use a secure cookie.
- If the policy requires a secure cookie, select theSecurecheck box to add thesecurekeyword to the session cookie.
- If you are configuring an LTM access scenario that uses an HTTPS virtual server to authenticate the user and then sends the user to an existing HTTP virtual server to use applications, clear this check box.
- If the access policy requires a persistent cookie, in theCookie Optionssetting, select thePersistentcheck box.This sets cookies if the session does not have a webtop. When the session is first established, session cookies are not marked as persistent; but when the first response is sent to the client after the access policy completes successfully, the cookies are marked persistent. Persistent cookies are updated for the expiration timeout every 60 seconds. The timeout is equal to session inactivity timeout. If the session inactivity timeout is overwritten in the access policy, the overwritten value will be used to set the persistent cookie expiration.
- From theSSO Configurationlist, select an SSO configuration.
- In the Language Settings area, add and remove accepted languages, and set the default language.If no browser language matches one in the accepted languages list, the browser uses the default language.
- ClickFinished.
The access
profile displays in the Access Profiles List. Default-log-setting is assigned to the
access profile.
To add an SSO configuration for multiple domains, click
SSO / Auth
Domains
on the menu bar. To provide functionality with an access
profile, you must configure the access policy. The default access policy for a profile
denies all traffic and contains no actions. Click Edit
in the
Access Policy
column to edit the access policy. Verify log settings for the access profile
Confirm that the correct log settings are selected
for the access profile to ensure that events are logged as you intend.
Log settings are configured in the area of the product. They enable and disable logging for access
system and URL request filtering events. Log settings also specify log publishers
that send log messages to specified destinations.
- On the Main tab, click .The Access Profiles (Per-Session Policies) screen opens.
- Click the name of the access profile that you want to edit.The properties screen opens.
- On the menu bar, clickLogs.The access profile log settings display.
- Move log settings between theAvailableandSelectedlists.You can assign up to three log settings that enable access system logging to an access profile. You can assign additional log settings to an access profile provided that they enable logging for URl request logging only.Logging is disabled when theSelectedlist is empty.
- ClickUpdate.
An access profile is in effect when it is assigned to a virtual server.
Configuring RSA
SecurID authentication in an access policy
Before
you add RSA SecurID authentication to an access policy, you must have at least one AAA SecurID
server configured in Access Policy Manager (APM). You must also create a configuration file on
the RSA SecurID console side to connect a BIG-IP system to an RSA server. You might need an AAA
server configured for another type of authentication, depending on the number of authentication
actions that you plan to add to this access policy.
You
add RSA SecurID authentication to an access policy so that APM can request RSA SecurID
authentication using the AAA SecurID server that you specify.
- On the Main tab, click .The Access Profiles (Per-Session Policies) screen opens.
- In the Per-Session Policy column, click theEditlink for the access profile you want to configure.The visual policy editor opens the access policy in a separate screen.
- Click the(+)icon anywhere in the access policy to add a new item.Only an applicable subset of access policy items is available for selection in the visual policy editor for any access profile type.A popup screen opens, listing predefined actions on tabs such as General Purpose, Authentication, and so on.
- On the Logon tab, selectLogon Pageand click theAdd Itembutton.The Logon Page Agent properties screen opens.
- ClickSave.The properties screen closes and the policy displays.
- Click the(+)icon anywhere in the access policy to add a new item.Only an applicable subset of access policy items is available for selection in the visual policy editor for any access profile type.A popup screen opens, listing predefined actions on tabs such as General Purpose, Authentication, and so on.
- On the Authentication tab, selectRSA SecurIDand clickAdd Item.A properties popup screen opens.
- From theAAA Serverlist in the properties popup screen, select the SecurID AAA server that you want to associate to the agent.
- SetMax Logon Attemptsto a value from 1 to 5.
- From BIG-IP v14.0 onwards, you can use username and password source fields to add custom session variables. In theUsername Sourcefield, specify the session variable name from which RSA SecurID Auth agent should read the username. The default value is.session.logon.last.username
- In thePassword Sourcefield, specify the session variable name from which RSA SecurID Auth agent should read the password. The default value is.session.logon.last.password
- ClickSave.The properties screen closes and the policy displays.
- Click the(+)icon anywhere in the access policy to add a new item.Only an applicable subset of access policy items is available for selection in the visual policy editor for any access profile type.A popup screen opens, listing predefined actions on tabs such as General Purpose, Authentication, and so on.
- On the Assignment tab, selectResource Assignand clickAdd Item.A properties popup screen opens.
- From the Network Access list in the properties popup screen, select the network connection for your remote connection.
- ClickSave.The properties screen closes and the policy displays.
- Add any other actions you require.
- ClickApply Access Policyto save your configuration.
This
adds RSA SecurID AAA authentication to the access policy.
Creating a virtual
server for an access policy
When creating a virtual server for an access policy, specify an IP address for a single
host as the destination address.
- On the Main tab, click .The Virtual Server List screen opens.
- ClickCreate.The New Virtual Server screen opens.
- In theNamefield, type a unique name for the virtual server.
- For theDestination Address/Masksetting, confirm that theHostbutton is selected, and type the IP address in CIDR format.The supported format is address/prefix, where the prefix length is in bits. For example, an IPv4 address/prefix is10.0.0.1or10.0.0.0/24, and an IPv6 address/prefix isffe1::0020/64or2001:ed8:77b5:2:10:10:100:42/64. When you use an IPv4 address without specifying a prefix, the BIG-IP system automatically uses a/32prefix.The IP address you type must be available and not in the loopback network.
- In theService Portfield:
- If you want to specify a single service port or all ports, confirm that thePortbutton is selected, and type or select a service port.
- If you want to specify multiple ports other than all ports, select thePort Listbutton, and confirm that the port list that you previously created appears in the box.
- From theHTTP Profile (Client)list, select a previously-created HTTP/2 profile for client-side traffic.
- If you use server SSL for this connection, from theSSL Profile (Server)list, select a server SSL profile.
- If you use client SSL for this profile, from theSSL Profile (Client)list, select a client SSL profile.
- In the Access Policy area, from theAccess Profilelist, select the access profile that you configured earlier.
- From theConnectivity Profilelist, select a connectivity profile.You can select the default connectivity profile,connectivityif you have not defined a specific profile for the traffic that is directed to this virtual server.
- ClickFinished.
Access policy example for RSA SecurID software token integration
Typically, when you configure an authentication action, you precede it with a Logon Page action
to collect credentials. This example describes how to include RSA SecurID integration in an
access policy.
Access policy with RSA SecurID action

Variable Assign action
Use the Variable Assign action to provide the
appropriate password before the Logon Page action occurs.
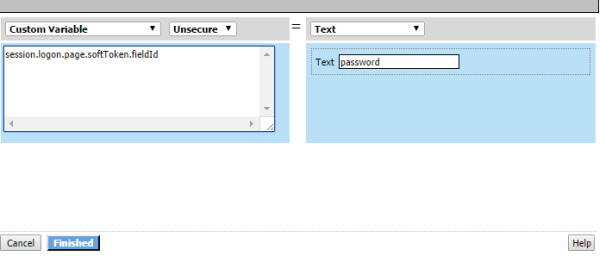
The Variable
Assign action stores the text
password
in the custom variable,
session.logon.page.softToken.fieldId
; password
is the
name of the field that is used for RSA token authentication. 




