Manual Chapter :
RADIUS Accounting
Applies To:
Show Versions
BIG-IP APM
- 16.1.5, 16.1.4, 16.1.3, 16.1.2, 16.1.1, 16.1.0
RADIUS Accounting
About RADIUS accounting
You can report user session information to an external RADIUS accounting server. If you select
this mode only, the system assumes that you have set up another type of authentication method to
authenticate and authorize your users to access their resources.
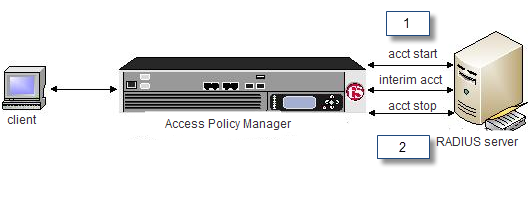
- After RADIUS accounting runs successfully in an access policy, Access Policy Manager sends an accounting start request message to the external RADIUS server. Thestartmessage typically contains the user's ID, networks address, point of attachment, and a unique session identifier.
- When the session is destroyed, Access Policy Manager issues an accountingstopmessage to the external RADIUS server, providing information on the final usage in terms of time, packets transferred, data transferred, and reason for disconnect, as well as other information related to the user's access.
This accounting data is used primarily for billing, statistical, and general network monitoring
purposes.
You can perform both RADIUS authentication and accounting actions. Keep in mind
that if you select this mode, the RADIUS server and the RADIUS accounting server must run on
different service ports.
About how APM handles
binary values in RADIUS attributes
For RADIUS authentication, Access
Policy Manager (APM) converts an attribute value
to hex if it contains unprintable characters, or if it is the
class
attribute. APM converts the class attribute to hex even if it contains only
printable values (by attribute type). No other attributes are encoded to hex if they do not
contain unprintable characters. An attribute with a
single unprintable value
1bf80e04.session.radius.last.attr.class 62 / 0x54230616000001370001ac1d423301caa87483dadf740000000000000007
Attribute with
multiple values, both printable and unprintable (binary)
243be90d.session.radius.last.attr.class 119 0x6162636465666768696 / a6b6c6d6e6f707172737475767778797a | 0x54220615000001370001ac1d423301caa87483 / dadf740000000000000006
An attribute type
that does not require hex encoding with both printable and unprintable values
3888eb70.session.radius.last.attr.login-lat-group 37 / 0x6d7920bda12067726f757032 | mygroup1
In this case, only values that are unprintable are encoded to hex.
Configuring a RADIUS
Accounting server in APM
- On the Main tab, click .The RADIUS servers screen opens.
- ClickCreate.The New Server properties screen opens.
- In theNamefield, type a unique name for the authentication server.
- From theModelist, selectAccounting.
- For theServer Connectionsetting, select one of these options:
- SelectUse Poolto set up high availability for the AAA server.
- SelectDirectto set up the AAA server for standalone functionality.
- If you selectedUse Pool, type a name in theServer Pool Namefield.You create a pool of servers on this screen.
- Provide the addresses required for your server connection:
- If you selectedDirect, type an IP address in theServer Addressfield.
- If you selectedUse Pool, for each pool member you want to add, type an IP address in theServer Addressesfield and clickAdd.When you configure a pool, you have the option to type the server address in route domain format:.IPAddress%RouteDomain
- If you selectedUse Pool, you have the option to select aServer Pool Monitorto track the health of the server pool.
- In theAccounting Service Portfield, type the service port for your accounting server if the default value is not appropriate.The default is1813.
- In theSecretfield, type the shared secret password of the server.
- In theConfirm Secretfield, re-type the shared secret password of the server.
- In theTimeoutfield, type a timeout interval (in seconds) for the AAA server.This setting is optional.If you use theTimeoutsetting, you can also use theRetriessetting. If these settings are enabled, the Access Policy Manager attempts to reach the AAA server within the specified time frame, in seconds. If the server does not respond, the Access Policy Manager retries the authentication attempt, depending on how many retries you specify.
- In theRetriesfield, type the number of times the BIG-IP system should try to make a connection to the server after the first attempt fails.This setting is optional.
- ClickFinished.The new server displays on the list.
Adding RADIUS accounting to an access policy
Before you set up an access policy to use RADIUS
accounting, you must have at least one RADIUS AAA server configured. You should also have an
access profile that is configured with actions that authenticate the user.
You add a RADIUS accounting action to an access
policy to send RADIUS start and stop messages to a RADIUS server. RADIUS accounting does not
authenticate a user.
- On the Main tab, click .The Access Profiles (Per-Session Policies) screen opens.
- In the Per-Session Policy column, click theEditlink for the access profile you want to configure.The visual policy editor opens the access policy in a separate screen.
- Click the(+)icon anywhere in the access policy to add a new item.Only an applicable subset of access policy items is available for selection in the visual policy editor for any access profile type.A popup screen opens, listing predefined actions on tabs such as General Purpose, Authentication, and so on.
- From the Authentication tab, selectRADIUS Acctand clickAdd Item.The popup screen closes. A properties popup screen opens.
- From theAAA Serverlist, select a RADIUS accounting server and clickSave.The properties popup screen closes and the visual policy editor displays.
- ClickApply Access Policyto save your configuration.
This
adds the RADIUS accounting action to the access policy.
To
apply this access policy to network traffic, add the access profile to a virtual
server.
To ensure
that logging is configured to meet your requirements, verify the log settings for
the access profile.
Verify log settings for the access profile
Confirm that the correct log settings are selected
for the access profile to ensure that events are logged as you intend.
Log settings are configured in the area of the product. They enable and disable logging for access
system and URL request filtering events. Log settings also specify log publishers
that send log messages to specified destinations.
- On the Main tab, click .The Access Profiles (Per-Session Policies) screen opens.
- Click the name of the access profile that you want to edit.The properties screen opens.
- On the menu bar, clickLogs.The access profile log settings display.
- Move log settings between theAvailableandSelectedlists.You can assign up to three log settings that enable access system logging to an access profile. You can assign additional log settings to an access profile provided that they enable logging for URl request logging only.Logging is disabled when theSelectedlist is empty.
- ClickUpdate.
An access profile is in effect when it is assigned to a virtual server.
RADIUS authentication and accounting troubleshooting tips
You might run into problems with RADIUS authentication and accounting in some instances.
Follow these tips to try to resolve any issues you might encounter.
RADIUS authentication and accounting access policy action
troubleshooting
Possible error messages | Possible explanations and actions |
|---|---|
Authentication failed due to timeout |
|
Authentication failed due to RADIUS access reject |
|
Additional troubleshooting tips for RADIUS authentication and
accounting
Action | Steps |
|---|---|
Check to see if your access policy is attempting to perform authentication |
Make sure that your log level is set to the appropriate level. The default
log level is notice . |
Check the RADIUS Server configuration |
|
Confirm network connectivity |
|
Capture a TCP dump |
If you decide to escalate the issue to customer support, you must
provide a capture of the TCP dump when you encounter authentication issues that you cannot
otherwise resolve on your own. |





