Manual Chapter :
Forward Proxy Chaining with APM
Applies To:
Show Versions
BIG-IP APM
- 17.0.0, 16.1.4, 16.1.3, 16.1.2, 16.1.1, 16.1.0
Forward Proxy Chaining with APM
BIG-IP system forward proxy chaining and APM
benefits
The BIG-IP system supports forward proxy chaining which enables
connection to a next hop proxy server. Access Policy Manager (APM®) brings these abilities
to forward proxy chaining:
- Offload authentication from and support authentication to the next hop on the client's behalf.
- Support single sign-on to the next hop and to resources at the next hop.
- Select different proxy servers for different requests.
- Select different SSO configurations for different requests.
Interoperability characteristics for forward proxy chaining
In a forward proxy chain, Access Policy Manager (APM®) selects the next hop proxy server, and interacts with it and
resource servers behind it.
A proxy server can be located in the cloud. It can be
located in another department of an enterprise.
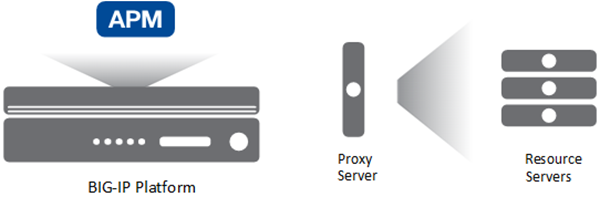
For the BIG-IP system, proxy server, and resource servers behind the proxy
server, let's focus on these configuration characteristics.
- Forward proxy mode
- APM can be configured to act as an explicit or as a transparent forward proxy. The proxy server can be configured to act as explicit or transparent forward proxy. APM supports any combination of forward proxy modes.
- SSL bypass mode
- APM can be configured for SSL bypass or SSL intercept. The proxy server can be configured for SSL bypass or SSL intercept. APM supports all combinations of SSL bypass mode.
- Authentication
- Authentication might be configured on one or more servers:
- On APM, you can configure no authentication or any type of authentication that APM supports for an SWG-Explicit or SWG-Transparent access profile.
- On a proxy server, if you have HTTP Basic, NTLM, or Kerberos authentication configured, APM should authenticate to the proxy server. You can also have no authentication configured on the proxy server.
- On a resource server, if you have HTTP Basic, NTLM, or Kerberos authentication configured, APM should authenticate to the resource server. You can also have no authentication configured on the resource server.
- Single sign-on
- APM supports these types of SSO configuration to the proxy server or to a resource server: HTTP Basic, NTLMv1, NTLMv2, or Kerberos.
To a large extent, APM supports combinations of these configuration
characteristics. However, given the number of possible configuration combinations and the
varying capabilities of proxy servers, some configuration constraints can exist. Refer to
BIG-IP Access Policy Manager: Secure Web Gateway
and to
Release Note: BIG-IP APM (for the product version you are using) on the AskF5™ web site located at support.f5.com
. Configuration essentials for forward proxy
chaining
When configured to act as an explicit or transparent forward proxy, Access Policy Manager (APM®) supports forward proxy chaining, with or
without an SWG subscription. These configuration elements are key to forward proxy
chaining:
- One or more pools of proxy servers. All servers in a pool must support the same forward proxy mode: explicit or transparent.
- A per-request policy that includes a Proxy Select agent, which specifies a pool of proxy servers.Only the Proxy Select agent signals that a connection must be made to a next hop. A Pool Assign agent does not.
- An HTTP Proxy Connect profile configured with its state disabled.
- The virtual server that processes HTTPS traffic for the forward proxy configuration with the disabled HTTP Proxy Connect profile specified.
Overview: Offloading
authentication from the next hop
In this example, Access Policy Manager (APM®)
performs authentication on behalf of the proxy server and the resource servers.
Expected initial
configuration
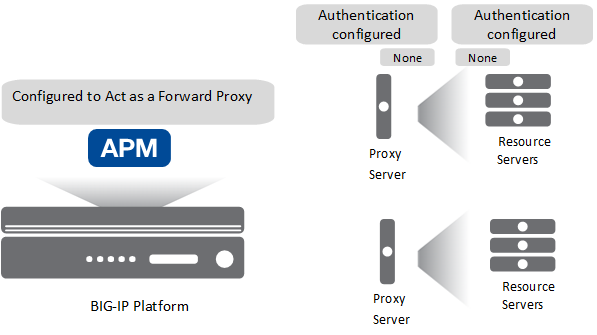
Task summary
You need an access policy configured with any type of authentication that APM supports for an
SWG-Explicit or SWG-Transparent access profile type, and a per-request policy that selects the
next hop.
Configuring an access policy for
authentication
You configure an access policy to
authenticate users on behalf of a proxy server. This
example uses LDAP.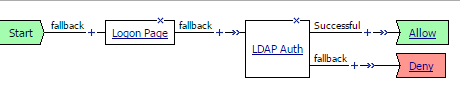
You can configure any
type of authentication that Access Policy Manager (APM) supports for the access profile type (SWG-Explicit or
SWG-Transparent) that is used in your forward proxy configuration.
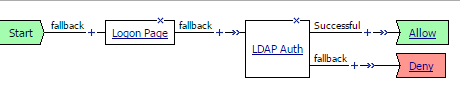
- On the Main tab, click .The Access Profiles (Per-Session Policies) screen opens.
- Locate the access profile for the forward proxy configuration you are updating.Look in theProfile Typefield forSWG-ExplicitorSWG-Transparent.
- In the Per-Session Policy column, click theEditlinkThe visual policy editor opens the access policy in a separate screen.
- Click the(+)icon anywhere in the access policy to add a new item.Only an applicable subset of access policy items is available for selection in the visual policy editor for any access profile type.A popup screen opens, listing predefined actions on tabs such as General Purpose, Authentication, and so on.
- On the Logon tab, selectLogon Pageand click theAdd Itembutton.The Logon Page Agent properties screen opens.
- ClickSave.The properties screen closes and the policy displays.
- On a policy branch, click the(+)icon to add an item to the policy.
- On the Authentication tab, selectLDAP Authand clickAdd Item.A Properties screen opens.
- ForServer, select the LDAP server you want to use from the list.Servers are defined in theAccess > Authenticationarea of the Configuration utility.
- ForSearchDN, type the base node of the LDAP server search tree where you want to start the search.
- ForSearchFilter, type the search criteria to use when querying the LDAP server for the user's information.Session variables are supported as part of the search query string.When you type a string, enclose it in parentheses.For example, type(sAmAccountName=%{session.logon.last.username})or(sAmAccountName=%{subsession.logon.last.username}).
- ForUserDN, specify the Distinguished Name (DN) of the user.
- ClickSave.The properties screen closes and the policy displays.
- Click theApply Access Policylink to apply and activate the changes to the policy.
Configuring a per-request policy to select the next hop
Before you start, you must have configured a
pool of proxy servers that all support the same forward proxy mode: explicit or
transparent. (Create pools using .)
You create a per-request policy that uses a Proxy
Select agent to select the next hop in a forward proxy chain.
If you include
SSL Intercept
or SSL
Bypass
agents in the policy, be sure to place them before other
agents.- On the Main tab, click .The Per-Request Policies screen opens.
- To create a new per-request policy, clickCreate, type a name that is unique among all access profiles and per-request policies, select the accepted languages, and clickFinished.The Per-Request Policies screen displays the new per-request policy.
- In theNamefield, locate the policy that you want to update, then in thePer-Request Policyfield, click theEditlink.The visual policy editor opens in another tab.
- On a policy branch, click the(+)icon to add an item to the policy.The actions you can use for building a per-request policy are displayed on a popup screen with actions on tabs, such as Authentication, Classification, and General Purpose, and a search field.
- On the Traffic Management tab, selectProxy Selectand clickAdd Item.A Properties popup screen opens.
- From thePoollist, select a pool of one or more proxy servers to serve as the next hop.All proxy servers in the pool that you select must support the forward proxy mode that you specify in theUpstream Proxy Modesetting.
- FromUpstream Proxy Mode, select:
- Explicitif the proxy servers in the pool support explicit forward proxy.
- Transparentif the proxy servers in the pool support transparent forward proxy.
- ForUsernameandPassword, most of the time you can retain the default values (blank).These fields support the use of static credentials to authenticate the user at the next hop using HTTP Basic authentication.
- ClickSave.The properties screen closes. The visual policy editor displays.
Be sure to add a disabled HTTP Connect
Profile to the virtual server that processes SSL traffic for the forward proxy
configuration.
A per-request policy is not in
effect unless it and an access profile are specified in virtual servers in the
forward proxy configuration.
Overview: Using NTLM pass-through to the next
hop
NTLM pass-through
describes a configuration where authentication is not specified
on Access Policy Manager (APM®), but where NTLM
authentication is configured at the next hop or at a resource server behind the next hop. Expected initial
configuration
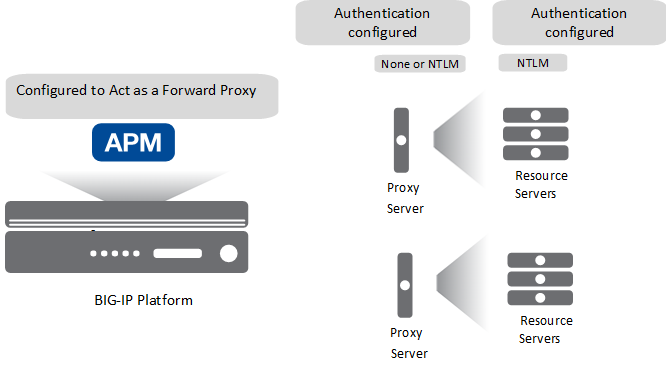
APM supports NTLM pass-through only for HTTP
traffic, and only when both APM and the proxy server are configured for explicit forward
proxy.
To support this configuration, you need an access policy, but no specific configuration is
required in it. You also need a per-request policy configured to select the next hop.
Configuring a per-request policy to select the next hop
Before you start, you must have configured a
pool of proxy servers that all support the same forward proxy mode: explicit or
transparent. (Create pools using .)
You create a per-request policy that uses a Proxy
Select agent to select the next hop in a forward proxy chain.
If you include
SSL Intercept
or SSL
Bypass
agents in the policy, be sure to place them before other
agents.- On the Main tab, click .The Per-Request Policies screen opens.
- To create a new per-request policy, clickCreate, type a name that is unique among all access profiles and per-request policies, select the accepted languages, and clickFinished.The Per-Request Policies screen displays the new per-request policy.
- In theNamefield, locate the policy that you want to update, then in thePer-Request Policyfield, click theEditlink.The visual policy editor opens in another tab.
- On a policy branch, click the(+)icon to add an item to the policy.The actions you can use for building a per-request policy are displayed on a popup screen with actions on tabs, such as Authentication, Classification, and General Purpose, and a search field.
- On the Traffic Management tab, selectProxy Selectand clickAdd Item.A Properties popup screen opens.
- From thePoollist, select a pool of one or more proxy servers to serve as the next hop.All proxy servers in the pool that you select must support the forward proxy mode that you specify in theUpstream Proxy Modesetting.
- FromUpstream Proxy Mode, select:
- Explicitif the proxy servers in the pool support explicit forward proxy.
- Transparentif the proxy servers in the pool support transparent forward proxy.
- ForUsernameandPassword, most of the time you can retain the default values (blank).These fields support the use of static credentials to authenticate the user at the next hop using HTTP Basic authentication.
- ClickSave.The properties screen closes. The visual policy editor displays.
Be sure to add a disabled HTTP Connect
Profile to the virtual server that processes SSL traffic for the forward proxy
configuration.
A per-request policy is not in
effect unless it and an access profile are specified in virtual servers in the
forward proxy configuration.
Overview: Inserting HTTP headers for
authentication to the next hop
Access Policy Manager (APM) supports inserting the
X-Authenticated-User HTTP header and, optionally, the X-Forwarded-For HTTP header to authenticate
on the user's behalf to a next hop proxy server or to a resource server behind the proxy. In this
example, you can configure either HTTP Basic or NTLM authentication on the proxy server or on the
resource server.
Expected initial configuration
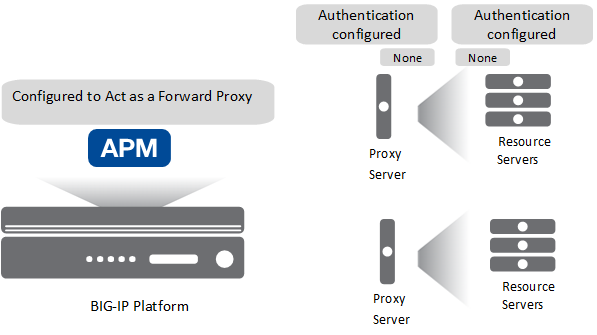
You need an access policy configured with any type of authentication that APM supports for an
SWG-Explicit or SWG-Transparent access profile type and a per-request policy that inserts the
header and selects the next hop.
Configuring an access policy for
authentication
You configure an access policy to
authenticate users on behalf of a proxy server. This
example uses LDAP.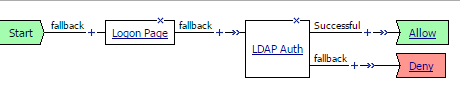
You can configure any
type of authentication that Access Policy Manager (APM) supports for the access profile type (SWG-Explicit or
SWG-Transparent) that is used in your forward proxy configuration.
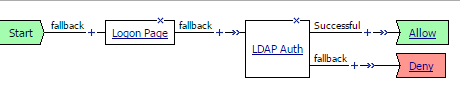
- On the Main tab, click .The Access Profiles (Per-Session Policies) screen opens.
- Locate the access profile for the forward proxy configuration you are updating.Look in theProfile Typefield forSWG-ExplicitorSWG-Transparent.
- In the Per-Session Policy column, click theEditlinkThe visual policy editor opens the access policy in a separate screen.
- Click the(+)icon anywhere in the access policy to add a new item.Only an applicable subset of access policy items is available for selection in the visual policy editor for any access profile type.A popup screen opens, listing predefined actions on tabs such as General Purpose, Authentication, and so on.
- On the Logon tab, selectLogon Pageand click theAdd Itembutton.The Logon Page Agent properties screen opens.
- ClickSave.The properties screen closes and the policy displays.
- On a policy branch, click the(+)icon to add an item to the policy.
- On the Authentication tab, selectLDAP Authand clickAdd Item.A Properties screen opens.
- ForServer, select the LDAP server you want to use from the list.Servers are defined in theAccess > Authenticationarea of the Configuration utility.
- ForSearchDN, type the base node of the LDAP server search tree where you want to start the search.
- ForSearchFilter, type the search criteria to use when querying the LDAP server for the user's information.Session variables are supported as part of the search query string.When you type a string, enclose it in parentheses.For example, type(sAmAccountName=%{session.logon.last.username})or(sAmAccountName=%{subsession.logon.last.username}).
- ForUserDN, specify the Distinguished Name (DN) of the user.
- ClickSave.The properties screen closes and the policy displays.
- Click theApply Access Policylink to apply and activate the changes to the policy.
Inserting the HTTP header and selecting the next hop
Before you start, make sure that the proxy servers at the next hop are capable of processing the HTTP header you insert.
You configure a per-request policy to insert an X-Authenticated-User HTTP header with the value of a successfully authenticated user name to authenticate to the next hop proxy server or to resource servers behind it.
You
cannot use
HTTP Headers
following an SSL Bypass
agent in the policy. If you need to use SSL Bypass for proxy chaining, you should do
it within an HTTP_PROXY_CONNECT
iRule event. However, you can use HTTP
Headers
after SSL
Intercept
.- On the Main tab, click .The Per-Request Policies screen opens.
- To create a new per-request policy, clickCreate, type a name that is unique among all access profiles and per-request policies, select the accepted languages, and clickFinished.The Per-Request Policies screen displays the new per-request policy.
- In theNamefield, locate the policy that you want to update, then in thePer-Request Policyfield, click theEditlink.The visual policy editor opens in another tab.
- On a policy branch, click the(+)icon to add an item to the policy.The actions you can use for building a per-request policy are displayed on a popup screen with actions on tabs, such as Authentication, Classification, and General Purpose, and a search field.
- On the General Purpose tab, selectHTTP Headersand clickAdd Item.A Properties screen opens.
- In theHTTP Header Modifyarea, clickAdd new entry.
- ForHeader Operation, retain the default valueinsert.
- In theHeader Namefield, typeX-Authenticated-User.
- In theHeader Valuefield, type the value of a successfully authenticated username.For example, type%{session.logon.last.userrname}.
- To also add an X-Forwarded-For HTTP header, perform these substeps:
- In theHTTP Header Modifyarea, clickAdd new entry.
- In theHeader Namefield, typeX-Forwarded-For.
- In theHeader Valuefield, type the value of the client IP address.For example, type%{session.user.clientip}.
- ClickSave.The properties screen closes. The visual policy editor displays.
- Add any additional items you want to the policy.
- Click the(+)icon anywhere in the per-request policy to add a new item.
- On the Traffic Management tab, selectProxy Selectand clickAdd Item.A Properties popup screen opens.
- From thePoollist, select a pool of one or more proxy servers to serve as the next hop.All proxy servers in the pool that you select must support the forward proxy mode that you specify in theUpstream Proxy Modesetting.
- FromUpstream Proxy Mode, select:
- Explicitif the proxy servers in the pool support explicit forward proxy.
- Transparentif the proxy servers in the pool support transparent forward proxy.
- ForUsernameandPassword, most of the time you can retain the default values (blank).These fields support the use of static credentials to authenticate the user at the next hop using HTTP Basic authentication.
- ClickSave.The properties screen closes. The visual policy editor displays.
Be sure to add a disabled HTTP Connect Profile to the virtual server that processes SSL traffic for the forward proxy configuration.
A per-request policy
is not in effect unless it and an access profile are specified in virtual servers in
the forward proxy configuration.
Configuration constraints for
X-Authenticated-User header
Before configuring Access Policy Manager (APM®) to
forward X-Authenticated-User and X-Forwarded-For headers to a third-party proxy server, consider
the capabilities of the specific proxy server. How a proxy server responds to
X-Authenticated-User and X-Forwarded-For headers is completely dependent on the proxy server
capabilities, and on the settings that a proxy server might provide for resource protection. Not
all proxy servers can process the headers. Others might process and trust the headers but, based
on configuration settings, require authentication regardless.
Overview: Authenticating with HTTP Basic to
the next hop
With no authentication configured on Access Policy Manager (APM), you can still use HTTP Basic to authenticate to a next hop proxy server.
You don't need any particular configuration in the access policy. You do need to select the
next hop proxy, and specify static credentials in the Proxy Select agent in the per-request
policy.
Configuring a
policy for HTTP Basic at the next hop
Before you start, you must have configured a pool of proxy servers that are all
configured to support the same forward proxy mode: explicit or transparent. (Pools are
configured in the
Local
Traffic
Pools
area of the product.)You configure a per-request policy to select the
next hop in a forward proxy chain and provide static credentials for HTTP Basic
authentication.
If you include
SSL Intercept
or SSL
Bypass
agents in the policy, be sure to place them before other
agents.- On the Main tab, click .The Per-Request Policies screen opens.
- To create a new per-request policy, clickCreate, type a name that is unique among all access profiles and per-request policies, select the accepted languages, and clickFinished.The Per-Request Policies screen displays the new per-request policy.
- In theNamefield, locate the policy that you want to update, then in thePer-Request Policyfield, click theEditlink.The visual policy editor opens in another tab.
- On a policy branch, click the(+)icon to add an item to the policy.The actions you can use for building a per-request policy are displayed on a popup screen with actions on tabs, such as Authentication, Classification, and General Purpose, and a search field.
- On the Traffic Management tab, selectProxy Selectand clickAdd Item.A Properties popup screen opens.
- From thePoollist, select a pool of one or more proxy servers to serve as the next hop.All proxy servers in the pool that you select must support the forward proxy mode that you specify in theUpstream Proxy Modesetting.
- FromUpstream Proxy Mode, select:
- Explicitif the proxy servers in the pool support explicit forward proxy.
- Transparentif the proxy servers in the pool support transparent forward proxy.
- ForUsernameandPassword, type the user name and password that APM can use to authenticate to the proxy server.
- ClickSave.The properties screen closes. The visual policy editor displays.
Be sure to add a disabled HTTP Connect Profile to
the virtual server that processes SSL traffic for the forward proxy configuration.
A
per-request policy is not in effect unless it and an access profile are specified in
virtual servers in the forward proxy configuration.
Troubleshooting Basic authentication at the
next hop proxy server
The table lists some activities that you might observe with forward proxy chaining
between Access Policy Manager (APM) and a
third-party proxy server that uses Basic authentication. The table provides additional
explanation.
Activity |
Description |
|---|---|
A client achieves single sign-on to a next hop proxy server that uses Basic
authentication. However, the configuration on Access Policy Manager (APM) configuration does not include
SSO. |
The initial client request includes one these HTTP headers: Proxy
Authorization or Authorization . This can happen when, for
example, the user logged on as a domain user. Some third-party proxy servers accept
these credentials at the initial request. |
Packet captures show that a next hop proxy server rejected an initial client
request with one of these HTTP headers: Proxy Authorization or
Authorization . |
Some third-party proxy servers deny such an initial request because the header is
not expected. The proxy server then sends HTTP status code 407 (Proxy Authentication
Required) or 401 (Authentication Required). APM responds to the HTTP code. If Basic
SSO is configured, APM invokes it. |
Overview: Configuring Basic or NTLM SSO to
the next hop
Access Policy Manager® (APM®) supports the HTTP
Basic, Kerberos, NTLMv1, and NTLMv2 types of SSO configuration to and behind a next hop proxy
server. This example specifies the configuration for a Basic or NTLM type SSO. Authentication can
be configured on the proxy server or on a resource server behind it.
Expected initial configuration
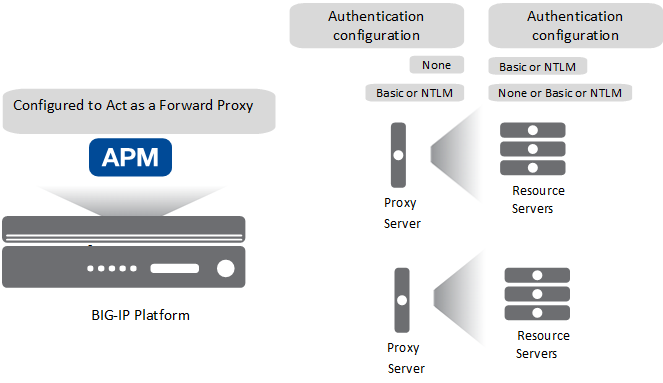
Task summary
You need an access policy to gather and cache user credentials. You need a per-request policy
to specify an SSO configuration and select the next hop proxy.
Task list
Configuring an
access policy for SSO to the next hop
To support SSO to the next hop proxy server in a
forward proxy chain or to a resource server behind the next hop, you configure an access
policy to collect credentials and cache them.
This example policy uses the Logon Page item to collect credentials; you can use
other items.
- On the Main tab, click .The Access Profiles (Per-Session Policies) screen opens.
- In the Per-Session Policy column, click theEditlink for the access profile you want to configure.The visual policy editor opens the access policy in a separate screen.
- Click the(+)icon anywhere in the access policy to add a new item.Only an applicable subset of access policy items is available for selection in the visual policy editor for any access profile type.A popup screen opens, listing predefined actions on tabs such as General Purpose, Authentication, and so on.
- On the Logon tab, selectLogon Pageand click theAdd Itembutton.The Logon Page Agent properties screen opens.
- ClickSave.The properties screen closes and the policy displays.
- On a policy branch, click the(+)icon to add an item to the policy.
- On the Assignment tab, selectSSO Credential Mappingand clickAdd Item.A properties screen opens.
- ClickSave.The properties screen closes and the policy displays.
Configuring Basic or NTLM SSO to the next
hop
Before you start, you need to have
configured:
- An HTTP Basic, NTLMv1, or NTLMv2 SSO configuration.SSO configurations are configured in the area of the product.
- A pool of proxy servers, each of which is configured for the same forward proxy mode: explicit or transparent.Pools are configured in the area of the product.
To support SSO from Access Policy Manager (APM) in a forward proxy chain,
you configure a per-request policy to select an SSO configuration and later select the
next hop.
If you include
SSL Intercept
or SSL Bypass
agents
in the policy, be sure to place them before other agents.- On the Main tab, click .The Per-Request Policies screen opens.
- To create a new per-request policy, clickCreate, type a name that is unique among all access profiles and per-request policies, select the accepted languages, and clickFinished.The Per-Request Policies screen displays the new per-request policy.
- In theNamefield, locate the policy that you want to update, then in thePer-Request Policyfield, click theEditlink.The visual policy editor opens in another tab.
- On a policy branch, click the(+)icon to add an item to the policy.The actions you can use for building a per-request policy are displayed on a popup screen with actions on tabs, such as Authentication, Classification, and General Purpose, and a search field.
- On the General Purpose tab, selectSSO Configuration Selectand clickAdd Item.A Properties screen opens.
- FromSSO Configuration Name, select an SSO configuration, and clickSave.The properties screen closes. The visual policy editor opens.
- Add any additional items you want to the policy.
- Click the(+)icon anywhere in the per-request policy to add a new item.
- On the Traffic Management tab, selectProxy Selectand clickAdd Item.A Properties popup screen opens.
- From thePoollist, select a pool of one or more proxy servers to serve as the next hop.All proxy servers in the pool that you select must support the forward proxy mode that you specify in theUpstream Proxy Modesetting.
- FromUpstream Proxy Mode, select:
- Explicitif the proxy servers in the pool support explicit forward proxy.
- Transparentif the proxy servers in the pool support transparent forward proxy.
- ForUsernameandPassword, most of the time you can retain the default values (blank).These fields support the use of static credentials to authenticate the user at the next hop using HTTP Basic authentication.
- ClickSave.The properties screen closes. The visual policy editor displays.
Example per-request policy with SSO
Configuration Select and Proxy Select
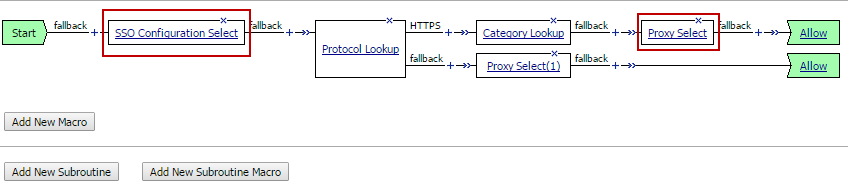
Be sure to add a disabled HTTP
Connect Profile to the virtual server that processes SSL traffic for the forward proxy
configuration.
A
per-request policy is not in effect unless it and an access profile are specified in
virtual servers in the forward proxy configuration.
Configuration constraints for SSO to a
resource server
Access Policy Manager (APM®) does not support SSO to
a resource server for SSL bypass traffic when the resource server performs authentication.
Overview: Configuring Kerberos SSO to the
next hop
Access Policy Manager (APM®) supports the HTTP
Basic, Kerberos, NTLMv1, and NTLMv2 types of SSO configuration to and behind a next hop proxy
server. This example specifies the configuration you need for Kerberos single sign-on to the
next hop in a forward proxy chain.
APM does not support Kerberos SSO to a proxy server for HTTPS
traffic.
Expected initial configuration
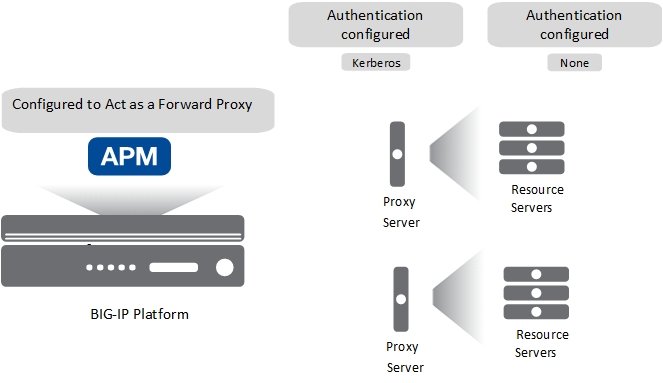
Task summary
For Kerberos SSO, you need a delegation account in Active Directory for the next hop proxy
server and a Kerberos SSO configuration in APM that references the delegation account.
For
forward proxy chaining, you need an access policy to authenticate the user and cache
credentials. You need a per-request policy to specify an SSO configuration and select the next
hop proxy.
Task list
Configuring a
delegation account for the next hop proxy server
To support SSO to a next hop proxy server with
Kerberos authentication configured on it, you need a delegation account in Active
Directory for the next hop proxy server.
- Open the Active Directory Users and Computers administrative tool, and create a new user account.The user account should be dedicated for delegation, and thePassword never expiressetting enabled.
- Set the service principal name (SPN) on the Windows server for the user account.For the support tools that you can use and for the commands that you can use, such assetspnandktpass, refer to Microsoft documentation.If you use thektpasscommand, it sets the SPN on the Windows server and creates a keytab file. Access Policy Manager (APM) Kerberos SSO does not need or use a keytab file.
- Verify the result of setting the SPN.This example is purely for illustration. Refer to Microsoft documentation for up-to-date commands and correct usage.C:\Users\Administrator>setspn-Lapm4Registered ServicePrincipalNames for CN=fproxy1,OU=users,DC=myhostname,DC=lab,DC=mynet,DC=com: HTTP/fproxy1.myhostname.lab.mynet.comwherefproxy1is the name of the user account that you created.
- Take note of the service principal name.You will need to type the service principal name in the Kerberos SSO configuration that you create in APM.
- Return to the Active Directory Users and Computers screen to open your account again.A Delegation tab should appear.
- Click the Delegation tab.
- SelectTrust this user for delegation to specified services only.
- SelectUse any authentication protocol, and add all your services to the list underServices to which this account can present delegated credentials.Every service should have Service Type HTTP (or http) and host name of the forward proxy server that you will use in your configuration.
- ClickOK.This creates the new delegation account.
Configuring APM
Kerberos SSO for the next hop proxy server
Before you start, you must have configured a delegation account in Active Directory for
the next hop proxy server.
To support Kerberos single sign-on to a next hop
proxy server from Access Policy Manager (APM), you must create a Kerberos SSO
configuration.
To complete this task, you need to know the service principal
name (SPN) for the delegation account.
- On the Main tab, click .The Kerberos screen opens.
- ClickCreate.The New SSO Configuration screen opens.
- In theNamefield, type a name for the SSO configuration.The maximum length of a single sign-on configuration is 225 characters, including the partition name.
- From theLog Settinglist, select one of the following options:
- Select an existing APM log setting.
- ClickCreateto create a new log setting.
- In the Credentials Source area, specify the credentials that you want cached for Single Sign-On.
- In theKerberos Realmfield, type the name of the realm in uppercase.For example, typeMYHOSTNAME.LAB.MYNET.COM.
- In theAccount Namefield, type the name of the Active Directory account configured for delegation.Type the account name in SPN format.In this exampleHTTP/fproxy1.myhostname.lab.mynet.com@MYHOSTNAME.LAB.MYNET.COM,fproxy1is the delegation account,fproxy1.myhostname.lab.mynet.comis its fully qualified domain name, andMYHOSTNAME.LAB.MYNET.COMis the realm.
- In theAccount PasswordandConfirm Account Passwordfields, type the delegation account password.
- ClickFinished.
Configuring an access policy for Kerberos SSO
You configure an access policy to support
single sign-on to a next hop proxy server or to a resource server that has Kerberos
authentication configured on it.
You need a logon item to
collect credentials in this policy. You can use
HTTP 407 Response
(for explicit
forward proxy), or Logon
Page
, or HTTP 401
Response
(for transparent forward proxy). This example uses
HTTP 401 Response
.
- On the Main tab, click .The Access Profiles (Per-Session Policies) screen opens.
- Locate the access profile for the forward proxy configuration you are updating.Look in theProfile Typefield forSWG-ExplicitorSWG-Transparent.
- In the Per-Session Policy column, click theEditlink.The visual policy editor opens the access policy in a separate screen.
- Click the(+)icon anywhere in the access policy to add a new item.Only an applicable subset of access policy items is available for selection in the visual policy editor for any access profile type.A popup screen opens, listing predefined actions on tabs such as General Purpose, Authentication, and so on.
- On the Logon tab, selectHTTP 401 Responseand clickAdd Item.A Properties screen opens.
- From theHTTP Auth Levellist, selectnegotiateand clickSave.In a transparent forward proxy configuration, APM does not support Kerberos request-based authenticationThe properties screen closes.
- Click the(+)icon on thenegotiatebranch.A popup screen opens.
- For Kerberos authentication to work correctly with forward proxy, you must assign the domain name for the forward proxy virtual server to a session variable:
- On the Assignment tab, selectVariable Assignand clickAdd Item.
- ClickAdd new entry.Anemptyentry appears in the Assignment table.
- Click thechangelink in the new entry.A popup screen opens.
- In the left pane, retain the selection ofCustom Variableand type this variable name:session.server.network.name.
- In the right pane, in place ofCustom Variable, selectTextand type the domain name for the proxy virtual server.
- ClickFinished.The popup screen closes.
- ClickSave.The properties screen closes. The policy displays.
- On a policy branch, click the(+)icon to add an item to the policy.
- On the Assignment tab, selectSSO Credential Mappingand clickAdd Item.A properties screen opens.
- ClickSave.The properties screen closes and the policy displays.
Configuring a per-request policy for
Kerberos SSO
Before you start, you need to have
configured a pool of proxy servers, each of which is configured for the same forward
proxy mode: explicit or transparent. (Pools are configured in the area of the product.)
To support SSO in a forward proxy
chain, you configure a per-request policy that selects a supported SSO configuration and
later selects the next hop.
If you include
SSL
Intercept
or SSL Bypass
agents in the policy,
be sure to place them before other agents.- On the Main tab, click .The Per-Request Policies screen opens.
- To create a new per-request policy, clickCreate, type a name that is unique among all access profiles and per-request policies, select the accepted languages, and clickFinished.The Per-Request Policies screen displays the new per-request policy.
- In theNamefield, locate the policy that you want to update, then in thePer-Request Policyfield, click theEditlink.The visual policy editor opens in another tab.
- Click the(+)icon anywhere in the subroutine to add a new item.A small set of actions are provided for building a subroutine.A popup screen displays actions on tabs, such as General Purpose and Authentication, and provides a search field.
- On the General Purpose tab, selectSSO Configuration Selectand clickAdd Item.A Properties screen displays.
- FromSSO Configuration Name, select a Kerberos SSO configuration.
- Click the(+)icon anywhere in the per-request policy to add a new item.
- ClickSave.The properties screen closes. The visual policy editor displays.
- Add any additional items you want to the policy.
- Click the(+)icon anywhere in the per-request policy to add a new item.
- On the Traffic Management tab, selectProxy Selectand clickAdd Item.A Properties popup screen opens.
- From thePoollist, select a pool of one or more proxy servers to serve as the next hop.All proxy servers in the pool that you select must support the forward proxy mode that you specify in theUpstream Proxy Modesetting.
- FromUpstream Proxy Mode, select:
- Explicitif the proxy servers in the pool support explicit forward proxy.
- Transparentif the proxy servers in the pool support transparent forward proxy.
- ForUsernameandPassword, most of the time you can retain the default values (blank).These fields support the use of static credentials to authenticate the user at the next hop using HTTP Basic authentication.
- ClickSave.The properties screen closes. The visual policy editor displays.
Per-request policy that selects SSO before selecting a next hop proxy server
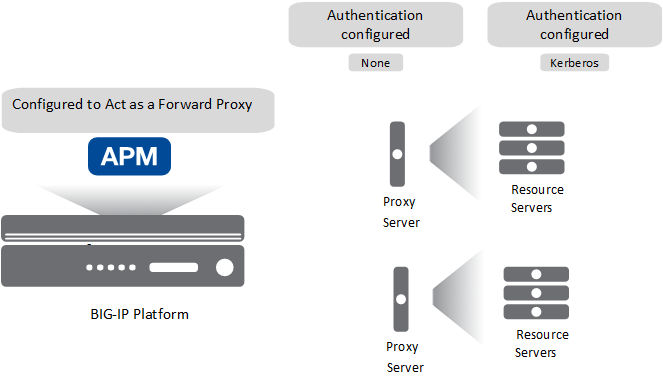
Be sure to add a
disabled HTTP Connect Profile to the virtual server that processes SSL traffic for
the forward proxy configuration.
A per-request policy
is not in effect unless it and an access profile are specified in virtual servers in
the forward proxy configuration.
Overview: Configuring Kerberos SSO to a
resource server
Access Policy Manager (APM®) supports the HTTP
Basic, Kerberos, NTLMv1, and NTLMv2 types of SSO configuration to and behind a next hop proxy
server. This example specifies the configuration you need for Kerberos single sign-on to a
resource server after the next hop in a forward proxy chain.
APM supports this configuration
for HTTP traffic only.
Expected initial configuration
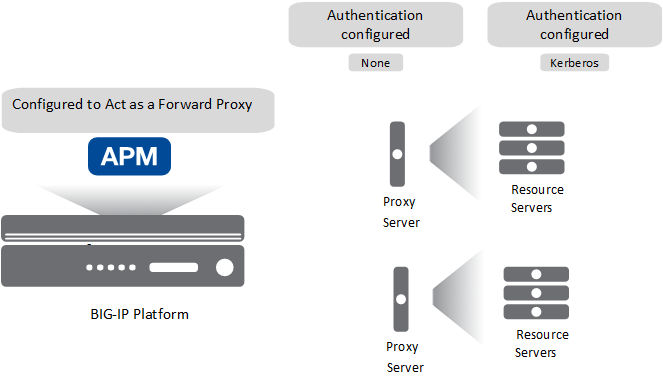
Task summary
For Kerberos SSO, you need a delegation account in Active Directory for the next hop proxy
server and a Kerberos SSO configuration in APM that references the delegation account and
specifies
On 401 Status Code
as the value for the Send
Authentication
setting.For forward proxy chaining, you need an access policy to authenticate the user and cache
credentials. You need a per-request policy to specify an SSO configuration and select the next
hop proxy.
Task list
Setting up a delegation account to support Kerberos SSO
Before you can configure Kerberos
SSO in Access Policy Manager, you must create a delegation account
in Active Directory.
For every server realm, you must create a delegation account in that realm.
- Open the Active Directory Users and Computers administrative tool and create a new user account.The user account should be dedicated for delegation, and thePassword never expiressetting enabled.
- Set the service principal name (SPN) on the Windows server for the user account.For the support tools that you can use, and for the commands, such assetspnandktpass, refer to Microsoft documentation.If you use thektpasscommand, it sets the SPN on the Windows server and creates a keytab file. APM Kerberos SSO does not need or use a keytab file.
- Verify the result of setting the SPN.This example is purely for illustration. Refer to Microsoft documentation for up-to-date commands and correct usage.C:\Users\Administrator>setspn-Lapm4Registered ServicePrincipalNames for CN=apm4,OU=users,DC=yosemite,DC=lab,DC=dnet,DC=com: HTTP/apm4.yosemite.lab.dnet.comwhereapm4is the name of the user account that you created.
- Return to the Active Directory Users and Computers screen to open your account again.A Delegation tab should appear.
- Click the Delegation tab.
- SelectTrust this user for delegation to specified services only.
- SelectUse any authentication protocol, and add all your services to the list underServices to which this account can present delegated credentials.Every service should have Service Type HTTP (or http) and host name of the pool member or web application resource host that you will use in your configuration.
- ClickOK.This creates the new delegation account.
Configuring APM
Kerberos SSO for a resource server
Before you start, you must have configured a delegation account in Active Directory for
Access Policy Manager (APM) .
To support Kerberos single sign-on authentication
from Access Policy Manager (APM) to a resource server, you must create a Kerberos SSO
configuration with the
Send
Authentication
field set to On 401 Status Code
.To
complete this task, you need to know the service principal name (SPN) for the
delegation account.
- On the Main tab, click .The Kerberos screen opens.
- ClickCreate.The New SSO Configuration screen opens.
- In theNamefield, type a name for the SSO configuration.The maximum length of a single sign-on configuration is 225 characters, including the partition name.
- From theLog Settinglist, select one of the following options:
- Select an existing APM log setting.
- ClickCreateto create a new log setting.
- In the Credentials Source area, specify the credentials that you want cached for Single Sign-On.
- In theKerberos Realmfield, type the name of the realm in uppercase.For example, typeMY.HOST.LAB.MYNET.COM.
- In theAccount Namefield, type the name of the Active Directory account configured for delegation.Type the account name in SPN format.In this exampleHTTP/apm4.my.host.lab.mynet.com@MY.HOST.LAB.MYNET.COM,apm4is the delegation account,apm4.my.host.lab.mynet.comis its fully qualified domain name, andMY.HOST.LAB.MYNET.COMis the realm.
- In theAccount PasswordandConfirm Account Passwordfields, type the delegation account password.
- ForSend Authorization, selectOn 401 Status Code.
- ClickFinished.
Configuring an access policy for Kerberos SSO
You configure an access policy to support
single sign-on to a next hop proxy server or to a resource server that has Kerberos
authentication configured on it.
You need a logon item to
collect credentials in this policy. You can use
HTTP 407 Response
(for explicit
forward proxy), or Logon
Page
, or HTTP 401
Response
(for transparent forward proxy). This example uses
HTTP 401 Response
.
- On the Main tab, click .The Access Profiles (Per-Session Policies) screen opens.
- Locate the access profile for the forward proxy configuration you are updating.Look in theProfile Typefield forSWG-ExplicitorSWG-Transparent.
- In the Per-Session Policy column, click theEditlink.The visual policy editor opens the access policy in a separate screen.
- Click the(+)icon anywhere in the access policy to add a new item.Only an applicable subset of access policy items is available for selection in the visual policy editor for any access profile type.A popup screen opens, listing predefined actions on tabs such as General Purpose, Authentication, and so on.
- On the Logon tab, selectHTTP 401 Responseand clickAdd Item.A Properties screen opens.
- From theHTTP Auth Levellist, selectnegotiateand clickSave.In a transparent forward proxy configuration, APM does not support Kerberos request-based authenticationThe properties screen closes.
- Click the(+)icon on thenegotiatebranch.A popup screen opens.
- For Kerberos authentication to work correctly with forward proxy, you must assign the domain name for the forward proxy virtual server to a session variable:
- On the Assignment tab, selectVariable Assignand clickAdd Item.
- ClickAdd new entry.Anemptyentry appears in the Assignment table.
- Click thechangelink in the new entry.A popup screen opens.
- In the left pane, retain the selection ofCustom Variableand type this variable name:session.server.network.name.
- In the right pane, in place ofCustom Variable, selectTextand type the domain name for the proxy virtual server.
- ClickFinished.The popup screen closes.
- ClickSave.The properties screen closes. The policy displays.
- On a policy branch, click the(+)icon to add an item to the policy.
- On the Assignment tab, selectSSO Credential Mappingand clickAdd Item.A properties screen opens.
- ClickSave.The properties screen closes and the policy displays.
Configuring a per-request policy for
Kerberos SSO
Before you start, you need to have
configured a pool of proxy servers, each of which is configured for the same forward
proxy mode: explicit or transparent. (Pools are configured in the area of the product.)
To support SSO in a forward proxy
chain, you configure a per-request policy that selects a supported SSO configuration and
later selects the next hop.
If you include
SSL
Intercept
or SSL Bypass
agents in the policy,
be sure to place them before other agents.- On the Main tab, click .The Per-Request Policies screen opens.
- To create a new per-request policy, clickCreate, type a name that is unique among all access profiles and per-request policies, select the accepted languages, and clickFinished.The Per-Request Policies screen displays the new per-request policy.
- In theNamefield, locate the policy that you want to update, then in thePer-Request Policyfield, click theEditlink.The visual policy editor opens in another tab.
- Click the(+)icon anywhere in the subroutine to add a new item.A small set of actions are provided for building a subroutine.A popup screen displays actions on tabs, such as General Purpose and Authentication, and provides a search field.
- On the General Purpose tab, selectSSO Configuration Selectand clickAdd Item.A Properties screen displays.
- FromSSO Configuration Name, select a Kerberos SSO configuration.
- Click the(+)icon anywhere in the per-request policy to add a new item.
- ClickSave.The properties screen closes. The visual policy editor displays.
- Add any additional items you want to the policy.
- Click the(+)icon anywhere in the per-request policy to add a new item.
- On the Traffic Management tab, selectProxy Selectand clickAdd Item.A Properties popup screen opens.
- From thePoollist, select a pool of one or more proxy servers to serve as the next hop.All proxy servers in the pool that you select must support the forward proxy mode that you specify in theUpstream Proxy Modesetting.
- FromUpstream Proxy Mode, select:
- Explicitif the proxy servers in the pool support explicit forward proxy.
- Transparentif the proxy servers in the pool support transparent forward proxy.
- ForUsernameandPassword, most of the time you can retain the default values (blank).These fields support the use of static credentials to authenticate the user at the next hop using HTTP Basic authentication.
- ClickSave.The properties screen closes. The visual policy editor displays.
Per-request policy that selects SSO before selecting a next hop proxy server
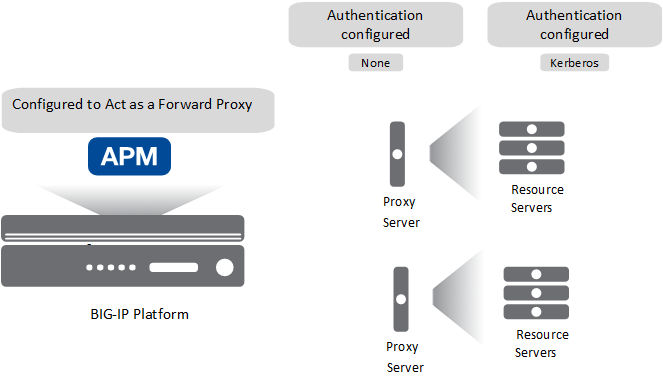
Be sure to add a
disabled HTTP Connect Profile to the virtual server that processes SSL traffic for
the forward proxy configuration.
A per-request policy
is not in effect unless it and an access profile are specified in virtual servers in
the forward proxy configuration.
Configuration constraints for Kerberos SSO to
a resource server
Access Policy Manager (APM®) does not support
Kerberos SSO to a resource server for SSL traffic when: the resource server performs Kerberos
authentication; and, the next hop proxy server simply passes the Kerberos credential to the
resource server without performing Kerberos authentication.
Overview: Updating virtual servers for
forward proxy chaining with APM
For forward proxy chaining, Access Policy Manager® (APM®) requires an HTTP proxy connect profile configured with its state disabled. The HTTP
proxy connect profile must be specified in the virtual server that processes the HTTPS traffic
for the explicit or transparent forward proxy configuration.
Task summary
Disabling HTTP proxy connect for forward
proxy chaining
For Access Policy Manager (APM) to support
forward proxy chaining, you need an HTTP proxy connect profile with its default state
disabled.
- On the Main tab, select .
- ClickCreate.
- Type a name for the profile and, for theParent Profilesetting, retainhttp-proxy-connect.
- In the Settings area, forDefault Stateclear theEnabledcheck box.
- ClickFinished.
Updating a virtual server for forward proxy chaining with
APM
For Access Policy Manager (APM) to support forward
proxy chaining, you must specify an HTTP proxy connect profile on the virtual server
that processes SSL traffic in the forward proxy configuration.
If this virtual server functions as a captive portal or
processes HTTP traffic, you must retain the default value of
None
for the HTTP Proxy Connect Profile
setting.- On the Main tab, click .The Virtual Server List screen opens.
- Click the name of the virtual server you want to modify.
- In the Configuration area fromHTTP Proxy Connect Profile, select a profile that you know to be configured with theDefault Statesetting disabled.
- ClickUpdateto save the changes.
Virtual server Access Policy settings for
forward proxy
F5 recommends multiple virtual servers for configurations where Access
Policy Manager (APM) acts as an explicit or transparent forward
proxy. This table lists forward proxy configurations, the virtual servers recommended for each,
and whether an access profile and per-request policy should be specified on the virtual
server.
Forward proxy |
Recommended virtual servers (by purpose) |
Specify access profile? |
Specify per-request policy? |
|---|---|---|---|
Explicit |
Process HTTP traffic |
Yes |
Yes |
Process HTTPS traffic |
Yes |
Yes |
|
Reject traffic other than HTTP and HTTPS |
N/A |
N/A |
|
Transparent Inline |
Process HTTP traffic |
Yes |
Yes |
Process HTTPS traffic |
Only when a captive portal is also included in the configuration |
Only when a captive portal is also included in the configuration |
|
Forward traffic other than HTTP and HTTPS |
N/A |
N/A |
|
Captive portal |
Yes |
No |
|
Transparent |
Process HTTP traffic |
Yes |
Yes |
Process HTTPS traffic |
Only when a captive portal is also included in the configuration |
Only when a captive portal is also included in the configuration |
|
Captive portal |
Yes |
No |





