Manual Chapter :
Integrating Let's Encrypt with BIG-IQ for Certificate Management
Applies To:
Show Versions
BIG-IQ Centralized Management
- 8.0.0
Integrating Let's Encrypt with BIG-IQ for Certificate Management
Integrating with Let's Encrypt for certificate and key management
Let's Encrypt is a certificate authority (CA)
for website domains that require HTTPS connections. This global CA can automatically obtain, renew and manage browser-trusted SSL/TLS certificates for Domain
Validation. With centralized management, you can provide Let's Encrypt certificates to
several domains using a single CA management profile.
Automatic Renewal and Deployment
The certificates provided by Let's Encrypt are valid for 90 days.
Following expiration, you must manually provide a key pair that validates the domain's
ownership. BIG-IQ provides CA management profiles, to update and deploy Let's Encrypt
services over the domain's managing BIG-IP devices. Following initial domain
configuration, you can fully, or semi-automate the certificate renewal process to your
domains.
- Certificate auto renewal
- Auto renewal invokes certificate renewal, based on the selected number of data prior to certificate expiration. The system automatically retrieves the renewed, valid certificates from Let's Encrypt.
- Auto deployment over BIG-IP devices
- Auto deployment deploys the updated Let's Encrypt certificates over the managing BIG-IP devices. The deployment process is invoked following each certificate renewal.
Add Let's Encrypt as a third-party CA provider
Ensure that you have applied ACME client software to
demonstrate control over your website domains, as required by Let's Encrypt.
Create management profile to for certificate
management to your domains that require HTTPS. This process allows you to establish and
authenticate a connection between your domain(s), the BIG-IP proxy and the Let's Encrypt
CA provider.
To save your management profile, you
must complete the mandatory fields (in yellow), validate the server, select key
properties and accept terms and conditions for Let's Encrypt. Once saved, these
fields are locked from editing. The remaining fields and domain configuration can
then be completed at a later time.
- Go to .The screen lists all third-party CA management profiles.
- ClickCreate.
- From theCA Providerslist, selectLets Encrypt.The screen now provides details specific to Let's Encrypt.
- In theNamefield enter a unique identifier for the domains requiring the Let's Encrypt certificate management.
- Select the user key properties of your domain servers.
- In theServerfield, manually enter the Let's Encrypt URL, or clickSelectto select a production or staging option.
- ClickValidate.The validation process establishes a connection with the Let's Encrypt servers, to fetch the domain validation resources and the most recent terms and conditions. Once validated, theTerms and Conditionsfield becomes available.
- Click the box in theTerms and Conditions.
- To renew certificates prior to their expiration, enable theAuto Renewaloption.By default, enabling this option automatically renews certificates 7 days before expiration. You can select a longer period of time.
- To automatically deploy renewed certificates over your BIG-IP devices, enable theAuto Deployoption.By default, enabling this option automatically deploys renewed certificates at the time 00:00 (midnight) following certificate renewal. You can select a different time of day.
- ClickSave & CloseTo immediately connect Let's Encrypt Web domains clickSaveand continue.
You have created a new Let's Encrypt CA management
profile.
Connect domains to the new management profile, and
add automatic renewal properties to domains in this profile.
Connect Let's Encrypt to web domains
You must have a Let's Encrypt CA management profile configured.
Configure, test, and deploy the domains to your sites that require HTTPS. This process provides the challenge content that validates the connection between the domain's web server and Let's Encrypt server.
You need to configure and complete only one challenge to connect Let's Encrypt and your web domain.
- Go to , and click the name of your Let's Encrypt management profile.
- Establish a connection between your domains and the Let's Encrypt server:
- Under the Domain Configuration area, clickCreateto add a new domain row to the list.
- Enter the domain name under theDomain Namecolumn.
- ClickSave.
The Let's Encrypt server returns a challenge authentication set per added domain. These authentication provisioning methods are displayed as icons in each domain row as follows: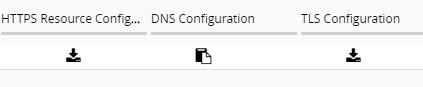
- Click the challenge icon, based on your domain configuration.This generates and downloads/copies the Let's Encrypt challenge content.
- Manually enter the challenge content to your domain, based on your domain server's configuration:
- HTTP Resource Configuration: Add the downloaded file to your domain web server folder (e.g.<server root>/.well-known/acme-challenge.
- DNS Configuration: Copies challenge text to your clipboard. Modify the domain's DNS record to include the copied challenge content.
- TLS Configuration: Provides a .cert and .key download option. The certificate needs to be installed on the domain servers, which Let's Encrypt uses to establish a trusted connection. The key is a private key.
For more information about Let's Encrypt challenge types, go to .One challenge configuration is required per domain. It is not recommended to use multiple challenge types, as Let's Encrypt will invalidate multiple challenges, such that it will process only one.For initial configuration, you must manually complete this process, even if you have already configured an API endpoint for automatic renewal. - In the management profile, select the box for each domain row that you manually configured in step 4.
- ClickTest ConnectionIf the manual connection between the domain and Let's Encrypt is successful, theConnection Statuscolumn will be marked as valid.
- If you have developed a domain-specific API endpoint, that can automate the challenge renewal process, you can implement these values per domain row:This API must be developed and added to the web application such that the custom API can renew the challenge for the specified challenge type.To view examples of domain-specific API endpoints, seeAPI endpoints for Let's Encrypt challenge renewal.
- Enter (or paste) your API under theAPI End Pointcolumn.
- If your domain requires a user name and password, enter the information in each column.
- ClickSave.
- ClickDeploy & Test
- ClickSave.
The configured domains have established a valid connection with the Let's Encrypt server.
Once the domain connection is complete, configure a certificate signing request (CSR) to retrieve Let's Encrypt certificates via the domains' BIG-IP devices.
API endpoints for Let's Encrypt automated challenges
The following are descriptions and samples of domain-specific
API endpoints you can develop and add to your web application for automatic challenge
deployment. The API endpoints will allow BIG-IQ to pass the challenge to Let's Encrypt's API
though the POST body. For more information about connecting Let's Encrypt to web domains,
see
Connect Let's Encrypt to web domains
. For more
information about Let's Encrypt challenge types, go to .Configuring an API endpoint for automated deployment of a Let's Encrypt challenge
is optional. You can manually generate and deploy a new challenge file to Let's
Encrypt each time challenge expires.
Securing access to Let's Encrypt
As BIG-IQ is a proxy used to deploy challenge contents between your web domain and
Let's Encrypt, BIG-IQ will require administrative access to your domain. It is
therefore important to select a challenge type that suits your domain. To reduce
security risk when using an API for auto deployment, review the POST attributes in
the sample API endpoints below.
Select one of the following protocols to automate the Let's Encrypt challenge using
an API endpoint. It is not recommended to use multiple challenge types, as Let's
Encrypt will ultimately use only one, and invalidate an additional challenge types.
HTTP
Create an API enpoint
that automatically accesses the challenge file over the HTTP protocol. This API
must be developed and added to the web application such that the custom API can
create the challenge. To do so, you must first download the challenge file (see
Connect Let's Encrypt to web domains
, step 4a
for more information). Once you have the challenge file, place it in the Web
application folder: <server root>/.well-known/acme-challenge/”
."challenges": [ { "type": "http", "content": "<http challenge content>" "fileName": "<file name – first part of http content>", } ]
DNS
Create an API endpoint that automatically pulls the challenge text from the domain
server DNS configuraiton. You can copy the DNS challenge text to your system's local clip
board (see
Connect Let's Encrypt to web domains
,
step 4b for more information). Once you have copied the text, you can add it to the
domain server's DNS configuration. Once you have added the challenge text, you can create the API endpoint using the
following sample:
"challenges": [ { "type": "dns", "content": "<DNS text>" } ]
TLS
Create an API endpoint
that automatically pulls a password encrypted certificate and private key. When you
click the TLS download option, you will be able to download the
.cert
and .key
files. (see Connect Let's Encrypt to web domains
, step 4c for
more information). Once you have downloaded the files, you install the .cert file on
the domain server. This allows Let's Encrypt to establish a trusted connection with
your domain. "challenges": [ { "type": "tls", "content": "<TLS challenge cert content>" "keyContent": "<TLS challenge key content>", } ]
Create CSR for a signed Let's Encrypt certificate
You must connect the web domain and the Let's Encrypt
server before applying the CSR.
Create a new signed certificate and key to
request and import Let's Encrypt certificates to your managed BIG-IP devices.
To save your CSR, you
must complete the mandatory fields (in yellow).
- At the top of the screen, clickConfiguration.
- On the left, click .
- Click the name of the certificate.
- If the partition used for the managed BIG-IP device is anything other thanCommon, type it into thePartitionfield.
- From theIssuerlist, select the Let's Encrypt CA.
- From theCommon Namefield, select the domain that receives the certificate and key from Let's Encrypt.
- From the Key Properties area, ensureKey TypeandKey Sizefields match the corresponding domain's CA management details.
- If your key is password protected, enter a value that corresponds with the listed password policy.
- ClickSave.
BIG-IQ generates the CSR, on behalf of the domain,
and sends it to Let's Encrypt for signed certificates.
Reconfigure Let's Encrypt connection to domain
Refresh the domain challenge content to renew an expired Let's
Encrypt connection with host domains.
- Go to , and click the name of your Let's Encrypt management profile.
- Under the Domain Configuration area, clickReconfigure.Domains with expired challenge content are updated and their displayed status is replaced with icons to download/copy the new challenge content. This updates the entire grid, regardless of row selection.
- Manually enter the new challenge content, based on the domain's server configuration.
- In the CA management profile, select the rows that were updated in step 3.
- ClickTest Connection.TheConnection Statuscolumn is now marked as valid.
- ClickSave.
Domains with expired challenge content are now up to
date and can pair with the Let's Encrypt Server.





