Manual Chapter :
Access Reporting and Statistics
Applies To:
Show Versions
BIG-IQ Centralized Management
- 8.2.0, 8.1.0
Access Reporting and Statistics
About Access and SWG reports
Access reports focus on session and logging data from Access devices (managed devices with APM licensed and provisioned). F5 Secure Web Gateway Services reports focus on user requests (for URLs or applications, for example) from Access devices with Secure Web Gateway Services provisioned. BIG-IQ Centralized Management Access also supports high availability. Thus, users can view both Access and SWG reports on a secondary BIG-IQ system.
Access reports and SWG reports provide the following features.
- Reports on any combination of discovered devices, Access groups, and clusters
- Graphs for typical areas of concern and interest, such as cross-geographical comparisons or top 10 issues
- Tabular data to support the graphs
- Granular user data
- Ability in some screens to drill down from summarized data to details
- Ability to save data to CSV files
Setup requirements for Access and SWG reports
Before you can produce Access reports and SWG reports, you must ensure that these tasks are
already complete:
- A BIG-IQ data collection device is configured in the BIG-IQ system.
- Add the BIG-IP devices to the BIG-IQ inventory.
- Discover the BIG-IP devices with the Access service configuration.
- Run the data collection device configuration setup on the devices from the Access Reporting screen.
Monitoring Access Application Data
View and configure the Application Summary dashboard
The
BIG-IQ
Centralized Management Application Summary dashboard displays information
regarding the applications linked to the system.
- At the top of the screen, clickMonitoring.
- On the left, select .
The Application Summary screen opens,
showing detailed information and charts for specific applications.
About user visibility
You can monitor your user base by viewing the BIG-IQ Centralized
Management Access user dashboard for data on specific users. The system displays which users
created the most sessions, were denied the most sessions, and had the longest total session
duration. The administrator can enter a specific user name to get the following details for the
user:
- The user login locations on a world map
- The total sessions, denied sessions, and session duration
- The Access denied sessions.
- The top authentication failures, including AD Auth and LDAP only
- The device type users used to log into the system
- The reason the system terminated the session
- The login history showing the success and failures over time
- The most accessed applications
- The most accessed URLs
- The login failure attempts over time, sorted by the reason
- The client session duration over time
- The Access denied reason over time
About application visibility
You can monitor your applications by viewing the BIG-IQ Centralized
Management Access user dashboard for data on which applications are linked to the BIG-IQ Access
component. The system displays the top applications used and the application usage time.
Administrators can expand the GUI for a specific application and view the following
information:
- The application access history
- The users who use the application the most
- The access history
- The world map, showing where the user is access the application
About denied sessions
You can monitor the sessions that
BIG-IQ® Centralized Management denies. By using the Access Monitoring option,
you can view the following information:
- The history of denied sessions
- The reasons why sessions were denied
- The top denied users, sorted by session count
- The top authentication failures
- The top denied policies
- The top denied sessions by country of origin
- The top denied session by the virtual server
- The denied sessions, sorted by the client platform
Viewing and configuring denied sessions reports
Before BIG-IQ can display Access report data
for a managed BIG-IP device, you must first complete the following tasks:
- Add the managed BIG-IP device to the BIG-IQ Centralized Management inventory
- Discover and import the managed BIG-IP device
- Have a BIG-IQ user enable Access remote logging configuration on the managed BIG-IP device
- Admin
- Access Manager
- Access Deployer
Use BIG-IQ to generate a report on which sessions were denied by your Access policies, as well to create a report.
- Click .
- From theACCESS GROUP/DEVICElist at upper left, selectManaged Devices, or one or more of these options:
- <Select to include all devices in the Access group.Access group name>
- <Select to include the devices in the cluster.Cluster display name>
- <Select to include the device. You can select any device fromDevice name>Managed Devices,<, orAccess group name><.Cluster display name>
- From theTIMEFRAMEmenu, specify a time frame:
- Select a predefined time period. These range fromLast hourtoLast 3 months.
- Set a custom time period. SelectBetween,After, orBefore, and click the additional fields that display the set dates and times that support your selection.
- To save report data in a comma-separated values (CSV) file, click theCSV Reportbutton.The CSV file downloads.
- From theDENIED SESSIONS/AUTH FAILURES OVER TIMEchart, select or deselectAuth FailuresorDenied Sessionsfrom the top right corner of the chart to add or remove them from view.
- From any of the bar charts, select one of the horizontal bars to view details such as the authentication failure categories, top 10 reasons for denied sessions, top 10 denied users, top 10 denied Access policies, top 10 virtual servers by denied sessions, and top 10 client platforms by denied sessions.You can continue drilling down in this dashboard to customize the view depending on what information you are interested in. For example, if you wanted to view details about LDAP failures associated with a particular Access policy, click the bar by the Access policy you are interested in under the chartTOP 10 DENIED POLICIES, then on the next screen, select the bar by LDAP Failure under theTOP 10 DENIED REASONSchart. The customized dashboard will display all LDAP failures that resulted in denied sessions and originated from a single Access policy.
- To exit out of the nested view or to move up one level, select the blue links at the top with the dashboard you would like to navigate to.
From here, you can view details regarding denied sessions and create a report.
Managing Federation reports
Running OAuth reports
Before BIG-IQ can display Access report data
for a managed BIG-IP device, you must first complete the following tasks:
- Add the managed BIG-IP device to the BIG-IQ Centralized Management inventory
- Discover and import the managed BIG-IP device
- Have a BIG-IQ user enable Access remote logging configuration on the managed BIG-IP device
- Admin
- Access Manager
- Access Deployer
You can create OAuth reports for Access groups, clusters (in Access groups), or devices that you select from the Access groups and clusters (in Access groups) on the BIG-IQ Centralized Management system.
- Click .BIG-IQ displays a list of all triggered alerts.
- SelectAuthorization Server,Client, orResource.A Summary report (for all devices and a default timeframe) starts to generate and display.
- From the left, select any report that you want to run.
- From theACCESS GROUP/DEVICElist at upper left, selectManaged Devicesor select one or more of these options:
- <Select to include all devices in the Access group.Access group name>
- <Select to include the devices in the cluster.Cluster display name>
- <Select to include the device. You can select any device fromDevice name>Managed Devices,<, orAccess group name><.Cluster display name>
- From theTIMEFRAMEmenu, specify a time frame:
- Select a predefined time period. These range fromLast hourtoLast 3 months.
- Set a custom time period. SelectBetween,After, orBefore, and click the additional fields that display the set dates and times that support your selection.
- To save report data in a comma-separated values (CSV) file, click theCSV Reportbutton.The CSV file downloads.
View and configure the OAuth server performance dashboard
Before BIG-IQ can display Access report data
for a managed BIG-IP device, you must first complete the following tasks:
- Add the managed BIG-IP device to the BIG-IQ Centralized Management inventory
- Discover and import the managed BIG-IP device
- Have a BIG-IQ user enable Access remote logging configuration on the managed BIG-IP device
- Admin
- Access Manager
- Access Deployer
The Authentication Server Summary screen shows several charts that you can use to track the health of your authorization server role. Controls on this screen work together so you can fine-tune the statistics display.
- Click .BIG-IQ opens the Authorization Server Performance screen.
- At the top left of the screen, from theACCESS GROUP/DEVICESlist, either select one of the first two options (All DevicesandAll Managed Devices) or select one or more of the other options (<,Access group name><, orCluster display name><).Device name>
- All Managed DevicesIncludes all Access devices that are currently discovered.
- <Select to include all devices in the Access group.Access group name>
- <Select to include the devices in the cluster.Cluster display name>
- <Select to include the device. You can select any device fromDevice name>Managed Devices,<, orAccess group name><.Cluster display name>
- From theTIMEFRAMEmenu, specify a time frame:
- Select a predefined time period. These range fromLast hourtoLast 3 months.
- Set a custom time period. SelectBetween,After, orBefore, and click the additional fields that display the set dates and times that support your selection.
- From theAUTHORIZATION SERVERlist, select an OAuth authorization server.
- To save report data in a comma-separated values (CSV) file, click theCSV Reportbutton.The CSV file downloads.
- To refresh the data on this dashboard immediately, clickRefresh. To configure an automatic refresh, click the arrow next to it and then select1 minute,5 minutes, or10 minutes. You can alsoDisableautomatic refresh from this menu.
- To view data for a different OAuth resource, make a selection from theResourcedropdown.
- For the line charts on this dashboard, select any of the metrics in order to remove or add each metric to the chart and view a customized data set.
View and configure the OAuth token summary dashboard
Before BIG-IQ can display Access report data
for a managed BIG-IP device, you must first complete the following tasks:
- Add the managed BIG-IP device to the BIG-IQ Centralized Management inventory
- Discover and import the managed BIG-IP device
- Have a BIG-IQ user enable Access remote logging configuration on the managed BIG-IP device
- Admin
- Access Manager
- Access Deployer
The Token Summary screen shows several charts that you can use to track the health of your OAuth tokens. Data appears when you configure statistics collection. Controls on this screen work together so you can fine-tune the statistics display.
- Click .BIG-IQ opens the Token Summary screen.
- At the top left of the screen, from theACCESS GROUP/DEVICESlist, either select one of the first two options (All DevicesandAll Managed Devices) or select one or more of the other options (<,Access group name><, orCluster display name><).Device name>
- All Managed DevicesIncludes all Access devices that are currently discovered.
- <Select to include all devices in the Access group.Access group name>
- <Select to include the devices in the cluster.Cluster display name>
- <Select to include the device. You can select any device fromDevice name>Managed Devices,<, orAccess group name><.Cluster display name>
- From theTIMEFRAMEmenu, specify a time frame:
- Select a predefined time period. These range fromLast hourtoLast 3 months.
- Set a custom time period. SelectBetween,After, orBefore, and click the additional fields that display the set dates and times that support your selection.
- From theAUTHORIZATION SERVERlist, select an OAuth authorization server.
- From theGRANT TYPElist, select an OAuth grant type.
- To save report data in a comma-separated values (CSV) file, click theCSV Reportbutton.The CSV file downloads.
- To refresh the data on this dashboard immediately, clickRefresh. To configure an automatic refresh, click the arrow next to it and then select1 minute,5 minutes, or10 minutes. You can alsoDisableautomatic refresh from this menu.
- To learn more details for the categories across the top of the page, selectTotal Access Tokens,Total Refresh Errors,Revoked Tokens,Expired Access Tokens, orExpired Refresh Tokens. BIG-IQ displays a screen with additional metrics for the selected category.For example, if you are interested in viewing all expired access tokens resulting clients using Windows, selectExpired Access Tokensthen view the data for Windows under the chart titledPLATFORM DISTRIBUTION.
- To exit the nested view or to move up one level, select the breadcrumbs links at the top of the dashboard you want to navigate to.
- To filter the list of tokens, select an option from theTOKEN FILTERdropdown menu. Select one of the following: Access Tokens Issued, Access Tokens Expired, Refresh Tokens Issued, or Refresh Tokens Expired.
- To revoke an OAuth token, use the list of OAuth tokens on the mainToken Summarydashboard or drill down one level into any of the fields on the dashboard. At the bottom of the screen, select the checkbox next to the OAuth tokens you wish to revoke.
- SelectRevoke Selected Tokens, and then selectOK.
Running SAML reports
Before BIG-IQ can display Access report data
for a managed BIG-IP device, you must first complete the following tasks:
- Add the managed BIG-IP device to the BIG-IQ Centralized Management inventory
- Discover and import the managed BIG-IP device
- Have a BIG-IQ user enable Access remote logging configuration on the managed BIG-IP device
- Admin
- Access Manager
- Access Deployer
You can create SAML reports for Access groups, clusters (in Access groups), or devices
that you select from the Access groups and clusters (in Access groups) on the BIG-IQ
Centralized Management system.
- Click .
- Select or .A Summary report (for all devices and a default timeframe) opens, displaying chart data for assertions over time, the top SPs or IdPs with successful assertions, the top client IP addresses, the top subject values with successful assertions, and the top SP or IdPs with failed assertions.
- From theACCESS GROUP/DEVICElist at upper left, selectAll Managed Devicesor or one of the session-specific options.
- From theTIMEFRAMEmenu, specify a time frame:
- Select a predefined time period. These range fromLast hourtoLast 3 months.
- Set a custom time period. SelectBetween,After, orBefore, and click the additional fields that display the set dates and times that support your selection.
- From theSPlist, select a service provider.
- To save report data in a comma-separated values (CSV) file, click theCSV Reportbutton.The CSV file downloads.
- To view the successful SP assertions, clickAssertions Success.The Successful Assertions screen opens, displaying data and statistics for the top 10 client IP's, platform distribution, geolocation distribution, subject values and SPs with successful assertions.
- To view the failed SP assertions, clickAssertions Failed.The Failed Assertions screen opens, displaying data and statistics for the top 10 client IP's, platform distribution, geolocation distribution, subject values and SPs with failed assertions.
View and configure SP assertion reports
Before BIG-IQ can display Access report data
for a managed BIG-IP device, you must first complete the following tasks:
- Add the managed BIG-IP device to the BIG-IQ Centralized Management inventory
- Discover and import the managed BIG-IP device
- Have a BIG-IQ user enable Access remote logging configuration on the managed BIG-IP device
- Admin
- Access Manager
- Access Deployer
Only a BIG-IP device with SAML provisioned on it can provide data for SAML reports.
The SP Assertions screen shows several charts that you can use to track the health of your SAML SP assertions. Controls on this screen work together so you can fine-tune the statistics display.
- Navigate to .The SP Assertions screen opens, displaying a table with assertion information.
- At the top left of the screen, from theACCESS GROUP/DEVICESlist, either select one of the first two options (All DevicesandAll Managed Devices) or select one or more of the other options (<,Access group name><, orCluster display name><).Device name>
- All Managed DevicesIncludes all Access devices that are currently discovered.
- <Select to include all devices in the Access group.Access group name>
- <Select to include the devices in the cluster.Cluster display name>
- <Select to include the device. You can select any device fromDevice name>Managed Devices,<, orAccess group name><.Cluster display name>
- From theTIMEFRAMEmenu, specify a time frame:
- Select a predefined time period. These range fromLast hourtoLast 3 months.
- Set a custom time period. SelectBetween,After, orBefore, and click the additional fields that display the set dates and times that support your selection.
- To view data for a specific SAML service provider, select one from theSPdropdown list.View the list of SP assertions in the table.
- To save report data in a comma-separated values (CSV) file, click theCSV Reportbutton.The CSV file downloads.
- To refresh the data on this dashboard immediately, clickRefresh. To configure an automatic refresh, click the arrow next to it and then select1 minute,5 minutes, or10 minutes. You can alsoDisableautomatic refresh from this menu.
- To view details for a specific session, click the ID under theSession IDcolumn.
View and configure SP error reports
Before BIG-IQ can display Access report data
for a managed BIG-IP device, you must first complete the following tasks:
- Add the managed BIG-IP device to the BIG-IQ Centralized Management inventory
- Discover and import the managed BIG-IP device
- Have a BIG-IQ user enable Access remote logging configuration on the managed BIG-IP device
- Admin
- Access Manager
- Access Deployer
The SP Errors screen shows several charts that you can use to track the health of your SAML SP errors. Controls on this screen work together so you can fine-tune the statistics display.
- Navigate to .The SP Error Reports screen opens, displaying the error logs.
- At the top left of the screen, from theACCESS GROUP/DEVICESlist, either select one of the first two options (All DevicesandAll Managed Devices) or select one or more of the other options (<,Access group name><, orCluster display name><).Device name>
- All Managed DevicesIncludes all Access devices that are currently discovered.
- <Select to include all devices in the Access group.Access group name>
- <Select to include the devices in the cluster.Cluster display name>
- <Select to include the device. You can select any device fromDevice name>Managed Devices,<, orAccess group name><.Cluster display name>
- From theTIMEFRAMEmenu, specify a time frame:
- Select a predefined time period. These range fromLast hourtoLast 3 months.
- Set a custom time period. SelectBetween,After, orBefore, and click the additional fields that display the set dates and times that support your selection.
- To view data for a specific SAML service provider, select one from theSPdropdown list.View the list of service provider errors in the table on the dashboard.
- To save report data in a comma-separated values (CSV) file, click theCSV Reportbutton.The CSV file downloads.
- To refresh the data on this dashboard immediately, clickRefresh. To configure an automatic refresh, click the arrow next to it and then select1 minute,5 minutes, or10 minutes. You can alsoDisableautomatic refresh from this menu.
- View the list of service provider errors in the table on the dashboard.
- To view details for a specific session, click the ID under theSession IDcolumn.
View and configure IdP assertion reports
Before BIG-IQ can display Access report data
for a managed BIG-IP device, you must first complete the following tasks:
- Add the managed BIG-IP device to the BIG-IQ Centralized Management inventory
- Discover and import the managed BIG-IP device
- Have a BIG-IQ user enable Access remote logging configuration on the managed BIG-IP device
- Admin
- Access Manager
- Access Deployer
The IdP Assertions screen shows several charts that you can use to track the health of your SAML IdP assertions. Controls on this screen work together so you can fine-tune the statistics display.
- ClickThe IdP Assertions screen opens, displaying a table with assertion information.
- At the top left of the screen, from theACCESS GROUP/DEVICESlist, either select one of the first two options (All DevicesandAll Managed Devices) or select one or more of the other options (<,Access group name><, orCluster display name><).Device name>
- All Managed DevicesIncludes all Access devices that are currently discovered.
- <Select to include all devices in the Access group.Access group name>
- <Select to include the devices in the cluster.Cluster display name>
- <Select to include the device. You can select any device fromDevice name>Managed Devices,<, orAccess group name><.Cluster display name>
- From theTIMEFRAMEmenu, specify a time frame:
- Select a predefined time period. These range fromLast hourtoLast 3 months.
- Set a custom time period. SelectBetween,After, orBefore, and click the additional fields that display the set dates and times that support your selection.
- From theIdPdropdown menu, select one SAML identity provider to view a report for that resource.
- To save report data in a comma-separated values (CSV) file, click theCSV Reportbutton.The CSV file downloads.
- To refresh the data on this dashboard immediately, clickRefresh. To configure an automatic refresh, click the arrow next to it and then select1 minute,5 minutes, or10 minutes. You can alsoDisableautomatic refresh from this menu.
- View a list of IdP assertions in the dashboard for the selected SAML identity provider.
- To view details for a specific session, click the ID under theSession IDcolumn.
View and configure IdP error reports
Before BIG-IQ can display Access report data
for a managed BIG-IP device, you must first complete the following tasks:
- Add the managed BIG-IP device to the BIG-IQ Centralized Management inventory
- Discover and import the managed BIG-IP device
- Have a BIG-IQ user enable Access remote logging configuration on the managed BIG-IP device
- Admin
- Access Manager
- Access Deployer
The IdP Errors screen shows several charts that you can use to track the health of your SAML IdP errors. Controls on this screen work together so you can fine-tune the statistics display.
- Select .The IdP Errors screen opens, displaying a table with reported errors.
- At the top left of the screen, from theACCESS GROUP/DEVICESlist, either select one of the first two options (All DevicesandAll Managed Devices) or select one or more of the other options (<,Access group name><, orCluster display name><).Device name>
- All Managed DevicesIncludes all Access devices that are currently discovered.
- <Select to include all devices in the Access group.Access group name>
- <Select to include the devices in the cluster.Cluster display name>
- <Select to include the device. You can select any device fromDevice name>Managed Devices,<, orAccess group name><.Cluster display name>
- From theTIMEFRAMEmenu, specify a time frame:
- Select a predefined time period. These range fromLast hourtoLast 3 months.
- Set a custom time period. SelectBetween,After, orBefore, and click the additional fields that display the set dates and times that support your selection.
- From theIdPdropdown menu, select one SAML identity provider to view a report for that resource.View a list of IdP errors in this dashboard.
- To save report data in a comma-separated values (CSV) file, click theCSV Reportbutton.The CSV file downloads.
- To refresh the data on this dashboard immediately, clickRefresh. To configure an automatic refresh, click the arrow next to it and then select1 minute,5 minutes, or10 minutes. You can alsoDisableautomatic refresh from this menu.
- To view details for a specific session, click the ID under theSession IDcolumn.
About monitoring remote access data
BIG-IQ Centralized Management offers advanced monitoring and troubleshooting capabilities for connectivity and VPN use cases. You may use the remote access monitoring functionality to gain visibility into the behavior of VPN traffic, as well as to view the log of errors associated with failed connections. With remote access monitoring, you can maintain a high-level visibility for network access requests and session data for all users accessing the network through Access policies.
About the network access summary dashboard
Navigate to
View data for Network Access usage summary. From this report, you can:
- Generate a report with a different scope by making a selection from theACCESS GROUP/DEVICEor theTIMEFRAMEfield, or both
- Generate reports for any devices regardless of Access group membership, cluster membership, or geographical location. SelectAll Devicesfrom theACCESS GROUP/DEVICElist and select the devices that interest you.
- Adjust the time slider across the top of the screen to indicate the time window for which statistics are displayed. This control sets the chart pane focus to a specific window of time within the currently selected time period. Use the sliders at either end of this control to define the window you want to examine. If you adjust the right side of the control, the auto refresh stops, effectively freezing the display so you can focus on a particular data point.
- SelectCSV Reportto download a CSV file of this data to your local machine.
- Refresh this page by clickingRefreshor set up automatic refresh by selecting the arrow next to theRefreshbutton and selecting how often you would like to refresh the data. You can pick from 1, 5, or 10 minutes.
What is in the Network Access Dashboard pane?
User interface control | Functionality |
|---|---|
Active Users | Displays the total number of users actively connected to a session. Click Active Users to open the Active Users screen, which displays charts describing the top 1,000 users and the top 1,000 locations. |
Active Connections | Displays the total active connections. Click Active Connections to open the Active Connections screen, which displays charts describing the top 1,000 users and the top 1,000 locations. |
Total Sessions | Displays the total number of sessions established. |
Total Reconnects | Displays the number of times users tried to reestablish a session. Click Total Reconnects to open the Total Reconnects screen, which displays charts describing reconnects. |
Network Access Session Errors | Displays the total number of errors that occurred during network access sessions. Click Network Access Session Errors to open the Connectivity Errors screen, which displays a list of connectivity errors. Click Session ID to display detailed session details and session variable information. |
What is in the Total Reconnects pane?
User interface control | What does this do? |
|---|---|
NETWORK ACCESS RECONNECTS OVER TIME | Displays a chart of the network access reconnects over time. |
TOP 10 USERS BY RECONNECTS | Displays the top ten users with the most reconnects. Select a user from the bar chart to display detailed information about the user. |
RECONNECTS GEO DISTRIBUTION | Displays the geographical locations from which the reconnects originate. Click the locations on the map to display detailed information about the country from which the reconnect originated. |
CLIENTS IPS BY RECONNECTS | Displays the IP address of the client devices from which the reconnects originate. Select a client from the bar chart to display the types of client operating systems. |
What are the tabs?
User interface control | What does this do? |
|---|---|
Sessions | Use this tab to view charts displaying the sessions over time in the network access. |
Connections | Use this tab to view charts displaying the connections over time in the network access. |
Bytes Transferred | Use this tab to view charts displaying the bytes transferred over time in the network access. |
What charts are in the Sessions tab?
Chart | What does this do? |
|---|---|
Chart Title | Each chart displays a title that identifies the statistic plotted on that chart. |
NETWORK ACCESS SESSIONS OVER TIME | Displays the network access sessions over time. |
TOP 10 USERS BY SESSIONS | Displays the users with the most sessions and the number of sessions per user. Select a user from the list to display detailed session information for that user. |
TOP 10 USERS BY RECONNECTS | Displays the users with the most reconnects and the number of reconnects per user. Select a user from the list to display detailed reconnect information for that user. |
SESSIONS GEO DISTRIBUTION | Displays the geographical locations from which the sessions originate. Click the locations on the map to display detailed information about the country from which the session originated. |
TUNNEL TYPES BY SESSIONS | Displays the types of tunnels used by all sessions and the number of tunnels used. Click the ring chart to display detailed information about the tunnel types. |
TOP 10 CLIENTS IPS BY SESSIONS | Displays the IP addresses of the top client systems from which the sessions originate and the number of sessions per client. Select a client from the bar chart to display detailed session information for that client. |
CLIENT OS BY SESSIONS | Displays the top operating systems used by the client devices and the number of operating systems. Click the ring chart to display detailed information about the client device. |
What charts are in the Connections tab?
Chart | What does this do? |
|---|---|
Chart Title | Each chart displays a title that identifies the statistic plotted on that chart. |
NETWORK ACCESS CONNECTIONS OVER TIME | Displays the network access connections over time. |
TOP 10 USERS BY CONNECTIONS | Displays the users with the most connections and the number of connections per user. Select a user from the list to display detailed connections information for that user. |
TOP 10 USERS BY RECONNECTS | Displays the users with the most reconnects and the number of reconnects per user. Select a user from the list to display detailed reconnect information for that user. |
CONNECTIONS GEO DISTRIBUTION | Displays the geographical locations from which the connections originate. Click the locations on the map to display detailed information about the country from which the connection originated. |
TUNNEL TYPES BY CONNECTIONS | Displays the types of tunnels used by all connections and the number of tunnels used. Click the pie chart to display detailed information about the tunnel types. |
TOP 10 CLIENTS IPS BY CONNECTIONS | Displays the IP addresses of the top client systems from which the connections originate and the number of connections per client. Select a client from the bar chart to display detailed connection information for that client. |
CLIENT OS BY CONNECTIONS | Displays the top operating systems used by the client devices and the number of operating systems. Click the ring chart to display detailed information about the client device. |
What charts are in the Bytes Transferred tab?
Chart | Functionality |
|---|---|
Chart Title | Each chart displays a title that identifies the statistic plotted on that chart. |
NETWORK ACCESS BYTES TRANSFERRED OVER TIME | Displays the bytes transferred over time in the network access. |
TOP 10 USERS BY BYTES TRANSFERRED | Displays the users with the most bytes transferred and the size of the transfers. Select a user from the list to display detailed information for that user. |
BYTES TRANSFERRED GEO DISTRIBUTION | Displays the geographical locations from which the bytes originate. Click the locations on the map to display detailed information about the country from which the bytes originated. |
TOP 10 CLIENTS IPS BY BYTES TRANSFERRED | Displays the IP addresses of the top client systems that transferred bytes of information and the size of the transfers. Select a client from the bar chart to display detailed bytes transferred information for that client. |
CLIENT OS BY BYTES TRANSFERRED | Displays the top operating systems used by the client devices and the number of operating systems. Click the ring chart to display detailed information about the client device. |
About monitoring network access performance
BIG-IQ Centralized Management allows you to monitor and troubleshoot network access requests by all clients attempting to join your network. You can use the aggregated data on the following page to understand the overall success of network access requests, and to view the amount of VPN traffic at any given moment or over a period of time.
To do so, navigate to .
Within BIG-IQ, you can view data for Network Access performance. From this report, you may:
- Generate a report with a different scope by making a selection from theACCESS GROUP/DEVICEor theTIMEFRAMEfield, or both.
- Generate reports for any devices regardless of Access group membership, cluster membership, or geographic location. SelectAll Devicesfrom theACCESS GROUP/DEVICElist and select the devices that interest you.
- Adjust the time slider across the top of the screen to indicate the time window for which statistics are displayed. This control sets the chart pane focus to a specific window of time within the currently selected time period. Use the sliders at either end of this control to define the window you want to examine. You can adjust each end of the control. If you adjust the right side of the control, the auto refresh stops, effectively freezing the display so you can focus on a particular data point.
- SelectCSV Reportto download a CSV file of this data to your local machine.
- Refresh this page by clickingRefreshor set up automatic refresh by selecting the arrow next to theRefreshbutton and selecting how often you would like to refresh the data. You can pick from 1, 5, or 10 minutes.
What charts are in the dashboard?
Term | Definition |
|---|---|
THROUGHPUT OVER TIME | Displays the throughput to and from the client over time. |
ACTIVE CONNECTIONS OVER TIME | Displays the number of active network access sessions over time by all users. |
NEW CONNECTIONS OVER TIME | Displays the new network connections over time from all users. |
View network access reconnect details
From BIQ-IQ, you may view a report of all of the reconnections to your network through your VPN. You may use this page to troubleshoot connectivity issues with your VPN or to determine if a connectivity issue lies on the client-side.
To do this, view a report for Network Access reconnections. Access this page at .From this page, you can:
- Generate a report with a different scope by making a selection from theACCESS GROUP/DEVICEor theTIMEFRAMEfield, or both
- Generate reports for any devices regardless of Access group membership, cluster membership, or geographical location. SelectAll Devicesfrom theACCESS GROUP/DEVICElist and select the devices that interest you.
- Adjust the time slider across the top of the screen to indicate the time window for which statistics are displayed. This control sets the chart pane focus to a specific window of time within the currently selected time period. Use the sliders at either end of this control to define the window you want to examine.If you adjust the right side of the control, the auto refresh stops, effectively freezing the display so you can focus on a particular data point.
- SelectCSV Reportto download a CSV file of this data to your local machine.
- Refresh this page by clickingRefreshor set up automatic refresh by selecting the arrow next to theRefreshbutton and selecting how often you would like to refresh the data. You can pick from 1, 5, or 10 minutes.
- Add or remove theClient Applicationfield by clicking the settings icon on the right and selecting or deselectingClient Applicationreport.
View reconnect detail properties:
What charts are in the dashboard?
User interface control | Functionality |
|---|---|
Local Time | Displays the local timestamp when the user reconnected to the network access connection. |
Hostname | Displays the BIG-IP system from which the network access connection originates. |
Cluster | Displays the BIG-IP APM cluster. |
Session ID | Click the session ID to open the Session Details screen, displaying session details and session variables. |
User Name | Displays the username of the reconnecting user. |
Client IP | Displays the IP address of the client device used for the reconnect. |
Client OS | Displays the operating system of the client device used for the reconnect. |
Country | Displays the country where the reconnect originates. |
State | Displays the geographical state where the reconnect originates. |
Continent | Displays the continent where the reconnect originates. |
Monitoring network access errors
You may use BIG-IQ Centralized Management to log all error messages received for every failed network access request in order to facilitate troubleshooting efforts for an end-user or to understand trends with connectivity issues and come to a resolution. To do so, navigate to
View all details for Network Access errors. From this page, you can:
- Generate a report with a different scope by making a selection from theACCESS GROUP/DEVICEor theTIMEFRAMEfield, or both.
- Generate reports for any devices regardless of Access group membership, cluster membership, or geographical location. SelectAll Devicesfrom theACCESS GROUP/DEVICElist and select the devices that interest you.
- Adjust the time slider across the top of the screen to indicate the time window for which statistics are displayed. This control sets the chart pane focus to a specific window of time within the currently selected time period. Use the sliders at either end of this control to define the window you want to examine. If you adjust the right side of the control, the auto refresh stops, effectively freezing the display so you can focus on a particular data point.
- SelectCSV Reportto download a CSV file of this data to your local machine.
- Refresh this page by clickingRefreshor set up automatic refresh by selecting the arrow next to theRefreshbutton and selecting how often you would like to refresh the data. You can pick from 1, 5, or 10 minutes.
What charts are in the dashboard?
Chart title | Functionality |
|---|---|
Local Time | Displays the local timestamp when error occurred. |
Hostname | Displays the BIG-IP system from which the network access error occurred. |
Session ID | Click the session ID to open the Session Details screen, displaying session details and session variables. |
Error Message | Displays the error message associated with this network access failure. |
User Name | Displays the username of the the user associated with the error. |
Client IP | Displays the IP address of the client device where the error occurred. |
Client OS | Displays the operating system of the client device where the error occurred. |
Country | Displays the country where the error occurred. |
Monitoring network access usage
BIG-IQ provides you with the ability to monitor the frequency of network
access requests, as well as to drill-down on the data for all of these requests. You may
request reports on traffic throughput for a specific user, and you may track the
geographical location of all of the network access requests in order to prevent and spot
session takeover or unauthorized network access. To do so, navigate to .
From this page, you can:
- Generate a report with a different scope by making a selection from theACCESS GROUP/DEVICEor theTIMEFRAMEfield, or both
- Generate reports for any devices regardless of Access group membership, cluster membership, or geographical location. SelectAll Devicesfrom theACCESS GROUP/DEVICElist and select the devices that interest you.
- Adjust the time slider across the top of the screen to indicate the time window for which statistics are displayed. This control sets the chart pane focus to a specific window of time within the currently selected time period. Use the sliders at either end of this control to define the window you want to examine. If you adjust the right side of the control, the auto refresh stops, effectively freezing the display so you can focus on a particular data point.
- SelectCSV Reportto download a CSV file of this data to your local machine.
- Refresh this page by clickingRefreshor set up automatic refresh by selecting the arrow next to theRefreshbutton and selecting how often you would like to refresh the data. You can pick from 1, 5, or 10 minutes.
View network access usage for the top 1000 users
Chart title |
Functionality |
|---|---|
User Name |
Displays the usernames of the top users by
usage. |
Total Connections |
Displays the total number of network access
connections. |
Total Bytes In |
Displays the total number of bytes received by the
network access. |
Total Bytes Out |
Displays the total number of bytes sent out by the
network access. |
Total Bytes Transferred |
Displays the total number of sent and received
bytes. |
Total Bytes Transferred |
Displays the total number of sent and received
bytes. |
Total Duration |
Displays the total duration when the network access
connections for a user were active. When the user has multiple active connections
at the same time, the total duration is the sum of the duration of those two
connections. |
Distinct Locations |
Displays the number of unique locations from where
the network access usage originates. |
What charts are in the dashboard?
View network access usage for the top 1000 locations:
Country |
Displays the countries from where the network
access usage originates. |
State |
Displays the states in the countries from where the
network access usage originates. |
Total Connections |
Displays the total number of network access
connections. |
Total Bytes In |
Displays the total number of bytes received by the
network access. |
Total Bytes Out |
Displays the total number of bytes sent out by the
network access. |
Total Bytes Transferred |
Displays the total number of sent and received
bytes. |
Total Duration |
Displays the total duration when the network access
connections for a user were active. When the user has multiple active connections
at the same time, the total duration is the sum of the duration of those two
connections. |
The date filter is applied on the connection
start time. If you select a date range that starts after the network access
connection was established, BIG-IQ does not display the connection record because
date range selected does not include connection state time.
Monitoring portal access
BIG-IQ allows you to separately monitor portal access network traffic and network access requests that stem from BIG-IP Edge Client. To monitor data on portal access requests and to receive reports on this data, navigate to .
View data for Portal Access sessions. From this report, you can:
- Generate a report with a different scope by making a selection from theACCESS GROUP/DEVICEor theTIMEFRAMEfield, or both
- Generate reports for any devices regardless of Access group membership, cluster membership, or geographical location. SelectAll Devicesfrom theACCESS GROUP/DEVICElist and select the devices that interest you.
- View the number of client requests, cache hits, and cache misses over time in the Portal Access chart.
- Adjust the time slider across the top of the screen to indicate the time window for which statistics are displayed. This control sets the chart pane focus to a specific window of time within the currently selected time period. Use the sliders at either end of this control to define the window you want to examine. If you adjust the right side of the control, the auto refresh stops, effectively freezing the display so you can focus on a particular data point.
- SelectCSV Reportto download a CSV file of this data to your local machine.
- Refresh this page by clickingRefreshor set up automatic refresh by selecting the arrow next to theRefreshbutton and selecting how often you would like to refresh the data. You can pick from 1, 5, or 10 minutes.
What information is listed in the columns?
Column Title | Functionality |
|---|---|
Local Time | Displays the local timestamp when the system generates a report every ten minutes. |
Client Requests / min | Displays the number of client requests per minute. |
Cache Hits / min | Displays the number of cache hits per minute. |
Cache Misses / min | Displays the number of cache misses per minute. |
Monitoring VDI data
You may use BIG-IQ to collect data on virtual desktop sessions in order to troubleshoot connectivity issues and view trends over time or for a certain time period. To do so, navigate to .
From this report, you can:
- Generate reports with a different scope by making a selection from theACCESS GROUP/DEVICEor theTIMEFRAMEfield, or both
- Generate reports for any devices regardless of Access group membership, cluster membership, or geographical location. SelectAll Devicesfrom theACCESS GROUP/DEVICElist and select the devices that interest you.
- View the number of client requests, cache hits, and cache misses over time in the Portal Access chart.
- Adjust the time slider across the top of the screen to indicate the time window for which statistics are displayed. This control sets the chart pane focus to a specific window of time within the currently selected time period. Use the sliders at either end of this control to define the window you want to examine. If you adjust the right side of the control, the auto refresh stops, effectively freezing the display so you can focus on a particular data point.
- SelectCSV Reportto download a CSV file of this data to your local machine.
- Refresh this page by clickingRefreshor set up automatic refresh by selecting the arrow next to theRefreshbutton and selecting how often you would like to refresh the data. You can pick from 1, 5, or 10 minutes.
What data does VDI Summary display?
Chart or list | Functionality |
|---|---|
VDI SESSIONS OVERTIME | Displays a chart containing data points for VDI sessions by network users over time. |
TOP 10 USED VDI APPLICATIONS | Displays the most frequently used VDI applications for remote access users. |
Top 50 VDI Applications by Request count | Displays a list containing the top 50 most requested VDI applications. |
Managing Sessions
View and configure session summary reports
Before BIG-IQ can display Access report data
for a managed BIG-IP device, you must first complete the following tasks:
- Add the managed BIG-IP device to the BIG-IQ Centralized Management inventory
- Discover and import the managed BIG-IP device
- Have a BIG-IQ user enable Access remote logging configuration on the managed BIG-IP device
- Admin
- Access Manager
- Access Deployer
You can create session reports for any managed BIG-IP device with an APM configuration that has been discovered on the BIG-IQ system, whether or not the device is a member of an Access group. To create a report, you can select any combination of Access groups, clusters, and devices.
- Navigate to
- At the top left of the screen, from theACCESS GROUP/DEVICESlist, either select one of the first two options (All DevicesandAll Managed Devices) or select one or more of the other options (<,Access group name><, andCluster display name><).Device name>
- All DevicesIncludes Access devices that are currently managed, and Access devices that were managed at one time but are not managed now. (A managed device is one that has been discovered with the APM service configuration.)
- All Managed DevicesIncludes all Access devices that are currently discovered.
- <- Select to include all devices in the Access group.Access group name>
- <- Select to include the devices in the cluster.Cluster display name>
- <- Select to include the device. You can select any device fromDevice name>Managed Devices,<, orAccess group name><.Cluster display name>
- From theTIMEFRAMEmenu, specify a time frame:
- Select a predefined time period. These range fromLast hourtoLast 3 months.
- Set a custom time period. SelectBetween,After, orBefore, and click the additional fields that display the set dates and times that support your selection.
- To save report data in a comma-separated values (CSV) file, click theCSV Reportbutton.The CSV file downloads.
- To refresh the data on this dashboard immediately, clickRefresh. To configure an automatic refresh, click the arrow next to it and then select1 minute,5 minutes, or10 minutes. You can alsoDisableautomatic refresh from this menu.
- To view details for a specific session, click the ID under theSession IDcolumn.
- Use theLog Levelsmenu to sort by message severity. SelectingEmergencywill show only the most severe warnings, and selectingDebugwill display the lowest severity messages.
- SelectClose.
Stopping sessions on BIG-IP devices from Access
Before BIG-IQ can display Access report data
for a managed BIG-IP device, you must first complete the following tasks:
- Add the managed BIG-IP device to the BIG-IQ Centralized Management inventory
- Discover and import the managed BIG-IP device
- Have a BIG-IQ user enable Access remote logging configuration on the managed BIG-IP device
- Admin
- Access Manager
- Access Deployer
You can stop currently active sessions on BIG-IP devices, using the Active sessions report
on the BIG-IQ system.
- Click .The screen displays a list of active sessions for all devices.
- To display sessions for particular devices, groups, or clusters only, select them from theACCESS GROUP/DEVICElist at upper left.The screen displays the active sessions for the selected devices.
- To stop specific sessions only, select the sessions that you want to end and clickKill Selected Sessions.
- To stop all sessions, clickKill All Sessions.
Running Secure Web Gateway summary reports
Before BIG-IQ can display Access report data
for a managed BIG-IP device, you must first complete the following tasks:
- Add the managed BIG-IP device to the BIG-IQ Centralized Management inventory
- Discover and import the managed BIG-IP device
- Have a BIG-IQ user enable Access remote logging configuration on the managed BIG-IP device
- Admin
- Access Manager
- Access Deployer
You can create SWG reports for Access groups, clusters (in Access groups), or devices that
you select from the Access groups and clusters (in Access groups) on the BIG-IQ system.
- .A Summary report (for all devices and a default timeframe) starts to generate and display.
- From the left, select any report that you want to run.
- From theACCESS GROUP/DEVICElist at upper left, selectManaged Devicesor select one or more of these options:
- <Select to include all devices in the Access group.Access group name>
- <Select to include the devices in the cluster.Cluster display name>
- <Select to include the device. You can select any device fromDevice name>Managed Devices,<, orAccess group name><.Cluster display name>
- From theTIMEFRAMEmenu, specify a time frame:
- Select a predefined time period. These range fromLast hourtoLast 3 months.
- Set a custom time period. SelectBetween,After, orBefore, and click the additional fields that display the set dates and times that support your selection.
- To save report data in a comma-separated values (CSV) file, click theCSV Reportbutton.The CSV file downloads.
Viewing and configuring denied sessions reports
Before BIG-IQ can display Access report data
for a managed BIG-IP device, you must first complete the following tasks:
- Add the managed BIG-IP device to the BIG-IQ Centralized Management inventory
- Discover and import the managed BIG-IP device
- Have a BIG-IQ user enable Access remote logging configuration on the managed BIG-IP device
- Admin
- Access Manager
- Access Deployer
Use BIG-IQ to generate a report on which sessions were denied by your Access policies, as well to create a report.
- Click .
- From theACCESS GROUP/DEVICElist at upper left, selectManaged Devices, or one or more of these options:
- <Select to include all devices in the Access group.Access group name>
- <Select to include the devices in the cluster.Cluster display name>
- <Select to include the device. You can select any device fromDevice name>Managed Devices,<, orAccess group name><.Cluster display name>
- From theTIMEFRAMEmenu, specify a time frame:
- Select a predefined time period. These range fromLast hourtoLast 3 months.
- Set a custom time period. SelectBetween,After, orBefore, and click the additional fields that display the set dates and times that support your selection.
- To save report data in a comma-separated values (CSV) file, click theCSV Reportbutton.The CSV file downloads.
- From theDENIED SESSIONS/AUTH FAILURES OVER TIMEchart, select or deselectAuth FailuresorDenied Sessionsfrom the top right corner of the chart to add or remove them from view.
- From any of the bar charts, select one of the horizontal bars to view details such as the authentication failure categories, top 10 reasons for denied sessions, top 10 denied users, top 10 denied Access policies, top 10 virtual servers by denied sessions, and top 10 client platforms by denied sessions.You can continue drilling down in this dashboard to customize the view depending on what information you are interested in. For example, if you wanted to view details about LDAP failures associated with a particular Access policy, click the bar by the Access policy you are interested in under the chartTOP 10 DENIED POLICIES, then on the next screen, select the bar by LDAP Failure under theTOP 10 DENIED REASONSchart. The customized dashboard will display all LDAP failures that resulted in denied sessions and originated from a single Access policy.
- To exit out of the nested view or to move up one level, select the blue links at the top with the dashboard you would like to navigate to.
From here, you can view details regarding denied sessions and create a report.
Errors with session reports in Access: causes and
resolutions
- Problem
- A session is over, but it continues to display in the Active sessions report.
- Resolution
- If a session starts when logging nodes are up and working, but terminates during a period when logging modes are unavailable, the session remains in the Active sessions report for 15 minutes. After 15 minutes, the session status is updated and the session is dropped from the report.
- Problem
- Active sessions are included in the Summary and Active sessions reports for a device that is no longer managed.
- Resolution
- Sessions were active on a device when it was removed from an Access group and became unmanaged. Sessions that were active when the device became unmanaged remain counted in All Active Sessions on the Summary screen and stay in the Active sessions report until the next session status update, which occurs every 15 minutes.
- Problem
- A session is over, butSession TerminationandSession Durationare blank in a session report.
- Resolution
- If a session starts when logging nodes are up and working but terminates during a period when logging nodes are unavailable, the session termination is not recorded and the session duration cannot be calculated.
Managing a specific user in Access reporting
You can use the BIG-IQ Centralized Management Access reporting tools to view the user
dashboard for data on a specific user.
- Click .The User Summary screen displays, showing detailed information for specific users.
- Click on a User Name to display additional detail for that user.
User summary dashboard data
You can monitor your user base by viewing the BIG-IQ
Centralized Management Access user dashboard for data on specific users. The system displays
which users created the most sessions, were denied the most sessions, and had the longest
total session duration. You may use the user summary dashboard to view and monitor per-session
and per-request data for all end-users accessing the network through an Access Policy, or for
a specific user. Use this dashboard to troubleshoot connectivity and security issues for a
specific user accessing the network.
Dashboard |
Functionality |
|---|---|
TOP 10 USERS BY SESSION COUNT |
Displays the the top 10 most frequent users and the
number of sessions per user. Click on a user to open a new screen that displays
the user summary for that specific user. |
TOP 10 USERS BY DENIED SESSION COUNT |
Displays the top 10 users who most frequently
attempted to start a session but were denied by the BIG-IQ system. |
TOP 10 USERS BY TOTAL SESSION DURATION |
Displays the top 10 users with the longest total
session time for the selected timeframe. |
Chart |
Functionality |
|---|---|
Session Dashboard |
Displays session information, including the overall
number or sessions, the number of denied sessions, and the overall session
duration for the timeframe selected. |
Client Information Dashboard |
Displays the number of unique devices that
established a session, the number of unique geographical locations from where
the devices logged in, and the number of unique application URLs. |
Network Access Dashboard |
Displays network access information, including the
total number of network access sessions, the total bytes transferred, and the
overall session duration. |
Federation Dashboard |
Displays the total number of SAML assertions and
OAuth tokens. |
SESSION COUNTS OVER TIME |
Displays the total number of sessions over time for
the selected timeframe for this user, separated by Allowed and Denied
sessions. |
SESSION DURATION OVER TIME |
Displays the total duration of each session for this
user over time for the selected timeframe, separated by Allowed and Denied
sessions. |
TOP 10 CLIENT IP'S |
Lists the 10 most common IP addresses the client
used to access the network during the given timeframe. Select any one of these
IPs to drill down and learn more information. |
LOGON DEVICE DISTRIBUTION |
Lists the geographic distribution of each logon
device. |
SESSION TERMINATION REASONS |
Displays the most common reasons for session
termination for this user. Select a termination reason to learn more about a
type of termination, such as associated access policies, logon devices, and
more. |
IDENTITY FAILURES |
Displays the identity and Federation failures coming
from Active Directory, LDAP, RADIUS, HTTP, SAML, and OIDC. |
DEVICE POSTURE FAILURES |
Displays the failures associated with device posture
checks, including but not limited to antivirus, firewall, and HW encryption.
Select a failure to learn more about that failure type. |
DENIED SESSION REASONS |
Lists the denied session reasons for this user and
the number of denied sessions for each category. Select a reason to learn more
about this type of denial. |
DENIED RADIUS (MFA) FAILURES |
Displays the list of RADIUS multi-factor
authentication failures for this user. Click on a failure to learn
more. |
TOP 10 ACCESS PROFILES |
Lists the top 10 access profiles for this user.
Select an access profile to see more data associated with this user's activity
on this access profile. |
TOP 10 VIRTUAL SERVERS |
Lists the top 10 virtual server IP addresses for
this user and the number of times it has been used by this client during the
selected timeframe. Select an IP address to learn more acount activity on a
certain virtual server. |
TOP 10 CLIENT PLATFORMS |
Displays the top 10 operating systems this user is
accessing the network from. Click a platform to drill down and learn more about
user activity on this operating system. |
TOP 10 ACCESS POLICY RESULTS |
Lists the top 10 access polciies associated with
this user's network access. Select an access policy to learn more about this
user's activity associated with that policy or to determine which policy you
may need to troubleshoot in the Configuration tab. |
TOP 10 APPLICATIONS |
Lists the top 10 applications the user has accessed
on the network. |
TOP 10 ENDPOINT SOFTWARE PRODUCTS |
View the top 10 endpoint security products used by
the client to access the network. |
LOGON DISTRIBUTION BY LOCATION |
View the geographic distribution of user logons from
this map. Use this map to determine if a user may have logged on from different
geographic locations during a single session. |
Kill User Sessions |
View the geographic distribution of user logons from
this map. Use this map to determine if a user may have logged on from different
geographic locations during a single session. |
About Access log message reports
Summary dashboard Access logging messages
About all Access log messages
About access error and warning message logs
View system logs for Access devices
View Access URL database log messages
About Access VDI log messages
View secure web gateway logs
Configure remote
high-speed BIG-IQ and SWG event logging
You can configure the BIG-IQ system to log information about BIG-IQ
and Secure Web Gateway events and send the log messages to remote high-speed log
servers.
When configuring remote high-speed logging of events, it is helpful to
understand the objects you need to create and why, as described here:
Object |
Reason |
|---|---|
Pool of remote log servers |
Create a pool of remote log servers to which the BIG-IP system can send log
messages. |
Destination (unformatted) |
Create a log destination of Remote High-Speed Log type that specifies a pool of remote
log servers. |
Destination (formatted) |
If your remote log servers are the ArcSight,
Splunk, or Remote Syslog type, create an additional log destination to
format the logs in the required format and forward the logs to a remote
high-speed log destination. |
Publisher |
Create a log publisher to send logs to a set of specified log destinations. |
Log Setting |
Add event logging for the APM system and configure log levels for it or add logging
for URL filter events, or both. Settings include the specification of up to two log
publishers: one for access system logging and one for URL request logging. |
Access profile |
Add log settings to the access profile. The
log settings for the access profile control logging for the traffic that
comes through the virtual server to which the access profile is
assigned. |
Create a pool of remote logging servers
Before creating a pool of log servers, gather the
IP addresses of the servers that you want to include in the pool. Ensure that the remote
log servers are configured to listen to and receive log messages from the BIG-IP
system.
Create a pool of remote log servers to which the BIG-IP system can send log
messages.
- On the Main tab, click .The Pool List screen opens.
- ClickCreate.The New Pool screen opens.
- In theNamefield, type a unique name for the pool.
- Using theNew Memberssetting, add the IP address for each remote logging server that you want to include in the pool:
- Type an IP address in theAddressfield, or select a node address from theNode List.
- Type a service number in theService Portfield, or select a service name from the list.Typical remote logging servers require port514.
- ClickAdd.
- ClickFinished.
Create a new log destination
Before you can create a new log destination, you must have configured a remote log server to send the logs to.
Use this screen to create a new log destination for a managed device.
Create a log destination to specify that log messages are sent to a remote log server.
- At the top of the screen, clickConfiguration, then, on the left, click .The Log Destinations screen displays a list of the log destinations that are defined on this device.
- To create a new log destination, clickCreate.The New Log destination screen opens so you can define the settings you want for this destination.
- In theNamefield, type in a name for the log destination you are creating.
- ForType, select the kind of destination you are creating.Depending on the selection you make, additional controls are displayed.
- Specify the additional settings needed to suit the requirements for this log destination. The fields required to create a new log destination depend on the type you choose. BIG-IQ denotes required fields using an amber box. You can also determine whether you have completed all of the required fields by noting whether theSave & Closebutton is enabled.Except for the Devices and Device Specific settings, the parameters on this screen perform the same function as they do when you configure a log destination on a BIG-IP device. For details about the purpose or function of a particular setting, refer to the BIG-IP reference information onsupport.f5.com. From the BIG-IP Knowledge Center, select the BIG-IP LTM module and the software version you have installed; then select the appropriate guide. For example, information about the log destination parameters for BIG-IP version 13.0 is provided in the External Monitoring of BIG-IP Systems: Implementations, Version 13.0 guide.
- When you create a Log Destination and select a type ofIPFIXorRemote High-Speed Log, you need to specify which devices to associate this destination with. When you create a Log Destination and select a type ofManagement Portyou can specify device specific settings or, if no device specific settings are defined, the base configuration settings are used for any device associated with this log destination.For additional detail on device-specific log destination types, refer toWhat is a device specific log destination?in theF5 BIG-IQ Centralized Management: Local Traffic & Network Implementationsguide onsupport.f5.com.
- If you have a lot of devices that you need to associate with this log destination and want to automate the process:
- Use the steps below to specify one device and then clickSave.
- Associate this log destination with the log publishers that are pinned to your managed devices.
- Come back and edit this log destination. AFind Relevant Devicesbutton displays. You can use this button to let BIG-IQ assemble a list of devices. BIG-IQ finds the BIG-IP devices that this destination can be deployed to. You can use the list to create a device-specific instance of this destination for each BIG-IP.
- ClickSaveto add the listed devices to the Device Specific list.
- To specify the devices for this log destination manually:
- Select the device you want this destination to use
- If you are creating anIPFIXorRemote High-Speed Logdestination log, select the pool that you want each device to use.
- Use the
 button to add additional devices to the list.
button to add additional devices to the list. - Use the
 button to remove a device from the list.
button to remove a device from the list. - ClickSaveto add the listed devices to the Device Specific list.
Devices you select for this log destination are added to the Device Specific list.Click on a device name in the Device Specific list to edit settings for that device. Bear in mind though that changes you make to one device do not change the settings for other devices, or for the base configuration for the log destination. - ClickSave & Close.The system creates the new log destination with the settings you specified.
Changes that you make are
made only to the pending version. The
pending version
serves as a repository for changes you stage before deploying them to the managed device.
Object settings for the pending version are not the same as the object settings on the
actual BIG-IP device until they are deployed or discarded. When you finish specifying the settings for this log destination, the next step is to evaluate and then deploy the changes to the target device. Until you deploy the changes stored in the pending version, objects on the managed device are not changed.
Create a new log publisher
Before you can create a new log
publisher, configure a log destination with a pool of remote log servers so you can
assign it to your publisher as you create it.
Log publishers specify log destinations that BIG-IP devices can send their log
messages to.
- At the top of the screen, clickConfiguration, then, on the left, click .The screen displays a list of the Log Publishers that are defined on this device.
- To create a new log publisher, clickCreate.The New Log Publisher screen opens so you can define the settings you want for this publisher.
- In theNamefield, type in a name for the log publisher you are creating.
- Select the Log Destinations for this publisher.
- Select a destination type from the Available list.The list of destinations displays only the type you selected.
- Select one or more destinations from the Available list.
- Move the selected destinations to the Selected list.If you are using a formatted destination, select the destination that matches your log servers, such as Remote Syslog, Splunk, or ArcSight.
- Specify the additional settings needed to suit the requirements for this log publisher.The parameters on this screen are optional and perform the same function as they do when you configure a log publisher on a BIG-IP device.For details about the purpose or function of a particular setting, refer to the BIG-IP reference information on support.f5.com. From the BIG-IP Knowledge Center, select the BIG-IP LTM module and the software version you have installed; then select the appropriate guide. For example, information about the log publisher parameters for BIG-IP version 13.0 is provided in theExternal Monitoring of BIG-IP Systems: Implementationsguide.
- ClickSave & Close.The system creates the new log publisher with the settings you specified.
Changes that you make are
made only to the pending version. The
pending version
serves as a repository for changes you stage before deploying them to the managed device.
Object settings for the pending version are not the same as the object settings on the
actual BIG-IP device until they are deployed or discarded. When you finish specifying the settings for
this log publisher, the next step is to evaluate and then deploy the changes to the
target device. Until you deploy the changes stored in the pending version, objects on
the managed device are not changed.
Configure log settings for access system and URL request events
Create log settings to enable event logging for access system events or URL filtering events or both. Log settings specify how to process event logs for the traffic that passes through a virtual server with a particular access profile.
- At the top of the screen, selectConfiguration, then on the left side of the screen, click .
- Click the name of an Access group.A new screen displays the group's properties.
- Click .
- Type a name for the name for the log setting.
- In theSSO Configuration Descriptionfield, type a descriptive text for the configuration.
- ForAccess System Logs, click the check box to specify a publisher for Access system logs and log levels.
- ForAccess Logs Publisher, select a log publisher.
- For the system log types, beginning withAccess Policyand ending withADFS Proxy, from the dropdown lists, select a log level. The default isNotice.
- ForURL Request Logs, click the check box to select a publisher for the logs and specifies the URL requests to log based on whether the request was blocked or allowed.
- ForURL Request Logs Publisher, select a log publisher.
- ForLog Allowed Events, click the check box to log request data when a user tries to access a URL that the URL filter allows.
- ForLog Blocked Events, click the check box to log request data when a user tries to access a URL that the URL filter blocks.
- ForLog Confirmed Events, click the check box to log request data when a user confirms a request for access to a URL for which the URL filter requires confirmation.
- ClickSave & Close.
About SWG logging
View SWG summary dashboard
SWG application dashboard
SWG application families dashboard
swg-url-request-categories
Getting the details that underlie an Access report
Before BIG-IQ can display Access report data
for a managed BIG-IP device, you must first complete the following tasks:
- Add the managed BIG-IP device to the BIG-IQ Centralized Management inventory
- Discover and import the managed BIG-IP device
- Have a BIG-IQ user enable Access remote logging configuration on the managed BIG-IP device
- Admin
- Access Manager
- Access Deployer
From the Summary report, and from most session reports, the initial display includes
graphs that summarize the report data. You can get successively more detailed information
by clicking a bar or a point on a graph or clicking a link if one is displayed on the
screen.
- On the left, select .The Summary report is an example of the type of report that presents high-level data, and provides access to underlying data.A Summary report (for all devices and a default timeframe) starts to generate and display.
- Click anywhere in a summary to get more information.Top left portion of the Summary report display
 Additional graphs display, and supporting data displays in a table at the bottom of the screen.
Additional graphs display, and supporting data displays in a table at the bottom of the screen. - If more details are available, click the bars in the graphs to display more details.
- Scroll down to the table to view the supporting data.
- If the table includes aSession IDfield, click the link in that field to open the session details.Session details popup screen (with addresses and host names blurred)
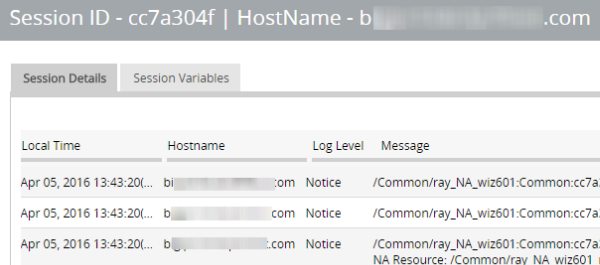
- To change which records display on this screen, select a log level from theLOG LEVELlist at the top of the screen.
Running Access reports
Before BIG-IQ can display Access report data
for a managed BIG-IP device, you must first complete the following tasks:
- Add the managed BIG-IP device to the BIG-IQ Centralized Management inventory
- Discover and import the managed BIG-IP device
- Have a BIG-IQ user enable Access remote logging configuration on the managed BIG-IP device
- Admin
- Access Manager
- Access Deployer
You can create Access reports for any device with the APM service configuration on it that
has been discovered on the BIG-IQ system, whether or not the device is a member of an
Access group. To create a report, you can select any combination of Access groups,
clusters, and devices.
- On the left, select .A Summary report (for all devices and a default timeframe) starts to generate and display.
- From the left, select any report that you want to run.
- At the top left of the screen, from theACCESS GROUP/DEVICESlist, either select one of the first two options (All DevicesandAll Managed Devices) or, select one or more of the other options (<,Access group name><, andCluster display name><).Device name>
- All DevicesIncludes Access devices that are currently managed, and Access devices that were managed at one time but are not managed now. (A managed device is one that has been discovered with the APM service configuration.)
- All Managed DevicesIncludes all Access devices that are currently discovered.
- <- Select to include all devices in the Access group.Access group name>
- <- Select to include the devices in the cluster.Cluster display name>
- <- Select to include the device. You can select any device fromDevice name>Managed Devices,<, orAccess group name><.Cluster display name>
- From theTIMEFRAMEmenu, specify a time frame:
- Select a predefined time period. These range fromLast hourtoLast 3 months.
- Set a custom time period. SelectBetween,After, orBefore, and click the additional fields that display the set dates and times that support your selection.
- To save report data in a comma-separated values (CSV) file, click theCSV Reportbutton.The CSV file downloads.
About upgrades affecting reports
When you upgrade a BIG-IQ® Centralized Management system without taking a snapshot, it deletes all reporting data, including both Access and SWG reports. After upgrading, users cannot obtain these reports from the BIG-IP® devices. To prevent the loss of reports, users should take an Elasticsearch snapshot before upgrading, and restore the snapshot after upgrading. For more information on elastic snapshots, refer to
F5 BIG-IQ Centralized Management: Upgrading Logging Nodes to Version
x.x.View SWG statistics for all managed devices
Before you can display statistics in the SWG analytics screen, you must have the following configured:
- A BIG-IQ data collection device configured for the BIG-IQ device
- The BIG-IP device located in your network and running a compatible software version
- To view the SWG Dashboard, statistics collection on the BIG-IP device should be enabled.For BIG-IP devices running versions 13.1.0.5 or later, enabling the BIG-IP device's statistics collection may affect the information that appears in the Secure Web Gateway Summary screen ().
- For BIG-IP devices running versions 13.1.0.5, or later, you must have AVR provisioned on your BIG-IP device.
View statistics for all traffic managed with Secure Web Gateway (SWG) to ensure that your configured access profile properly secures the users within your network.
- Click .The screen displays the SWG analytics screen. By default, the screen displays statistics from the past hour. You can adjust the time settings using the controls found at the top of the screen.
- To display events that correspond with the chart timeline, clickEvents.Events that occurred within the selected time period are displayed in the chart. You can select the event icons within the chart to display event details.
- Expand the dimensions found at the far right of the screen to view additional data.
- Filter displayed data by dimension objects:
- To filter data by one or more BIG-IP devices, expandBIG-IP Host NamesorBIG-IP Blade Numbersand select one or more dimension objects.
- To filter data by traffic or security settings (e.g. a URL category and a corresponding action) expand the remaining dimensions and select one or more dimension objects.You can select objects from multiple dimensions. Once you select an object, only dimensions with corresponding data are displayed in the charts and dimensions
Briefly explain the outcome of having completed this task. This
element is optional, but recommended.
To edit your SWG settings go to and select the Access group name. For more information about Access group configuration, refer to the
BIG-IQ Centralized Management: Access
on support.f5.com
for configuration information. What data goes into Access reports for the All Devices option?
The
All Devices
option for Access reports includes data from the devices
that are currently managed (discovered) in the BIG-IQ system. This is in
addition to data from devices that were managed at some point during the report timeframe, but
that are not currently managed. With All Devices
selected, if data from
unmanaged devices exists, it displays in reports. An unmanaged device might be unmanaged temporarily or permanently. Any time a configuration
management change causes APM® to be undiscovered, the device and its data
are moved to
All Devices
until APM is re-discovered on the device. You cannot generate a report for an unmanaged device. However, you can generate a report for
the timeframe when the device was managed, and then search the report for the unmanaged device
name. In the Summary report, All Active Sessions includes the number of sessions that were active
on the device when it became unmanaged. Those sessions stay in the Summary and in the Active
sessions reports
until the next
session status update, which occurs every 15 minutes.
About the maximum number records for Access and SWG reports
When you run an Access report or an SWG report, Access can get up to 10,000 records to display
to you. After you scroll to the end of those 10,000 records, Access displays a message. At that
point, all you can do is select fewer devices or select a shorter timeframe.
Setting the timeframe for your Access or SWG report
Before BIG-IQ can display Access report data
for a managed BIG-IP device, you must first complete the following tasks:
- Add the managed BIG-IP device to the BIG-IQ Centralized Management inventory
- Discover and import the managed BIG-IP device
- Have a BIG-IQ user enable Access remote logging configuration on the managed BIG-IP device
- Admin
- Access Manager
- Access Deployer
Use the
TIMEFRAME
list at the
top of any Access or SWG report to change the report time period.- To set a predefined timeframe, select one of these from theTIMEFRAMElist:Last hour,Last day,Last week,Last 30 days,Last 3 months.
- To set a custom timeframe, select one of these from theTIMEFRAMElist:
- Between: Click each of the additional fields that display to select dates and times. The report displays the records between those dates and times.
- Before: Click the additional fields that display to select a date and a time. The report displays the records before that date and time.
- After: Click the additional fields that display to select a date and a time. The report displays the records after that date and time.
What can cause logging nodes to become unavailable?
Logging nodes are highly available, but it is still possible for them to become unavailable.
This could occur, for example, if all logging nodes are on devices in the same rack in a lab, and
the power to the lab shuts down.
Getting the details that underlie an SWG report
Before BIG-IQ can display Access report data
for a managed BIG-IP device, you must first complete the following tasks:
- Add the managed BIG-IP device to the BIG-IQ Centralized Management inventory
- Discover and import the managed BIG-IP device
- Have a BIG-IQ user enable Access remote logging configuration on the managed BIG-IP device
- Admin
- Access Manager
- Access Deployer
From the Summary report, the initial display includes graphs that summarize the report
data. You can get more detailed information by clicking a bar or a point on a graph to see
additional graphs and tables with supporting entries.
- On the left, select .The Summary starts to generate and display. A timeline and some summaries display across the top of the screen. Graphs display under the summaries. Each graph provide different views of the data.
- Click any bar in a graph on the display to get more information.Additional graphs provide different views of the data, and supporting data displays in a table at the bottom of the screen.
- If more details are available, click the bars in the graphs to display them.
- Scroll down to the table to view the supporting data.
Configuring APM alerts
You can configure APM email alerts from within BIG-IQ to receive notifications when various error and license usage metrics meet either a warning or a critical threshold.
- From BIG-IQ, navigate to .
- To create a new Alert Rule for an Access Group or a single BIG-IP device, selectAdd.You may also edit the default APM alert rules by clicking ondefault-access-health. Doing this will change the alerts for all devices managed by this BIG-IQ.
- Add a unique name and a description for this alert rule.
- SelectDevice access-healthto configure this alert rule for APM.
- Select the checkbox by each of the metrics for which you would like to receive monitoring alerts.The metrics you may receive alerts for include: Network Access Reconnects, Network Access Errors, Bad IP Reputations, Denied Sessions, SAML - IdP Errors, SAML - SP Errors, Access Usage, Connectivity Usage, and SWG Usage.
- For each metric you decide to receive alerts for, set a number of occurrences at which you would like to receive a warning alert and a number of occurrences at which you would like to receive a critical alert.
- ClickSNMP Trapsto enable alerts sent from remote SNMP-enabled devices.
- To send alerts to an email inbox, select the checkbox byEmail. Enter the emails to receive the alerts in the box below separated by commas.
- UnderDevices, select the group of devices for which you would like to configure alerts. You can select an Access Group at this point.
- Select the BIG-IP devices and use the arrows to move them between the boxes.
- When you have finished, clickSave & Close.
Once you have finished, you will be able to receive alerts within BIG-IQ and to your email depending on your selections.
Monitoring APM alerts
To monitor APM alerts on BIG-IQ, you must first create alert rules to establish what will constitute a warning and a critical level alert.
You may use BIG-IQ to monitor both current APM alerts and past APM alerts to determine trends with network access and connectivity issues.
- To view all active alerts for APM, navigate to from within BIG-IQ.
- You may sort all active alerts by alertLevel,Title,Start time,Type,Context,Reported Object, andLast Updated.Sorting byTypemay be particularly important when you are searching for alerts associated with the health of APM configurations.
- Once APM alerts are inactive, they will move to theAlert Historytab under .
- From there, you can filter results by the last day and by the last two days from the dropdown menu in the top left in order to triage connection errors and other network issues for users of an APM connection.





