Manual Chapter :
Platform Installation
Applies To:
Show Versions
Platform Installation
About installing the i15000 Series platform
i15000 Series
platformAfter you have reviewed the hardware requirements and become
familiar with the
i15000 Series
platform,
you can install the unit into a 19-inch rack.Due to the weight of the platform, at least two people
are required to install this chassis into a rack. Failing to use two people
can result in severe personal injury or equipment damage.
Before you install this platform, review the
environmental guidelines to make sure that you are installing the platform
into a compatible rack and in the appropriate environment.
F5 recommends that you keep all original packaging, in
case you need to repackage and ship the platform later.
About the quick-install
rails
The quick-install rails are optimized for installation into square
hole cabinets, but can be installed in other cabinet styles, such as round hole
cabinets, using the screws provided. The rails are easily converted to mount to either
cabinet style.
Quick-install rails

For information about installing the platform using the quick-install
rails, see the instruction guide provided by the manufacturer, which is included with
the rail hardware.
Be
sure that the rotating mount brackets located on the ends of the rails are locked into
place on both sides of the platform when installing the quick-install rails.
After installing the platform, secure the chassis to the rack with the
rail lock brackets that are provided.
Quick-install rail kit
hardware
When you are installing with the quick-install rail kit, use these
components.
Quantity |
Hardware |
|---|---|
2 |
Quick-install rails |
2 |
#8-32 pan head screws, steel zinc |
8 |
#8-32 thumb screws (from rail kit) |
2 |
Rail lock brackets |
4 |
M3 x 8mm flathead screws, black with patch (threadlock) (for rail lock
brackets) |
Install the rail lock brackets
Be sure that the rails are installed
onto the chassis before you install the rail lock brackets.
The rail lock brackets secure the
platform to the rack when you are using the quick-install rail kit.
- Use a #1 Phillips screwdriver to attach the rail lock brackets to each side of the unit using two of the black M3x 8mmflathead screws that are provided with the kit.Use 5 inch-pounds (0.6 Newton-meters) of torque on these screws.

- Slide the unit into the rack.Due to the weight of the platform, at least two people are required to install this chassis into a rack. Failing to use two people can result in severe personal injury or equipment damage.
- Use a #2 Phillips screwdriver to secure the rail lock brackets to the rack on each side of the unit using one of the #8-32 pan head screws that are provided with the kit.Use 14 to 16 inch-pounds (1.6 to 1.8 Newton-meters) of torque on these screws.

About installing the i15000-N (NEBS) platform
After you have reviewed the hardware requirements and become
familiar with the i15000-N (NEBS) platform, you can install the unit into a
19-inch rack.
Due to the weight of the platform, at least two people
are required to install this chassis into a rack. Failing to use two people
can result in severe personal injury or equipment damage.
Before you install this platform, review the
environmental guidelines to make sure that you are installing the platform
into a compatible rack and in the appropriate environment.
F5 recommends that you keep all original packaging, in
case you need to repackage and ship the platform later.
Secure the i15000-N (NEBS) platform to the rack
Be sure that the quick-install rails
and rail lock brackets are installed onto the chassis before you secure the
unit in the rack.
After you have installed i15000-N
platform, you must secure the back of the platform to the rack.
- Use the included #8-32 thumb screw from the rack rail kit to secure the back of the rack rail in the center screw location.
 Use 14 to 16 inch-pounds (1.6 to 1.8 Newton-meters) of torque on these screws.
Use 14 to 16 inch-pounds (1.6 to 1.8 Newton-meters) of torque on these screws.
About grounding the platform
You must ground the platform after you install it in a rack.
The chassis ground lug is located on the back of the platform.
Do not secure multiple bonding or grounding connectors with
the same bolt. The grounding connectors do not need to be removed to perform
service or installation procedures. You can connect other bonding or grounding
conductors to a grounding connector provided a reliable bond between the
connector and the equipment is not disturbed during installation, service, or
maintenance of the platform.
For this platform, F5 recommends using
dual ring grounding lugs by Panduit (part number LCDX6-10AF-L).
All grounding cable terminal lugs
must meet appropriate safety standards.
The platform must be grounded to a common
bonding network (CBN).
Chassis ground lugs (with and without protective
cap)

Connect the ground lug to the ground terminal
You must provide these components to
properly ground the chassis:
- Crimping tool
- Dualring ground terminal lug(for example, Panduit dual ring grounding lug, part number LCDX6-10AF-L)
- One6AWG copper wire long enough to reach from the chassis to the common bonding network (CBN)
After the unit is installed in the
rack and before you provide power to the system, you need to connect the
grounding hardware.
- Remove theM4Keps nuts from the ground lug on the back of the chassis.
- Attach a ground ring terminal to the6AWG copper ground wire.
- Install the ground ring terminal onto the chassis ground terminal.
- Secure the ground ring terminal with theM4Keps nuts.Use 18 to 24 inch-pounds (2.0 to 2.7 Newton-meters) of torque on these Keps nuts.
- Connect the ground wire to a common bonding network (CBN).
Connect the cables and other hardware
After you have installed the unit
into the rack, connect the cables and other hardware.
In the event that network access is impaired or not
yet configured, the serial console might be the only way to access the
unit. You should perform all installations and upgrades using the serial
console, as these procedures require reboots, in which network
connectivity is lost temporarily.
- If you are using the default network configured on the management interface, connect an Ethernet cable to the management port.For EMI compliance, shielded cables are required for the management port, and the shield must be grounded at both ends.
- Connect the console port to a serial console server. Depending on whichF5system you have and the console network to which you are attaching, you can use either the supplied RJ45 to DB9 console port cable or the RJ45F to RJ45M rolled serial adapter to connect the system to a serial console.
- Connect the RJ45 to DB9 console port cable to the console port on the system.The default baud rate and serial port configuration is 19200/8-N-1.
- Connect the RJ45F to RJ45M rolled serial adapter to the console port if you are connecting the system to a serial console server with a standard CAT5 cable, and then connect the CAT5 cable to the adapter. The adapter provides the appropriate pinout connection to your equipment. For information about cable and connector pinout specifications, seeF5 Platforms: Accessoriesattechdocs.f5.com/kb/en-us/products/big-ip_ltm/manuals/product/f5-plat-accessories.html.The RJ45F to RJ45M rolled serial (pass-through) adapter (CBL-0143-00)

- Connect power to installed power supplies:Be sure to route the power cords away from the fan tray so that the cords do not impede access to it.
- For AC-powered systems, connect an auto locking power cable to the power input panel on all installed power supply units (PSUs), and then connect the cable to the power source.Not all country-specific power cables include a locking feature.To remove the locking power cord, pull one or both of the power cord locking tabs away from the supply.
- For DC-powered systems, connect a DC cable to each supply and then connect the cable to your DC mains power source.
- If you plan to set up device service clustering (DSC) with hard-wired failover capacity, connect the serial failover cable to the FAILOVER port on each unit.Although the serial failover port is of RJ45 type, the port does not support network connectivity.For more information about configuring failover, seeBIG-IP Device Service Clustering: Administrationat support.f5.com.
You can now assign a management IP address to the
system, and then license and provision the software.
Optionally, you should run the
QKView
utility. This
utility collects configuration and diagnostic information about your
system into a single file that you can provide to F5 Technical Support to
aid in troubleshooting. For more information, see
K12878: Generating diagnostic data using the qkview utility
. Configure a management IP address using the LCD
You can use the touchscreen LCD to
configure the management IP address. With the management IP address, you can
access the
BIG-IP
Configuration
utility to configure other aspects of the product, such as the product
license, VLANs, and trunks. When using
the LCD to configure the unit, be sure to use the
Commit
option to save
all settings.- Remove the protective film from the LCD panel using the small cutout on the lower right corner of the film.

- Touch the screen to activate the LCD menus.

- TapSetup.The Setup screen displays.
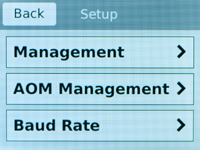
- TapManagement.The Management screen displays.
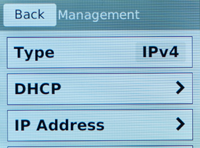
- For theTypesetting, tap to select eitherIPv4orIPv6.
- If you are using IPv4, you can configure the management IP address using DHCP:
- TapDHCP.The DHCP option displays.
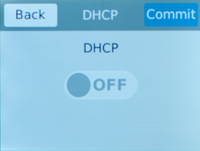
- Tap to set the DHCP option toON.
- TapCommitto save your changes.
- If you are using IPv6 and/or IPv4, you can configure the management IP address manually:As of BIG-IP software version 14.0, you can configure your system to be managed concurrently from an IPv4 and an IPv6 address.
- TapDHCP.The DHCP screen displays.
- Make sure that the DHCP option is set toOFF.If the DHCP option was set toON, tapOFF, and then tapCommitto save the change.
- TapBackto return to the Management screen.If you selected IPv4, this screen displays:
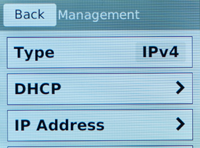 If you selected IPv6, this screen displays:
If you selected IPv6, this screen displays: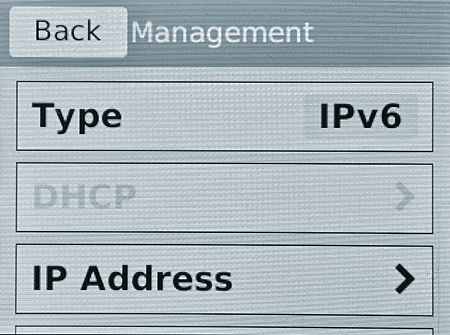
- TapIP Address.The IP Address screen displays.
- Use the left, right, up, and down arrows to configure the management IP address and the length of the routing prefix for the IPv4 or IPv6 management IP address.For an IPv4 address, this screen displays:
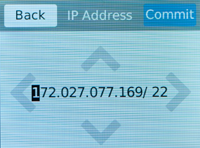 For an IPv6 address, this screen displays:
For an IPv6 address, this screen displays: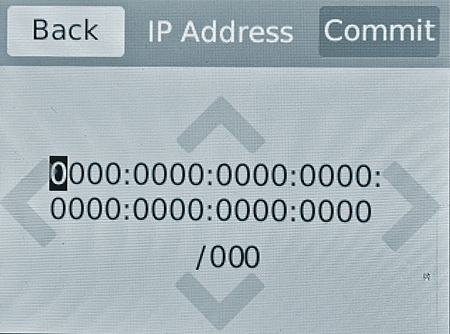
- TapCommitto save your changes.
- On the Management screen, swipe to scroll down and tapGateway.
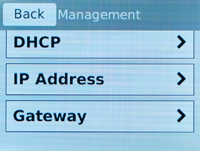
- Use the left, right, up, and down arrows to configure the default route for the management interface.
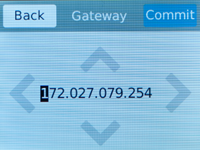
- TapCommitto save your changes.
You can now access the browser-based
Configuration utility using the IP address that you configured.
License
the platform
Once the management IP address is
configured for the platform, you can use the Configuration utility to license
the appropriate F5®
software.
- Using a Web browser, navigate to the management IP address that you assigned to the platform.Use this format where <mgmt-ip-address> is the management IP address that you assigned:https://<mgmt-ip-address>For example, type an IPv4 management IP address like this:https://192.168.0.22. For an IPv6 management address of 2001:0DB8::f5f5/64, type the address like this:https://[2001:0DB8::f5f5].
- Typeadminas the user name andadminas the password.If this is the first time you have accessed the Configuration utility, the first screen you see is the Introduction screen.
- ClickNextto view the License screen.
- Follow the instructions in the Configuration utility to license the platform.For more information about licensing your platform, seeBIG-IP System: Essentialsat support.f5.com.





