Manual Chapter :
Overview: VELOS system initial configuration
Applies To:
Show Versions
Overview: VELOS system initial configuration
The VELOS Setup wizard is available to assist you in setting up
basic management networking for the system controllers on the VELOS system.
You can opt to enable DHCP and have your IP address settings configured
automatically or disable DHCP and manually configure your IP address
settings.
After you have configured network settings using the Setup wizard,
you can use the VELOS webUI to perform additional configuration of your VELOS
system, including:
- Running the Setup wizard
- Logging in to the system controller webUI
- Licensing the VELOS system
- Editing the default chassis partition
- Creating a VLAN
- Adding a tenant image
- Deploying a tenant
Run the VELOS Setup wizard
After the VELOS chassis is
physically installed and powered on in your data center, you can access the
CLI of the system and run the Setup wizard to perform basic configuration. In
this scenario, you run the Setup wizard and enable DHCP. The wizard steps you
through configuration of DHCP, DNS, and NTP on the system controllers. With
DHCP enabled, management IP addresses are assigned automatically, so you do
not need to configure them.
Upon
completion, the Setup wizard automatically puts the system into appliance
mode, which disables the root account and
bash
access.- Connect to the system using a management console or console server.The default baud rate and serial port configuration is 19200/8-N-1.
- Log in to the command line interface (CLI) of the active system controller using an account with admin access.The default login credentials are admin/admin. When logging in as admin for the first time, the system prompts you to change the password.When you log in to the system, you are in user (operational) mode.
- Verify that you are logged in to the active controller by checking the system prompt.The system prompt includes "active" when you are logged in to the active controller, as shown in this example:syscon-1-active#
- After you change the admin password, log out as the admin user.exitYou run the Setup wizard using the root account, but will need the admin user credentials to commit the configuration changes that you make using the Setup wizard.The prompt changes back to theloginprompt.
- Log in as the root user.The default login credentials are root/default. When logging in as root for the first time, the system prompts you to change the password.The chassis has completed the boot sequence when abashprompt displays.bash-4.2#
- Run the Setup wizard.velos-setup-wizardThe interactive Setup wizard displays. As you enter IP addresses during the setup process, the wizard populates those values in the appropriate fields on the screen.___VELOS_SETUP_WIZARD___ DHCP: false IPv4: false prefix: [IPv4] floating: [IPv4] controller-2: [IPv4] controller-1: [IPv4] gateway: [IPv4] DNS: false server: [DNS] port: [DNS] NTP: false server: [NTP] port: [NTP] Would you like to enable DHCP for management IP/DNS configuration? Y/y: Yes N/n: No Q/q: Quit Enter: Submit
- When prompted whether you want to enable DHCP, typenand press Enter.If you do want to enable DHCP, typey, press Enter, and skip to step 9.
- When prompted whether you want to configure IPv4 management networking, typeyand press Enter.
- Type the floating management IPv4 address for the system controllers and press Enter.
- Type the management IPv4 address for controller-1 and press Enter.
- Type the management IPv4 address for controller-2 and press Enter.
- Type the IPv4 gateway address and press Enter.
- Type the IPv4 prefix length (0-32) and press Enter.
- When prompted whether you want to configure a DNS server, typeyand press Enter.
- Type the IPv4 address for your DNS server and press Enter.
- Type the port number for your DNS server and press Enter.The default value is 53. To use the default, press Enter at the prompt, and the system will use the default value automatically.
- When prompted whether you want to configure an NTP server, typeyand press Enter.
- Type the IP address for your NTP server and press Enter.
- Type the port number for your NTP server and press Enter.The default value is 123. To use the default, press Enter at the prompt, and the system will use the default value automatically.
- When prompted whether you want to commit the configuration, typeyand press Enter.
- When prompted for a login username, type your admin username and press Enter.
- When prompted for a login password, type your admin password and press Enter.When the configuration commits successfully, these messages display in sequence:DHCP...Committed NTP server IPv4 address...Committed Enabling appliance mode...Committed Configuration committed. Appliance mode enabled. Press Enter to exit.
- Verify that all networking settings are configured correctly.
- Log in using the admin account.su admin
- Verify whether DHCP is enabled.In this example, DHCP is confirmed as being enabled:syscon-1-active# show running-config system mgmt-ip config dhcp-enabled system mgmt-ip config dhcp-enabled true
- Verify that the management port IP addresses are configured.In this example, IPv4 addresses are confirmed as being configured:syscon-1-active# show system mgmt-ip system mgmt-ip state floating ipv4-address 192.0.2.10 system mgmt-ip state floating ipv6-address :: IPV4 IPV6 PREFIX IPV6 PREFIX IPV6 CONTROLLER IPV4 ADDRESS LENGTH IPV4 GATEWAY ADDRESS LENGTH GATEWAY ------------------------------------------------------------------------------ 1 192.0.2.1 24 192.0.2.254 :: 0 :: 2 192.0.2.2 24 192.0.2.254 :: 0 ::
- Verify that the DNS server is configured.In this example, two DNS servers are confirmed as being configured:syscon-1-active# show system dns ADDRESS ADDRESS PORT ----------------------------- 192.0.2.100 - 53 192.0.2.101 - 53
- Verify that the NTP is configured.In this example, a DNS server is confirmed as being configured:syscon-1-active# show system ntp system ntp state enabled ASSOCIATION ROOT ROOT POLL ADDRESS ADDRESS PORT VERSION TYPE IBURST PREFER STRATUM DELAY DISPERSION OFFSET INTERVAL ---------------------------------------------------------------------------------------------------------------------- pool.ntp.org pool.ntp.org 123 4 POOL false true - - - - -
The system controllers are now set
up. The Setup wizard automatically puts the system into appliance mode, which
disables the root account and
bash
access. You can disable appliance mode from the CLI or
webUI by using an admin account. For more information, see VELOS Systems: Administration and
Configuration
at support.f5.com.Next, you will continue configuring the system by
accessing the webUI using the floating management IP address and applying
a license.
Log in to the system controller webUI
Before you can log in to the system
controller, you need to have completed initial configuration using the Setup
wizard (or using CLI commands) on a management console or console server. You
use the floating IP address that was specified during initial configuration in
this task.
You can now begin to administer the VELOS
system by logging in to the system controller webUI. Here you can adjust settings,
create partitions, and view system status.
- From a web browser, log in to the system controller using the floating IP address and the admin account.The System Controller Dashboard is displayed and shows a graphical view of the chassis initially preconfigured with one default chassis partition. The slots for all blades are automatically assigned as members of that partition.
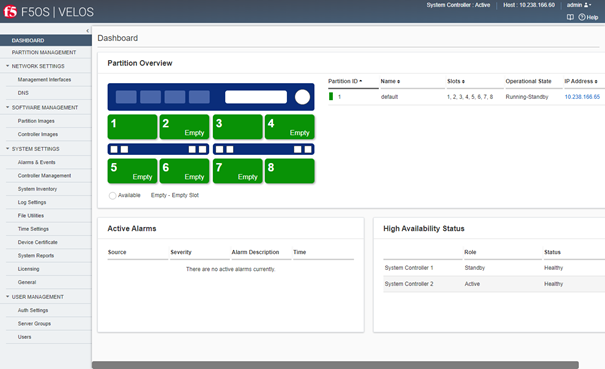
- To get contextual online Help, click the button in the upper right.Online Help for that particular screen displays.
- To get an idea of the available menu items on the left, click on them.Different sections in the menu let you manage chassis partitions, networking, system settings, and user authentication and accounts.
When you are done exploring the webUI, continue with initial configuration
tasks.
License the system automatically from the webUI
You can license the VELOS system automatically from
the webUI, as long as the system has Internet access.
- Log in to the system controller webUI using an account with admin access.
- On the left, click .
- For theBase Registration Keyfield, the registration key is auto-populated.You can choose to overwrite this field with a new registration key.
- For theAdd-On Keysfield, the associated add-on keys are auto-populated.You can click+orxto add or remove additional add-on keys.To add add-on keys to a licensed system, type the keys in theAdd-On Keysfield and clickReactivate.
- For theActivation Method, selectAutomatic.
- ClickActivate.The End User License Agreement (EULA) displays.
- ClickAgreeto accept the EULA, .
The system is now licensed. If a base
registration key or add-on key fails to activate, try re-activating the
license or contact support.f5.com.
Edit the default chassis partition from the
webUI
After you have licensed the system,
you can configure the
default
chassis partition, which
comes preconfigured on the system with the software already installed on it.
The slots for all blades are automatically assigned as members of the default
partition, and you can use the default partition to get started.- Log in to the system controller webUI using an account with admin access.
- On the left, clickCHASSIS PARTITIONS.The Chassis Partitions screen opens where you can see a graphical view of the VELOS chassis and see that the default chassis partition is already set up with all slots associated with it.
- Click the check box next to the default partition.
- Click theEditbutton.
- In the IPv4 section:
- ForIP Address, type the IP address of the chassis partition.
- ForPrefix Length, type a number from 1-32 for the length of the prefix.
- ForGateway, type the IP address of the gateway.
- ForPartition Image, define the software to use for the chassis partition:If you don't select a partition image, the partition state will be disabled, and you will get an error message.
- ClickBundledto install the entire operating system for the chassis partition.
- Under ISO Image, select the uploaded software image to run on the chassis partition.
- ClickSave.The changes you made to the default partition are saved and the partition is set toEnabled.It might take a few minutes for the Operational State to update to sayRunning.
When the Operational State says Running, you can log
into the default chassis partition using its management IP address to access the
partition webUI and create a VLAN.
Create a VLAN from the webUI
You can create a VLAN and associate
physical interfaces or LAGs with that VLAN. In this way, any host that sends
traffic to an interface is logically a member of the VLAN or VLANs to which
that interface or LAG belongs. You need to create a VLAN before you can deploy
a tenant.
- Log in to the chassis partition webUI using an account with admin access.The default login credentials are admin/admin. When logging in as admin for the first time, you should change the password.
- On the left, click .The screen shows VLANs that are configured for that chassis partition.
- ClickAdd.
- In theNamefield, type a name for the VLAN.
- In theVLAN ID, type a number between 1-4094 for the VLAN.The VLAN ID identifies the traffic from hosts in the associated VLAN for an associated interface or LAG.
- ClickAdd VLANto create the VLAN.The VLAN is created and displayed in the VLAN list. You can use the VLANs when configuring interfaces and creating LAGs.
You can now deploy a tenant using the same
chassis partition webUI.
Deploy tenants from the webUI
Before you get started, decide on which
slots you want to deploy the tenant. You must also have created a VLAN in the
chassis partition.
You can deploy a tenant from within the
default chassis partition.
- Log in to the chassis partition webUI using an account with admin access.
- On the left, click .The Tenant Deployment screen displays showing the existing tenant deployments and associated details.
- To add a tenant deployment, clickAdd.The Add Tenant Deployment screen displays.
- ForName, type a name for the tenant deployment (up to 49 characters).The first character in the name cannot be a number. After that, only lowercase alphanumeric characters and hyphens are allowed.
- LeaveTypeset to the defaultBIG-IP.
- ForImage, select a software image.
- ForAllowed Slots, first select the appropriate option:
- Partition Member Slotslists only slots that the chassis partition includes.
- Any Slotslists any slot on the chassis even if not associated with the chassis partition, and even if no blade is installed in that slot. You have the option of selecting slots 1-8 whether or not they are associated with the chassis partition. This allows you to preconfigure tenant deployments before the hardware is installed and before the partition is configured to include it.
Then, select the slots (or blades) that you want the tenant to span from the list. - ForIP Address, type the IP address of the tenant.
- ForPrefix Length, type a number from 1-32 for the length of the prefix.
- ForGateway, type the IP address of the gateway.
- ForVLANs, select the VLAN that you created.
- ForResource Provisioning, selectRecommendedThis specifies recommended values for vCPUs and memory for the tenant.
- ForvCPUs Per Slot, select2.
- ForMemory Per Slot, accept the default values.
- ForState, chooseDeployed.This changes the tenant to the Deployed state. The tenant is set up, resources are allocated to the tenant, the image is moved onto the blade, the software is installed, and after those tasks are complete, the tenant is fully deployed and running. If you choose this option, it takes a few minutes to complete the deployment and bring up the system.
- ForCrypto/Compression Acceleration, selectEnabled.When this option is enabled, the tenant receives dedicated crypto devices proportional to number of vCPU cores. Crypto processing and compression are off-loaded to the hardware.
- ForAppliance Mode, accept the default value (Disabled.)
- ClickSave & Close.
The tenant is now configured and in the
Deployed state. When the status says Running, the tenant administrator can use
the management IP address to connect to the tenant's web-based user interface
or connect using SSH to the CLI, and then continue configuring the tenant
system.





