Manual Chapter :
Dashboards
Applies To:
Show Versions
F5OS-C
- 1.5.1, 1.5.0
Dashboards
Dashboards
VELOS dashboard overview
The
VELOS
system dashboards display relevant system
information when you log in to the system controller or chassis partition webUI. For
example, this figure shows how the default chassis partition is set up initially. This
system has a blade installed in two slots, and all of those slots are assigned to the
default chassis partition.The system controller webUI and the chassis partition webUI fully support Chrome and
Firefox browsers.
System controller dashboard (initial view)
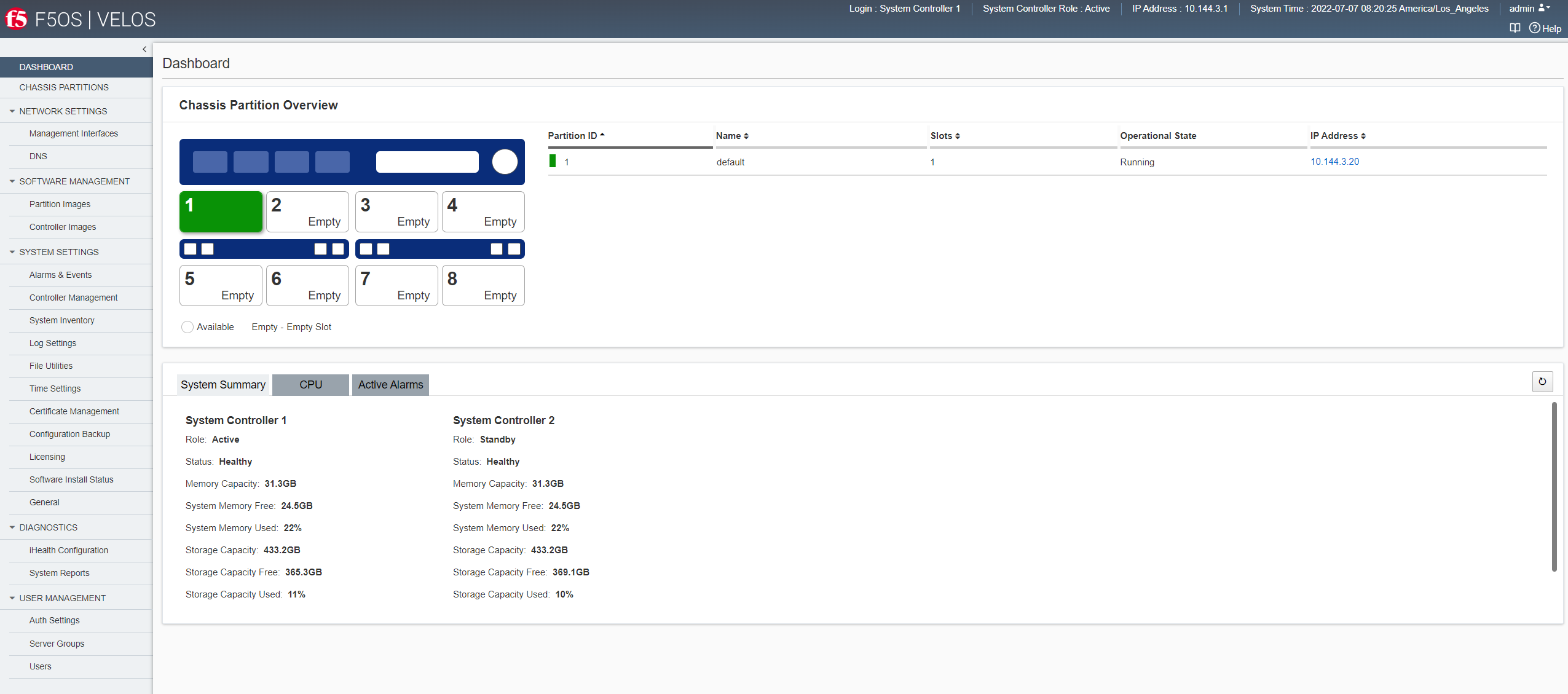
Both of the dashboards are divided into sections that show:
- Chassis partition details
- System controller information
- High availability status
- CPU data
- Active alarms
System controller dashboard
The system controller dashboard shows information about which slots have blades in them, how the chassis is divided into chassis partitions, system summary information, system controller high availability status, CPU data, and active alarms. It displays when you log in to the system controller webUI or click
DASHBOARD
from any other area in the system controller webUI. If a message of the day (MOTD) has been configured, it will display immediately upon login.System controller dashboard
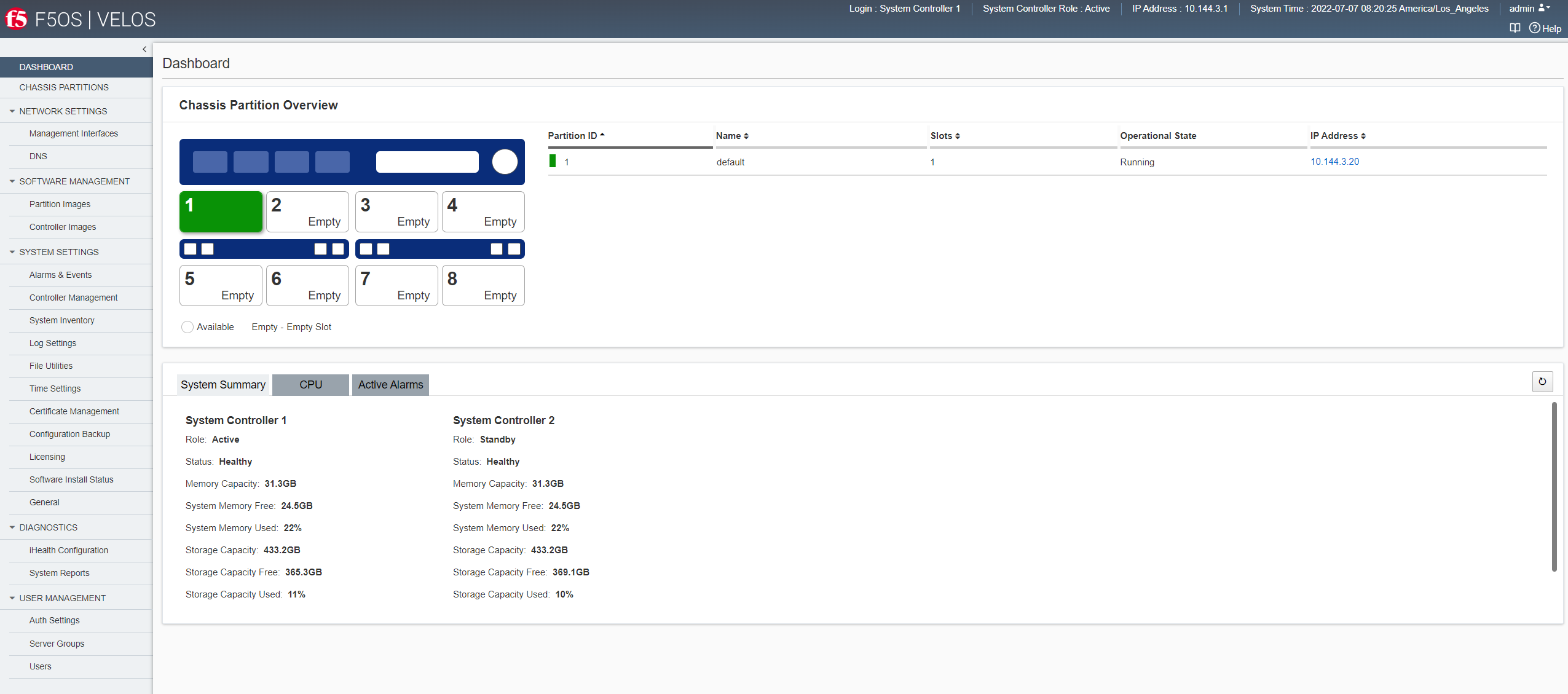
This system has blades in slots 1 and 2. The chassis partition named custpart is running on those two slots. The default chassis partition is associated with slots 5, 6, 7, and 8, but those slots and slots 3 and 4 are all empty.
The
Chassis Partition Overview
section shows a graphical view of the chassis. Chassis partition details on the system controller dashboard show an overview of all the chassis partitions. The chassis partition dashboard shows details about the chassis partition to which you are logged in.Chassis partition overview section
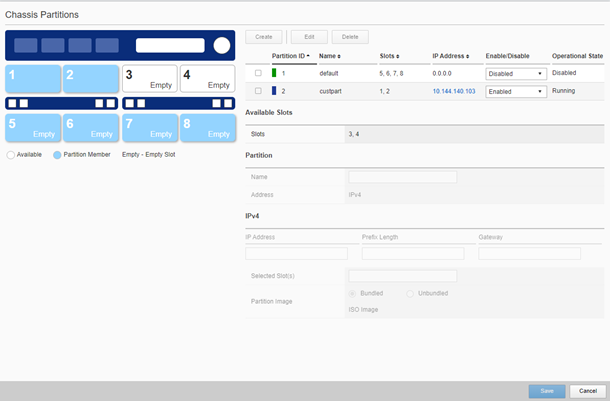
This system has three chassis partitions. Custpart1 is assigned to slot 1, and color coded in blue, and custpart2 is assigned to slot 2, and color coded in black. The slots associated with the default chassis partition are shown in green (but those slots are currently empty). Chassis partitions details are listed in the table on the right. The IP address of an active chassis partition is shown as a link that you can click to log in directly to the chassis partition.
The
System Summary
tab shows system memory and storage data, and High Availability status. High availability status shows which system controller is currently active and whether the two controllers are both healthy. If both are healthy, the two system controllers handle traffic and are redundant, and the system is functioning normally.The
CPU
tab shows information about CPU thread counts.The
Active Alarms
tab shows system alerts that have occurred recently. The system updates the alarms every few seconds. It shows the source of the alert, its severity, a brief description of what occurred, and when it happened. If there is an active alarm, the Active Alarms
tab will be in focus.Chassis partition dashboard
The chassis partition dashboard shows which chassis partition you are logged in to, which slots are associated with that chassis partition, active alarms for that chassis partition, and the tenants that are deployed in that chassis partition. It provides a quick overview of the chassis partition and displays when you log in to the chassis partition webUI or click
DASHBOARD
from any other area in the chassis partition webUI.The System Summary section of the chassis partition dashboard shows a graphical view of the chassis and shows information only about the chassis partition to which you are logged in. In this example, you are logged in to the default chassis partition.
Chassis Partition dashboard
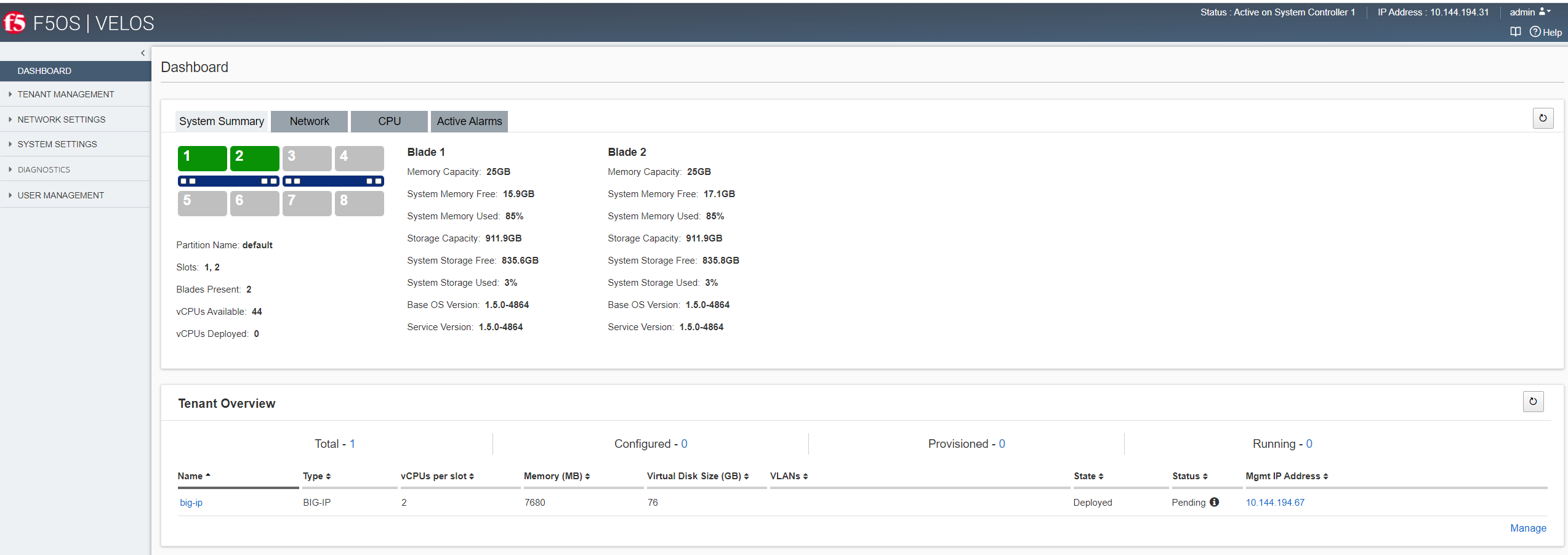
This chassis partition takes up slots 1 and 2 and uses 44 vCPUs. The details on the lower left summarize how many vCPUs are available, and how many are deployed and in use by the one tenant in that chassis partition.
The
System Summary
tab shows system memory and storage data, and High Availability status. High availability status shows which system controller is currently active and whether the two controllers are both healthy. If both are healthy, the two system controllers handle traffic and are redundant, and the system is functioning normally.The
CPU
tab shows information about CPU thread counts.The
Active Alarms
tab shows system alerts that have occurred recently. The system updates the alarms every few seconds. It shows the source of the alert, its severity, a brief description of what occurred, and when it happened. If there is an active alarm, the Active Alarms
tab will be in focus.The
Tenant Overview
section lists the tenant deployment in the chassis partition, the type, number of vCPUs in use by the tenant, memory data, virtual disk size, VLANs, state, status, and management IP addresses. You can click the name of a tenant to view the tenant deployment information. Click the IP address to open the log in screen of the tenant in a new browser window. The Manage
button lists all of the tenants on a separate screen, with paging if needed.




