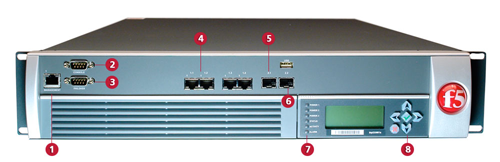Manual Chapter :
Introducing the 4300 Platform
Applies To:
Show Versions
FirePass
- 7.0.0, 6.1.0, 6.0.3
BIG-IP SAM
- 8.0.0
The 4300 platform is a powerful appliance designed for medium-to-large enterprises and can support up to 20,000 concurrent users. It works with virtually any browser, operating system, and terminal protocol to provide secure remote access to corporate applications and data.
The 4300 platform is available with two SFP GBICs (LC connector type) and four (10/100/1000) interfaces, as shown in Figure 1.1.
There are several basic tasks you must complete to get the 4300 platform installed and set up.
| Review the hardware requirements. For more information about the hardware requirements, read the following sections, Components provided with the 4300 platform, following, and Peripheral hardware that you provide. |
| Familiarize yourself with the 4300 platform hardware. For more information, see Familiarizing yourself with the 4300 platform. |
| Connect the 4300 platform to the network, and optionally connect the peripheral hardware. For more information on mounting the hardware and attaching cables, see Installing and connecting the hardware. |
The 4300 platform comes with the hardware that you need for installation. However, you must also provide standard peripheral hardware, such as a serial terminal, if you want to administer the 4300 platform directly.
When you unpack the 4300 platform, you should make sure that the following components, shown in Figure 1.2, are included:
If you purchased a hardware-based redundant system, you also received one failover cable to connect the two 4300 platforms together (network-based redundant systems do not require a failover cable).
Additionally, a BIG-IP® Secure Access Manager Getting Started Guide and a Regulatory document are also available when you unpack the 4300 platform. These items are not shown in Figure 1.2, following.
Figure 1.2 Components included with the 4300 platform
Important: The power cable included with this unit is for exclusive use with this unit and should not be used with other electrical appliances.
For each 4300 platform in the system, you need to provide the following peripheral hardware:
 | If you plan to use direct administrative access to the 4300 platform, you need standard output hardware and a serial terminal. |
 | If you want to use the default 4300 platform configuration, you must have an administrative workstation on the same IP network as the 4300 platform. |
 | You also need network hubs, switches, or concentrators to connect to the 4300 platform network interfaces. The devices you select must be compatible with the network interface cards installed in the 4300 platform. The devices can support 10/100 Ethernet or Gigabit Ethernet. |
 | You can use a USB drive compatible with the system for installing upgrades and for system recovery. You can perform an upgrade or system recovery with almost any non-CDRW USB drive. Even though most USB CD-ROMS should work, we cannot guarantee compatibility with all makes and models. |
If you plan on doing remote administration from your own PC workstation as most users do, we recommend that you have your workstation already in place on the same subnet to which the management interface is connected.
Before you begin to install the 4300 platform, you may want to quickly review the following figures that illustrate the controls and ports on both the front and the back of a 4300 platform.
You need to be familiar with both the front and back layout of a 4300 platform. Figure 1.3 illustrates the front of a 4300 platform.
The interface on the 4300 platform is labeled, so it should be clear what each port is, no matter which hardware configuration you have purchased.
Figure 1.3 Front view of the 4300 platform
If you have physical access to the unit, you can use the front-panel LEDs to assess the condition of the unit. For details about the behavior of the LEDs, see Understanding LED behavior.
Figure 1.4 Back view of the 2U 4300 platform
This guide describes the features of the 4300 platform. This guide contains the following information for this platform.
| Chapter 1, Introducing the 4300 Platform You can familiarize yourself with the platform and review the components provided with the hardware. |
| Chapter 2, Installing the 4300 Platform You can learn how to install the platform. |
| Chapter 4, Using Additional 4300 Platform Functionality You can learn about additional functionality of the platform. |
| Chapter 5, Changing the Fan Tray and Filter You can learn how to replace a fan tray and filter. |
| Chapter 6, Configuring and Maintaining a FIPS Security Domain You can understand how to set up FIPS configuration for the platform. |
| Chapter 7, Using Lights-Out Management You can learn to manage certain aspects of the operation of the hardware unit. |
| Chapter 8, Working with Environmental Guidelines for the 4300 Platform You can learn about the details of the environmental guidelines for this platform. |
| Chapter 9, Understanding System Airflow You can understand detailed airflow diagrams for each platform. |
| Chapter 10, Reviewing Hardware Specifications You can review details about the hardware specifications for each platform. |
In addition to this guide, there are other sources of the documentation you can use in order to work with the BIG-IP® system. The information is available in the guides and documents described below. The following printed documentation is included with the BIG-IP® Secure Access Manager system.
 | BIG-IP® Secure Access Manager Getting Started Guide This guide provides you with the basic configuration steps required to get the BIG-IP® Secure Access Manager system up and running in the network. You can find this guide available online at http://support.f5.com. |
Additionally, you can refer to the following guide for information on how to install, license, and upgrade the BIG-IP® system, as well as for other information that you will need to set up your system properly. We recommend that you read the BIG-IP® Secure Access Manager Getting Started Guide to understand the BIG-IP® Secure Access Manager system workflow.
 | BIG-IP® Network and System Management Guide This guide contains any information you need to configure and maintain the network and system-related components of the BIG-IP® system. With this guide, you can perform tasks such as configuring VLANs, assigning self IP addresses, creating administrative user accounts, and managing a redundant system. |
To help you easily identify and understand important information, our documentation uses the stylistic conventions described following.
All examples in this documentation use only private class IP addresses. When you set up the solutions we describe, you must use valid IP addresses suitable to your own network in place of our sample addresses.
To help you identify sections where a term is defined, the term itself is shown in bold italic text. For example, a virtual server is a specific combination of a virtual address and virtual port, associated with a content site that is managed by a Secure Access Manager or other type of host server.
We apply bold text to a variety of items to help you easily pick them out of a block of text. These items include web addresses, IP addresses, utility names, and portions of commands, such as variables and keywords. For example, with the bigpipe pool <pool_name> show command, you can specify a specific pool to show by specifying a pool name for the <pool_name> variable.
We use italic text to denote a reference to another document. In references where we provide the name of a book as well as a specific chapter or section in the book, we show the book name in bold, italic text, and the chapter or section name in italic text to help quickly differentiate the two. For example, refer to Connecting a Management Workstation or Network, in Installation, Licensing, and Upgrades for BIG-IP® Systems.
We show complete commands in bold Courier text. Note that we do not include the corresponding screen prompt, unless the command is shown in a figure that depicts an entire command line screen. For example, the following command shows the configuration of the specified pool name:
| Indicates that the command continues on the following line, and that users should type the entire command without typing a line break. | |
| Identifies a user-defined parameter. For example, if the command has <your name>, type in your name, but do not include the brackets. | |
| Means is defined as. Indicates that an argument is followed by the description of the elements that you can use for the argument. |
You can find additional technical documentation and product information in the following locations:
 | Welcome screen in the Configuration utility The Welcome screen in the Configuration utility contains links to many useful web sites and resources, including: |
 | F5 Networks Technical Support web site The F5 Networks Technical Support web site, http://support.f5.com, provides the latest documentation for the product, including: |
| The Ask F5SM Knowledge Base |
To access this site, you need to register at http://support.f5.com.