Applies To:
Show Versions
BIG-IP AAM
- 14.1.3, 14.1.2, 14.1.0, 14.0.1, 14.0.0, 13.1.5, 13.1.4, 13.1.3, 13.1.1, 13.1.0, 13.0.1, 13.0.0, 12.1.5, 12.1.4, 12.1.3, 12.1.2, 12.1.1, 12.1.0
Configuring Acceleration with an Asymmetric BIG-IP System
About an asymmetric BIG-IP deployment
A BIG-IP® asymmetric deployment consists of one or more BIG-IP systems installed on one end of a WAN, and in the same location as the origin web servers that are running the applications to which the BIG-IP system is accelerating client access.
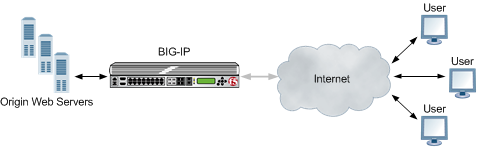
An asymmetric deployment
Task summary for configuring Acceleration with an asymmetric BIG-IP system
Perform these tasks to configure Acceleration with and asymmetric BIG-IP® system.
Task summary
Defining an NTP server
Creating a new folder for synchronized acceleration applications
- On the Main tab, click .
- Click Create.
- In the Folder Name field, type a name for the folder.
- From the Device Group list, select a Sync-Only device group.
- Optional: In the Description field, type a description.
- Click Save.
Creating a user-defined acceleration policy from a predefined acceleration policy
Creating a BIG-IP application profile for an asymmetric acceleration deployment
Enabling acceleration with the Web Acceleration profile
Creating a pool to process HTTP traffic
Creating a virtual server to manage HTTP traffic
Clearing cache for a deployment change
Implementation result
BIG-IP® acceleration is configured asymmetrically to accelerate HTTP traffic.





