Applies To:
Show Versions
BIG-IP AFM
- 11.6.5, 11.6.4, 11.6.3, 11.6.2, 11.6.1
Remote High-Speed Logging with the Network Firewall
Overview: Configuring remote high-speed Network Firewall event logging
You can configure the BIG-IP® system to log information about the BIG-IP system Network Firewall events and send the log messages to remote high-speed log servers.
When configuring remote high-speed logging of Network Firewall events, it is helpful to understand the objects you need to create and why, as described here:
| Object | Reason |
|---|---|
| Pool of remote log servers | Create a pool of remote log servers to which the BIG-IP system can send log messages. |
| Destination (unformatted) | Create a log destination of Remote High-Speed Log type that specifies a pool of remote log servers. |
| Destination (formatted) | If your remote log servers are the ArcSight, Splunk, IPFIX, or Remote Syslog type, create an additional log destination to format the logs in the required format and forward the logs to a remote high-speed log destination. |
| Publisher | Create a log publisher to send logs to a set of specified log destinations. |
| Logging profile | Create a custom Logging profile to enable logging of user-specified data at a user-specified level, and associate a log publisher with the profile. |
| LTM® virtual server | Associate a custom Logging profile with a virtual server to define how the BIG-IP system logs security events on the traffic that the virtual server processes. |
This illustration shows the association of the configuration objects for remote high-speed logging.
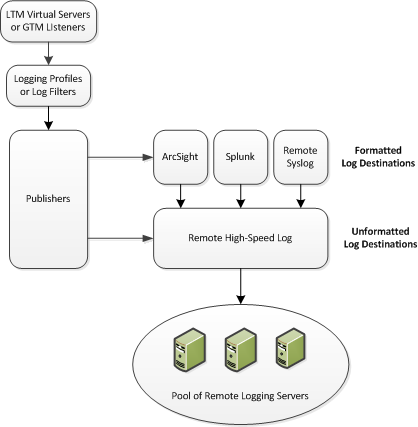
Association of remote high-speed logging configuration objects
Task summary
Perform these tasks to configure remote high-speed network firewall logging on the BIG-IP® system.Creating a pool of remote logging servers
Creating a remote high-speed log destination
Create a log destination of the Remote High-Speed Log type to specify that log messages are sent to a pool of remote log servers.
Creating a formatted remote high-speed log destination
Create a formatted logging destination to specify that log messages are sent to a pool of remote log servers, such as Remote Syslog, Splunk, or ArcSight servers.
Creating a publisher
Creating a custom Network Firewall Logging profile
Configuring a virtual server for Network Firewall event logging
Disabling logging
Implementation result
You now have an implementation in which the BIG-IP® system logs specific Network Firewall events and sends the logs to a remote log server.





