Applies To:
Show Versions
BIG-IP DNS
- 13.0.1, 13.0.0
Overview: How do I deploy BIG-IP DNS on a network with one route domain?
You can deploy BIG-IP® DNS on a network where BIG-IP Local Traffic Manager™ (LTM®) is configured with one route domain and no overlapping IP addresses.
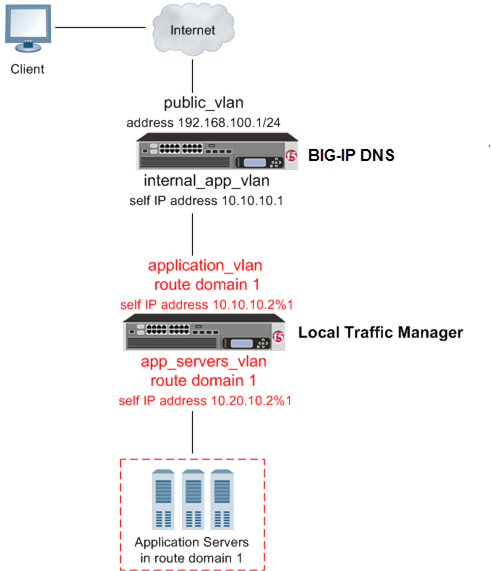
BIG-IP DNS deployed on a network in front of a BIG-IP LTM configured with a route domain
Task summary
Perform these tasks to configure a route domain, and then to configure BIG-IP DNS to be able to monitor the LTM systems.
Creating VLANs for a route domain on BIG-IP LTM
Creating a route domain on the BIG-IP system
- Ensure that an external and an internal VLAN exist on the BIG-IP® system.
- If you intend to assign a static bandwidth controller policy to the route domain, you must first create the policy. You can do this using the BIG-IP Configuration utility.
- Verify that you have set the current partition on the system to the partition in which you want the route domain to reside.
Creating a self IP address for a route domain on BIG-IP LTM
Defining a server for a route domain on BIG-IP DNS
Running the big3d_install script
Running the bigip_add script
Implementation result
You now have an implementation in which BIG-IP® DNS can monitor virtual servers on BIG-IP LTM® systems configured with one route domain.





