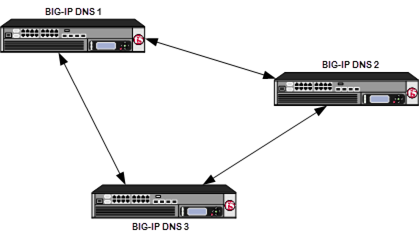You can configure BIG-IP® DNS (formerly (GTM)™)
systems in collections called BIG-IP DNS synchronization groups. All BIG-IP DNS systems
in the same BIG-IP DNS synchronization group have the same rank, exchange
heartbeat messages, and share probing responsibility.
Configuration changes to one device in a BIG-IP DNS synchronization group are synchronized
incrementally across the devices in the group. That is, only the data that has changed
on a BIG-IP DNS device is synchronized to the other devices in the group. Although incremental
synchronization is the default behavior, if an incremental synchronization fails, the
system automatically performs a full configuration synchronization.
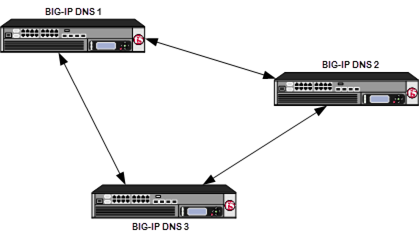
BIG-IP DNS systems in a BIG-IP DNS synchronization group
When you add a BIG-IP® DNS system to a network that contains older
BIG-IP DNS systems, the devices can exchange heartbeat messages, even though the BIG-IP
software versions are different. However, to add BIG-IP DNS to a configuration
synchronization group, you must run the gtm_add script.
Task summary
When adding BIG-IP® DNS to a
network that already contains BIG-IP DNS systems in a synchronization group, perform the
following tasks.
Defining a server on the existing BIG-IP DNS
You must ensure that a data center
where the new DNS system resides is available in the configuration of the existing BIG-IP® DNS before you start this task.
You define a new server, on the
existing BIG-IP DNS system, to represent the new BIG-IP DNS system.
-
On the Main tab, click .
The Server List screen opens.
-
Click Create.
The New Server screen opens.
-
In the Name field, type a name for the server.
Important: Server names are limited to 63 characters.
-
From the Product list, select BIG-IP
System.
-
From the Data Center list, select the data center where
the server resides.
-
From the Prober Preference list, select the preferred
type of prober(s).
| Option |
Description |
|
Inherit From Data Center
|
By default, a server inherits the prober preference selection
assigned to the data center in which the server resides. |
|
Inside Data Center
|
A server selects the probers from inside the data center where the
server resides. |
|
Outside Data Center
|
A server selects the probers from outside the data center where the
server resides. |
|
Specific Prober Pool
|
Select one of the Prober pools from the drop-down list. When
assigning the Prober pool at the server level.
Note: Prober pools are not used by the bigip monitor.
|
-
From the Prober Fallback list, select the type of
prober(s) to be used if insufficient numbers of the preferred type are
available.
| Option |
Description |
|
Inherit From Data Center
|
By default, a server inherits the prober fallback selection assigned
to the data center in which the server resides. |
|
Any Available
|
For selecting any available prober. |
|
Inside Data Center
|
A server selects probers from inside the data center where the
server resides. |
|
Outside Data Center
|
A server selects probers from outside the data center where the
server resides. |
|
None
|
No fallback probers are selected. Prober fallback is
disabled. |
|
Specific Prober Pool
|
Select one of the Probers from the drop-down list. When you want to
assign a Prober pool at the server level. |
-
From the State list, select
Enabled.
-
In the BIG-IP System Devices area, click
Add to add a device (server).
-
Type a name in the Device Name field.
-
Type an external (public) non-floating IP address in the
Address field.
-
If you use NAT, type an internal (private) IP address in the
Translation field, and then click
Add.
-
Click Add.
-
Click OK.
-
From the Configuration list, select
Advanced.
Additional controls display on the screen.
-
In the Health Monitors area, assign the bigip monitor to
the server by moving it from the Available list to the
Selected list.
-
From the Availability Requirements list, select one of
the following and enter any required values.
| Option |
Description |
|
All Health Monitors
|
By default, specifies that all of the selected health monitors must
be successful before the server is considered up (available). |
|
At Least
|
The minimum number of selected health monitors that must be
successful before the server is considered up. |
|
Require
|
The minimum number of successful probes required from the total
number of probers requested. |
-
From the Virtual Server Discovery list, select how you
want virtual servers to be added to the system.
| Option |
Description |
|
Disabled
|
The system does not use the discovery feature to automatically add
virtual servers. This is the default value. Use this option for a
standalone BIG-IP DNS system or for a BIG-IP DNS/LTM® combo
system when you plan to manually add virtual servers to the system, or
if your network uses multiple route domains. |
|
Enabled
|
The system uses the discovery feature to automatically add and
delete virtual servers. Use this option for a BIG-IP DNS/LTM combo
system when you want the BIG-IP DNS system to discover LTM virtual
servers. |
|
Enabled (No Delete)
|
The system uses the discovery feature to automatically add virtual
servers and does not delete any virtual servers that already exist in
the configuration. Use this option for a BIG-IP DNS/LTM combo system
when you want the BIG-IP DNS system to discover LTM virtual servers. |
-
In the Virtual Server List area, if you selected
Disabled from the Virtual Server
Discovery list, specify the virtual servers that are resources
on this server.
-
In the Name field, type the name of the virtual
server.
-
In the Address field, type the IP address of the
virtual server.
-
From the Service Port list, select the port the
server uses.
-
Click Add.
-
Click Finished.
Note: The gtmd process on
each BIG-IP DNS system will attempt to establish an iQuery® connection over port 4353 with each
self IP address defined on each server in the BIG-IP DNS configuration of
type BIG-IP. Allow port 4353 in your port lockdown
settings for iQuery® to work.
The Server List screen opens displaying the new server in the
list.
The status of the newly defined
BIG-IP DNS system is Unknown, because you have not yet run the gtm_add script.