Applies To:
Show Versions
BIG-IP APM
- 13.1.5, 13.1.4, 13.1.3, 13.1.1, 13.1.0
About webtops
There are three webtop types you can define on Access Policy Manager® (APM®). You can define a network access only webtop, a portal access webtop, or a full webtop.
- A network access webtop provides a webtop for an access policy branch to which you assign only a network access resource for starting a network access connection that provides full network access.
- A portal access webtop provides a webtop for an access policy branch to which you assign only portal access resources. When a user selects a resource, APM communicates with back-end servers and rewrites links in application web pages so that further requests from the client browser are directed back to the APM server.
- A full webtop provides an access policy ending for an access policy branch to which you can
optionally assign portal access resources, app tunnels, remote desktops, and webtop links, in
addition to network access tunnels. Then, the full webtop provides your clients with a web page
on which they can choose resources, including a network access connection to start.Note: If you add a network access resource with Auto launch enabled to the full webtop, the network access resource starts when the user reaches the webtop. You can add multiple network access resources to a webtop, but only one can have Auto launch enabled.
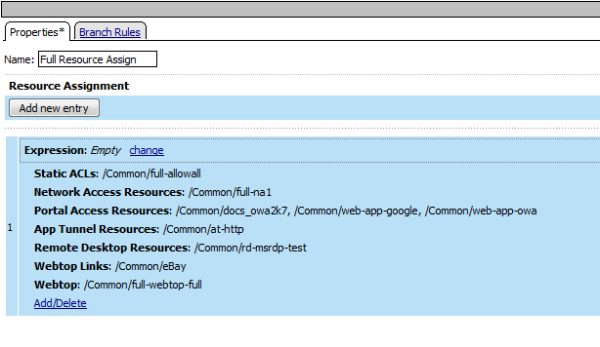
Resource assign action with resources and a webtop assigned
Configuring a full webtop
Creating a webtop link
Customizing a webtop link
Overview: Organizing resources on a full webtop
At your option, you can override the default display for resources on a full webtop by organizing resources into user-defined sections. A webtop section specifies a caption, a list of resources that can be included in the section, and a display order for the resources. The order in which to display webtop sections is also configurable.
Task summary
About the default order of resources on a full webtop
By default, resources display on a webtop in these sections: Applications and Links, and Network Access. Within the sections, resources display in alphabetical order.
Creating a webtop section
Specifying resources for a webtop section
Adding a webtop, links, and sections to an access policy
Assigning resources to a user
Verifying log settings for the access profile
Webtop properties
Use these properties to configure a webtop.
| Property setting | Value | Description |
|---|---|---|
| Type | Network Access, Portal Access, or Full |
|
| Portal Access Start URI | URI. | Specifies the URI that the web application starts. For full webtops, portal access resources are published on the webtop with the associated URI you define when you select the Publish on Webtop option. |
| Minimize to Tray | Enable or Disable. | If this check box is selected, the webtop is minimized to the system tray automatically after the network access connection starts. With a network access webtop, the webtop automatically minimizes to the tray. With a full webtop, the webtop minimizes to the system tray only after the network access connection is started. |





