Applies To:
Show Versions
BIG-IP APM
- 13.0.1, 13.0.0
About multi-domain support for SSO
Access Policy Manager® (APM®) provides a method to enable users to use a single login or session across multiple virtual servers in separate domains. Users can access back-end applications through multiple domains or through multiple hosts within a single domain, eliminating additional credential requests when they go through those multiple domains. With multi-domain support, you have the option of applying different SSO methods across different domains.
These are some of the benefits that APM provides when you use it to set up multi-domain support for SSO.
- Users can sign out from all domains at once.
- Users can move from one domain to another seamlessly. This eliminates the need re-run the access policy, and thus maintains the established session for the user.
- Administrators can configure different cookie settings (Secure, Host/Domain and Persistent) for different domains, and for different hosts within same domain
- Administrators can set up multiple SSO configurations to sign users in to multiple back-end applications for a single APM® session
How does multi-domain support work for SSO?
The configuration process in which you successfully set up multi-domain support for SSO requires the following elements.
- An access profile that includes a set of participating domains.
- An SSO configuration associated with each of the domains. Additionally, a designated URL that
specifies the primary authentication service is included in the access profile. Note: The host name of the URL is a virtual server that provides an access policy to retrieve the credentials from the user. If an un-authenticated user reaches any domain specified in the domain group, a re-direct is first made to the primary authenticating service so that credentials are collected in order to establish a session.
- A virtual server.
- The access profile associated with each of the virtual servers participating in the domain group.
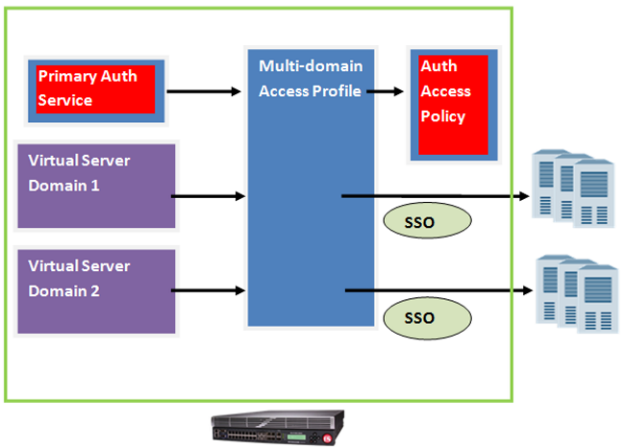
Configuration process for multi-domain support for SSO
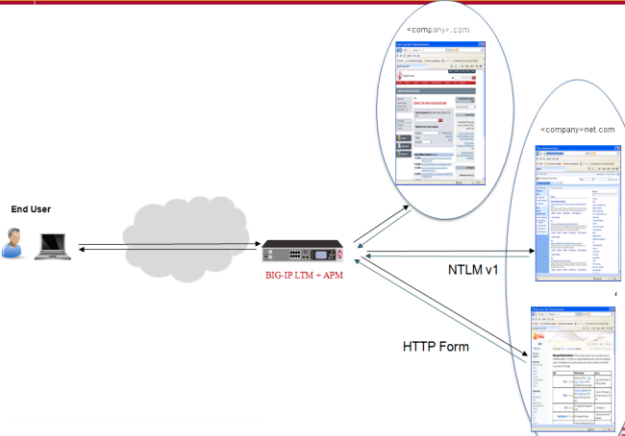
How multi-domain support for SSO works
Task summary for configuring domain support for SSO
Access Policy Manager® SSO lets you configure either a single domain or multiple domains for SSO.
To set up this configuration, follow the procedures in the task list.





