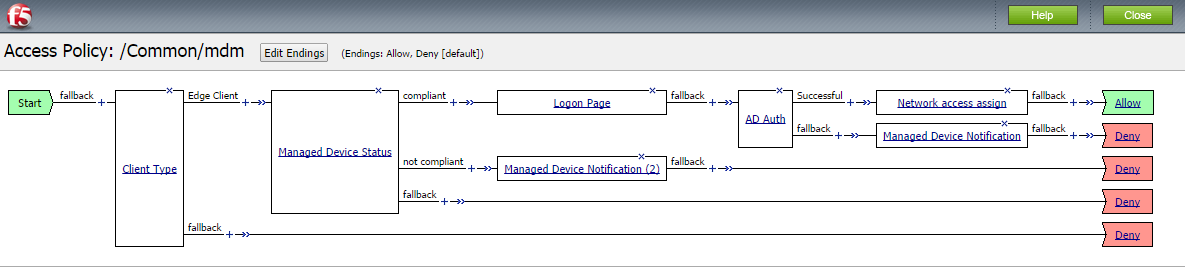You must create a Server SSL profile on a BIG-IP® system and
have access to an Airwatch system.
An endpoint management system on BIG-IP Access Policy
Manager®(APM) is an object that stores information about the device management
server, such as IP addresses and API credentials. You can configure more than one
endpoint management system on the same BIG-IP system. APM® polls
devices connected to configured endpoint management systems.
-
Log in to the Airwatch console using the administrator user name and
password.
-
On the left panel, click Accounts.
The View Role screen displays.
-
For the Categories setting, click .
-
Enable API access for the administrator.
-
On the left panel on the main screen, click Groups &
Settings.
The Settings popup screen opens.
-
Under the System tab, click
The System/Advanced/API/REST popup screen opens.
-
On the System/Advanced/API/REST screen, select the
General tab.
-
Select the Override setting.
-
Select Enable API Access.
-
Copy the API key displayed next to API key.
-
Click Save.
-
On the BIG-IP system, on the Main tab, click .
The AAA Servers: Endpoint Management Systems screen opens.
-
Click Create.
-
In the Name field, type a name for the endpoint
management system.
-
In the Type list, select Airwatch
for the endpoint management system.
-
In the FQDN field, type a fully qualified domain
name.
-
In the Port field, type
443.
-
From the Server SSL Profile list, select a previously
created Server SSL profile in BIG-IP Local Traffic
Manager™.
-
In
Update Interval (minutes) field, type a
number in minutes that represents how often APM updates the device
database.
-
In the Username field, type the Airwatch administrator
user name.
-
In the Password field, type the Airwatch administrator
password.
-
In the API Token field, type or paste the API key
copied from the Airwatch screen.
-
Click Finished.
You have created an endpoint management system. APM tests the connection to the
device management server, and prints a test status in the Status
field. If the status displays OK, APM starts the device database
synchronization for the created endpoint management system.