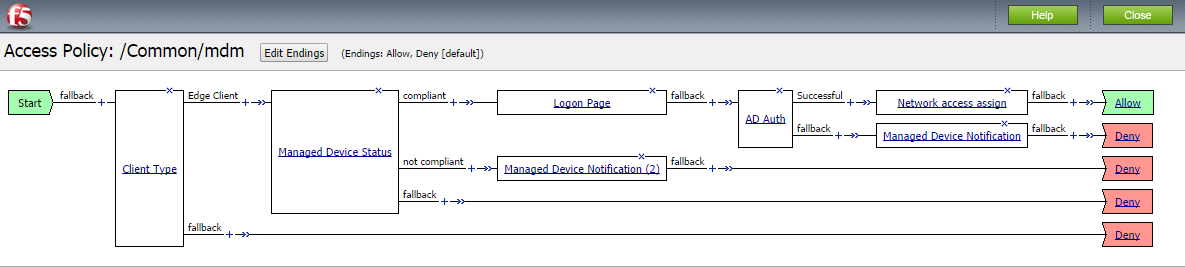Applies To:
Show Versions
BIG-IP APM
- 13.1.0
Overview: Configuring APM for device posture checks with endpoint management systems
When you check the device posture of a mobile device from your endpoint management system, before allowing access to the corporate network, you can configure BIG-IP Access Policy Manager to verify the mobile device posture. The verification comes from the endpoint management system before allowing access from the access policy. An endpoint management system also controls the corporate data on mobile devices. Edge Client establishes a VPN connection with APM®, and an endpoint management system (Airwatch, MaaS360, or Intune) manages and sends device details to APM.
Task summary
Creating an endpoint management system connector with Airwatch
Creating an endpoint management system connector with MaaS360
Creating an Azure web application for Microsoft Intune on APM
Creating an endpoint management system connector with Microsoft Intune
Editing an endpoint management system
Creating an access profile
Configuring an access policy to include endpoint management integration
Access policy with endpoint management integration