Applies To:
Show Versions
BIG-IP APM
- 13.1.0
Requirements for client installation and use on Mac
The table lists requirements for installing and using client components on a macOS system. These requirements apply to the Network Access client component that is downloaded from the browser and to BIG-IP® Edge Client® for Mac and F5 Access for macOS.
| Requirement | Specification |
|---|---|
| Browser | For App Tunnels to work, the browser must have Java enabled. For installation,
Java is optional. The client uses Java to streamline the installation process only.
Without Java, users can manually download and install the client packages.
Note: Java App Tunnels are supported on Edge Client only.
|
| Installation privilege | The remote user must have superuser authority, or, must be able to supply an administrative password to successfully install the Network Access client. |
About browser-based connections from Linux, Mac, and Windows clients
For Linux, Mac OS X, and Windows-based systems, the Network Access client component is available for automatic download from the BIG-IP® system.
The first time a remote user starts Network Access, APM® downloads a client component. This client component is designed to be self-installing and self-configuring. If the browser does not meet certain requirements, APM prompts the user to download the client component and install it manually.
Overview: Configuring and installing Edge Client for Mac
Users of BIG-IP® Edge Client®for Mac can connect securely and automatically to your network while roaming using the automatic reconnect, password caching, and location awareness features of Edge Client. You can customize the client package; you must download it and make it available to users as hosted content on the BIG-IP system, or through another delivery mechanism.
Task summary
About Edge Client location awareness
The BIG-IP® Edge Client® provides a location-awareness feature. Using location awareness, the client connects automatically only when it is not on a specified network. The administrator specifies the networks that are considered in-network, by adding DNS suffixes to the connectivity profile. With a location-aware client enabled, a user with a corporate laptop can go from a corporate office, with a secured wireless or wired network connection, to an offsite location with a public wireless network connection, and maintain a seamless connection to allowed corporate resources.
About Edge Client automatic reconnection
BIG-IP®Edge Client® provides an automatic reconnection feature. This feature attempts to automatically reconnect the client system to corporate network resources whenever the client connection drops or ends prematurely.
Configuring a connectivity profile for Edge Client for Mac
Customizing a downloadable client package for Mac
Downloading the ZIP file for Edge Client for Mac
Specifying applications to start on a Mac
Editing the log level for Edge Client on Mac
About connection options on Edge Client for Mac
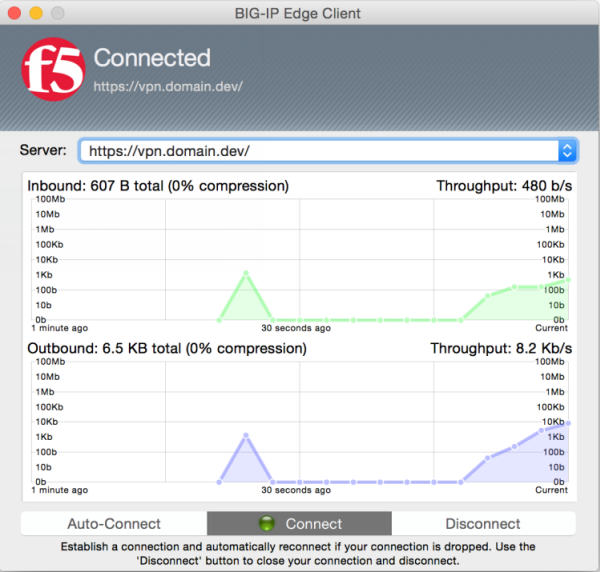
User interface on a Mac
BIG-IP® Edge Client® for Mac user interface displays these connection options.
- Auto-Connect
- Starts a secure access connection as it is needed. This option uses the DNS suffix information defined in the connectivity profile to determine when the computer is on a defined local network. When the computer is not on a defined local network, the secure access connection starts. When the computer is on a local network, the client disconnects, but remains active in the system tray. This option does not display if DNS suffixes were not defined.
- Connect
- Starts and maintains a secure access connection at all times, regardless of the network location.
- Disconnect
- Stops an active secure access connection, and prevents the client from connecting again until a user clicks Connect or Auto-Connect.
About Network Access features for Mac clients
Access Policy Manager® (APM®) supports all of the primary Network Access features for Mac clients, except for Drive Mappings and some endpoint security features.
For endpoint security support, refer to BIG-IP® APM® Client Compatibility Matrix on AskF5™ at http://support.f5.com/.
For information about Network Access features, refer to BIG-IP® Access Policy Manager: Network Access on AskF5™ at http://support.f5.com/.
VPN component installation and log locations on a Mac
On Macintosh operating systems, the client installs the VPN components and writes VPN logs to the locations listed in the table.
| VPN component | Location |
|---|---|
| Network Access plugin | /Library/Internet Plugins/ |
| Endpoint Security (client checks) | ~/Library/Internet Plugins/ |





