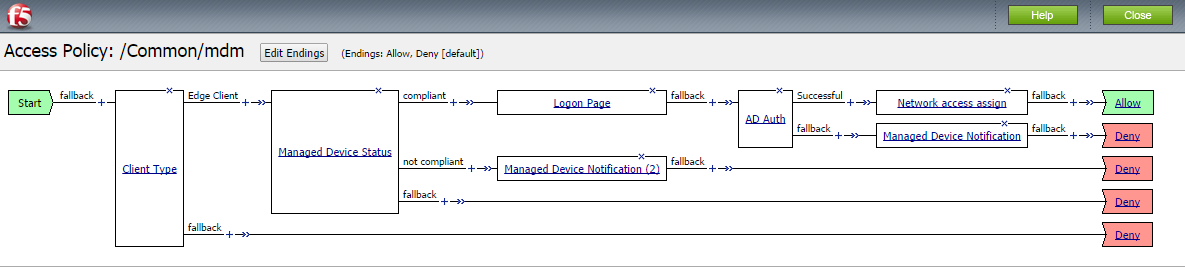Before you can configure a web application, contact Microsoft to purchase a Microsoft Intune subscription.
BIG-IP APM integrates Microsoft Intune by configuring a Microsoft Azure Client web application on the Microsoft Azure portal. This topic describes how to create a web application to obtain a client ID and a client secret.
- On Microsoft Azure, on the main tab, click Azure Active Directory.
The Azure Active Directory screen opens.
- Click App registrations.
The App registrations screen opens.
- Click New application registration.
A new Create screen opens.
- In the Name field, type a name for the new web application.
- From the Application type dropdown menu, select Web app / API.
- In the Sign-on URL field, type a URL.
This can be any URL, such as https://localhost.
- Click Register.
A newly-created application's page displays the registration details.
- Copy the Application ID to your records.
You use this ID as a client id when configuring EMS object on BIG-IP.
- In the Manage section, click Certificates & secrets.
The Certificates & secrets screen opens.
- Under Client secrets, click New Client Secret to create a secret key.
- In the Description field, enter any description for this secret key.
- In the Expires section, select Never.
- Click Add.
You should copy the key to the administrator records. You use this key as a client secret when configuring EMS object on a BIG-IP system.
A new key displays in the Certificates & secret screen.
- Click Overview to navigate to the app screen with registration details. In the Manage section, click API permissions.
The API permissions screen opens.
- Click Add a permission.
The Request API permissions screen opens.
- Select Intune from the list of Microsoft APIs, and then select Application Permissions.
- From the Permissions list, select Get device state and compliance information from Microsoft Intune.
- Click Add permissions.
A list of added permissions displays.
- Click Add a Permission again.
- Select Microsoft Graph from the list of Microsoft APIs, and then select Application Permissions.
- Select one of the following Microsoft Graph permissions under Application dropdown:
- Application.Read.All (preferred)
- Application.ReadWrite.All
- Application.OwnedBy
- Directory.Read.All
- Click Add Permissions.
A list of added permissions displays.
- On the API permissions screen, click Grant admin consent for button. When asked to confirm grant consent for all accounts in the Azure domain, click Yes.
You now have a tenant ID, client ID, and client secret.
From your BIG-IP system, create an Endpoint Management System for Microsoft Intune.