Applies To:
Show Versions
BIG-IP APM
- 13.0.1, 13.0.0
Overview: Configuring APM to act as an explicit forward proxy
For explicit forward proxy, you configure client browsers to point to a forward proxy server. A forward proxy server establishes a tunnel for SSL traffic. Other virtual servers (wildcard SSL and wildcard forwarding IP virtual servers) listen on the tunnel. The listener that best matches the web traffic directed to the forward proxy server handles the traffic.
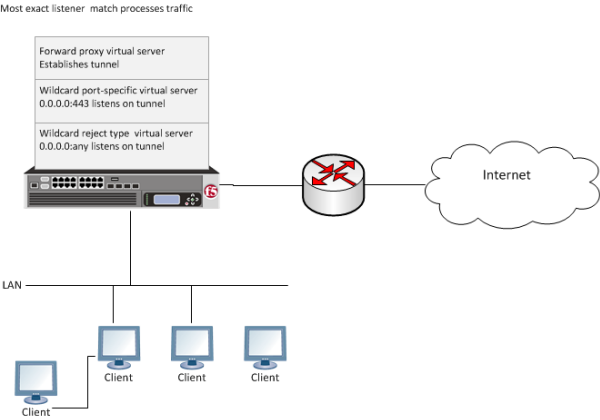
Explicit forward proxy configuration
Task summary
Use these procedures to configure the virtual servers, SSL profiles, access profile, and tunnel, that you need to support explicit forward proxy. When you are done, you must add an access policy and a per-request policy to this configuration to process traffic as you want.
Task list
About the iApp for Secure Web Gateway configuration
When deployed as an application service, the Secure Web Gateway (SWG) iApps® template can set up either an explicit or a transparent forward proxy configuration. The template is designed for use on a system provisioned and licensed with SWG. To download a zipped file of iApp templates from the F5 Downloads site at (downloads.f5.com), you must register for an F5 support account. In the zipped file, a README and template for F5 Secure Web Gateway are located in the RELEASE_CANDIDATE folder.
Browser and firewall configuration best practices for explicit forward proxy
In any deployment of explicit forward proxy, you must consider how best to configure browsers on client systems to point to the proxy server and how to configure your firewall to prevent users from bypassing the proxy. Here are some best practices to consider.
| Configuration | Recommendation |
|---|---|
| Client browser | Consider using a group policy that points to a Proxy Auto-Configuration (PAC) file to distribute the configuration to clients and periodically update it. |
| Firewall | A best practice might be to configure the firewall to trust outbound connections from Access Policy Manager® (APM®) only. Note that possibly not all applications will work with a firewall configured this way. (APM uses ports 80 and 443.) |
Creating a DNS resolver
Adding forward zones to a DNS resolver
Before you begin, gather the IP addresses of the nameservers that you want to associate with a forward zone.
Creating a tunnel for SSL forward proxy traffic
Creating a custom HTTP profile for explicit forward proxy
Creating an access profile for explicit forward proxy
Creating a virtual server to use as the forward proxy server
Creating a custom Client SSL forward proxy profile
Creating a Client SSL forward proxy profile makes it possible for client and server authentication, while still allowing the BIG-IP® system to perform data optimization, such as decryption and encryption. This profile applies to client-side SSL forward proxy traffic only.
Creating a custom Server SSL profile
Creating a virtual server for SSL forward proxy traffic
Creating a virtual server to reject traffic
Implementation result
You now have the profiles and virtual servers that you need for explicit forward proxy.
Access policy and per-request policy configuration depends on what you are trying to do. Look for configuration examples that categorize and filter traffic, intercept or bypass SSL traffic, forward traffic to a third-party proxy server, and so on.
About APM ACLs and explicit forward proxy
Only L7 ACLs work with Access Policy Manager® (APM®) explicit forward proxy.
Overview: Processing RDP traffic on a device configured for explicit forward proxy
If you configure Access Policy Manager® APM® as a gateway for RDP clients and configure APM to act as an explicit forward proxy on the same BIG-IP® system, you need to complete an additional configuration step to ensure that APM can process the RDP client traffic. The configuration F5 recommends for explicit forward proxy includes a catch-all virtual server, which listens on all IP addresses and all ports, on an HTTP tunnel interface.
When a programmatic API queries listeners for a specific IP and port, the query covers all interfaces and tunnels. As a result, the catch-all virtual server will always match. Sending traffic using this tunnel results in all packets being dropped because this virtual server is configured as a reject type of virtual server.
To prevent RDP client traffic from being dropped, add an additional wildcard port-specific virtual server on the HTTP tunnel interface.
Creating a virtual server for RDP client traffic
About wildcard virtual servers on the HTTP tunnel interface
In the recommended Secure Web Gateway explicit forward proxy configuration, client browsers point to a forward proxy server that establishes a tunnel for SSL traffic. Additional wildcard virtual servers listen on the HTTP tunnel interface. The listener that best matches the web traffic directed to the forward proxy server handles the traffic.
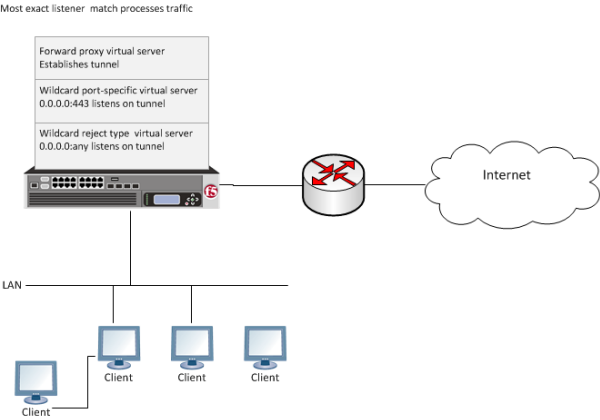
Explicit forward proxy configuration





