Applies To:
Show Versions
BIG-IP APM
- 13.0.1, 13.0.0
Overview: Configuring explicit forward proxy for Network Access
You can configure Access Policy Manager® (APM®) to act as an explicit forward proxy so that APM processes the Internet traffic from a Network Access client in the same way that it processes such traffic from a client in the enterprise.
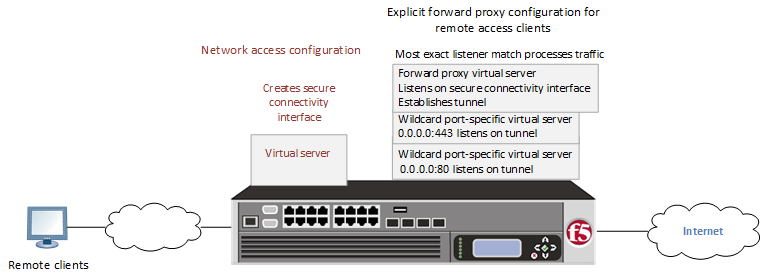
Explicit forward proxy for Network Access
Task summary
Prerequisites for an explicit forward proxy configuration for Network Access
Before you start to create a configuration in which Access Policy Manager® (APM®) acts as an explicit forward proxy to support Network Access clients, you must have completed these tasks.
- You need to have configured a working a Network Access configuration.
- You need a per-request policy configured for forward proxy.
- On a BIG-IP® system with an SWG subscription, you must ensure that the URL database is downloaded. You can also configure any URL filters that you want to use in addition to, or instead of, the default URL filters.
- On a BIG-IP® system without an SWG subscription, if you want to designate only a few URLs for specific handling, you probably do not need to configure user-defined URL categories and filters. However, if you need to control access to many URLs, for better performance and ease-of-use you should configure user-defined URL categories and filters.
Configuration outline: Explicit forward proxy for Network Access
Tasks for integrating a Network Access configuration with a configuration in which Access Policy Manager® (APM)®acts as an explicit forward proxy follow this order.
- First, if your Network Access configuration does not include a connectivity profile, create one and add it to the virtual server.
- Next, create a configuration in which APM acts as an explicit forward proxy. This configuration includes the per-request policy.
- Finally, in the Network Access configuration, update the access policy (so that it populates any session variables required for successful execution of the per-request policy) and update the Network Access resource for client proxy.
Creating a connectivity profile
Adding a connectivity profile to a virtual server
Update a virtual server that is part of an Access Policy Manager® application access, network access, or portal access configuration to enable a secure connectivity interface for traffic from the client.
Creating a DNS resolver
Adding forward zones to a DNS resolver
Before you begin, gather the IP addresses of the nameservers that you want to associate with a forward zone.
Creating a custom HTTP profile for explicit forward proxy
Creating a virtual server as the forward proxy for Network Access traffic
Creating a wildcard virtual server for HTTP tunnel traffic
Creating a custom Client SSL forward proxy profile
Creating a Client SSL forward proxy profile makes it possible for client and server authentication, while still allowing the BIG-IP® system to perform data optimization, such as decryption and encryption. This profile applies to client-side SSL forward proxy traffic only.
Creating a custom Server SSL profile
Creating a wildcard virtual server for SSL traffic on the HTTP tunnel
Updating the access policy in the remote access configuration
Add queries to the access policy to populate any session variables that are required for successful execution of the per-request policy.
Configuring a Network Access resource to forward traffic
Implementation result
The configuration in which Access Policy Manager® (APM®) acts as an explicit forward proxy is ready to process web traffic from network access clients.
About configuration elements for explicit forward proxy (remote access)
When you configure Access Policy Manager® (APM®) to act as an explicit forward proxy for use by Network Access clients, you might want to understand how these objects fit into the overall configuration.
- Secure connectivity interface
- In a Network Access configuration, a connectivity profile on the virtual server specifies a secure connectivity interface for traffic from the client. The virtual server configured as the explicit forward proxy server must listen on the secure connectivity interface for traffic from Network Access clients.
- Tunnel
- The virtual server configured as the explicit forward proxy server must specify an HTTP profile that specifies the name of a tunnel of tcp-forward encapsulation type. You can use the default tunnel, http-tunnel, or create another tunnel and use it.
- Per-request policy
- In any APM forward proxy configuration, the determination of whether a user can access a URL must be made in a per-request policy. A per-request policy determines whether to block or allow access to a request based on time or date or group membership or other criteria that you configure.
- Access policies
- The access policy in the Network Access configuration continues to authenticate users, assign resources, and evaluate ACLs, if any. In addition, this access policy must populate any session variables used in the per-request policy. An access profile of the SWG-Explicit type is required in the forward proxy configuration; however, it is not necessary to include any items in the access policy.
Per-request policy items that read session variables
This table lists per-request policy items that read session variables and lists the access policy items that populate the variables.
| Per-request policy item | Session variable | Access policy item |
|---|---|---|
| AD Group Lookup | session.ad.last.attr.primaryGroupID | AD Query |
| LDAP Group Lookup | session.ldap.last.attr.memberOf | LDAP Query |
| LocalDB Group Lookup |
session.localdb.groups
Note: This session variable is a default in the expression for LocalDB
Group Lookup; any session variable in the expression must match the session variable
used in the Local Database action in the access policy.
|
Local Database |
| RADIUS Class Lookup | session.radius.last.attr.class | RADIUS Auth |
Overview: Configuring transparent forward proxy for remote access
Access Policy Manager® (APM®) can be configured to act as a transparent forward proxy to support remote clients that connect using application access, network access, or portal access.
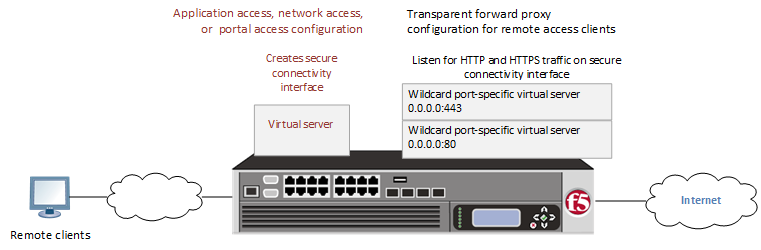
Transparent forward proxy for remote access
Task summary
Prerequisites for APM transparent forward proxy for remote access
Before you start to create an Access Policy Manager® (APM®) transparent forward proxy configuration to support remote access clients, you must have completed these tasks.
- You must have a working Network Access, Portal Access, or Application Access configuration.
- You need a per-request policy configured for forward proxy.
- On a BIG-IP® system with an SWG subscription, you must ensure that the URL database is downloaded. You can also configure any URL filters that you want to use in addition to, or instead of, the default URL filters.
- On a BIG-IP® system without an SWG subscription, if you want to designate only a few URLs for specific handling, you probably do not need to configure user-defined URL categories and filters. However, if you need to control access to many URLs, for better performance and ease-of-use you should configure user-defined URL categories and filters.
Configuration outline for APM transparent forward proxy for remote access
Tasks for integrating an Access Policy Manager® (APM®) remote access configuration with a transparent forward proxy configuration for APM follow this order.
- First, update the existing application access, network access, or portal access configuration to add a secure connectivity profile to the virtual server if one is not already specified.
- Next, create a transparent forward proxy configuration for APM. The per-request policy is part of this configuration.
- Finally, update the access policy in the existing application access, network access, or portal access configuration if needed. If the per-request policy uses group or class lookup items, add queries to the access policy to populate the session variables on which the lookup items rely.
Creating a connectivity profile
Adding a connectivity profile to a virtual server
Update a virtual server that is part of an Access Policy Manager® application access, network access, or portal access configuration to enable a secure connectivity interface for traffic from the client.
Creating an access profile for transparent forward proxy
Creating a wildcard virtual server for HTTP traffic on the connectivity interface
Creating a custom Client SSL forward proxy profile
Creating a Client SSL forward proxy profile makes it possible for client and server authentication, while still allowing the BIG-IP® system to perform data optimization, such as decryption and encryption. This profile applies to client-side SSL forward proxy traffic only.
Creating a custom Server SSL profile
Creating a wildcard virtual server for SSL traffic on the connectivity interface
Updating the access policy in the remote access configuration
Add queries to the access policy to populate any session variables that are required for successful execution of the per-request policy.
Implementation result
A transparent forward proxy configuration is ready to process web traffic from remote access clients.
About configuration elements for transparent forward proxy (remote access)
When you configure the BIG-IP®system so that Access Policy Manager® (APM®) can act as a transparent forward proxy for use by remote access clients, you might want to understand how these objects fit into the overall configuration.
- Secure connectivity interface
- In a remote access configuration, a connectivity profile is required on the virtual server to specify a secure connectivity interface for traffic from the client. In the APM configuration, wildcard virtual servers must listen on the secure connectivity interface for traffic from remote access clients.
- Per-request policy
- In any APM forward proxy configuration, the determination of whether a user can access a URL must be made in a per-request access policy. A per-request access policy determines whether to block or allow access to a request based on time or date or group membership or other criteria that you configure.
- Access policies
- The access policy in the remote access configuration continues to authenticate users, assign resources, and evaluate ACLs, if any. In addition, this access policy must populate any session variables used in the per-request policy. An access profile of the SWG-Transparent type is required; however, it is not necessary to include any items in the access policy.
Per-request policy items that read session variables
This table lists per-request policy items that read session variables and lists the access policy items that populate the variables.
| Per-request policy item | Session variable | Access policy item |
|---|---|---|
| AD Group Lookup | session.ad.last.attr.primaryGroupID | AD Query |
| LDAP Group Lookup | session.ldap.last.attr.memberOf | LDAP Query |
| LocalDB Group Lookup |
session.localdb.groups
Note: This session variable is a default in the expression for LocalDB
Group Lookup; any session variable in the expression must match the session variable
used in the Local Database action in the access policy.
|
Local Database |
| RADIUS Class Lookup | session.radius.last.attr.class | RADIUS Auth |





