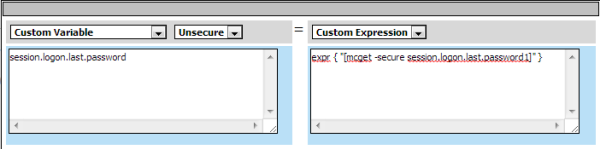Applies To:
Show Versions
BIG-IP APM
- 11.5.10, 11.5.9, 11.5.8, 11.5.7, 11.5.6, 11.5.5, 11.5.4, 11.5.3, 11.5.2
Overview: Integrating APM with Citrix XML Brokers with SmartAccess support
In this implementation, you integrate Access Policy Manager (APM) with Citrix XML Brokers and present Citrix published applications on an APM dynamic webtop.
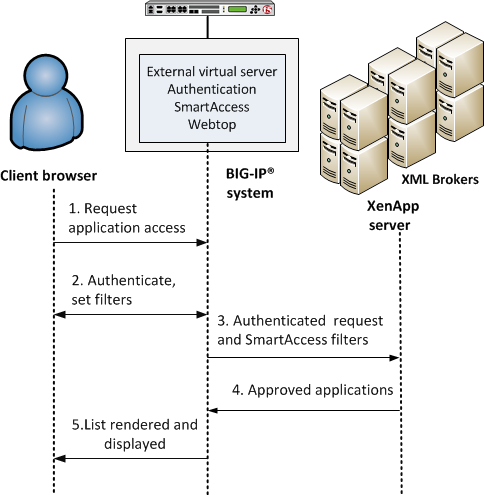 APM integration with Citrix XML Brokers
APM integration with Citrix XML Brokers
- A user (client browser or Citrix Receiver) requests access to applications.
- The virtual server starts an access policy that performs authentication and sets SmartAccess filters.
- The virtual server sends the authenticated request and filters to a Citrix XML Broker.
- An XML Broker returns a list of allowed applications to the external virtual server.
- The virtual server renders and displays the user interface to the client on an Access Policy Manager webtop.
Supported authentication
For Citrix Receiver Windows and Linux clients: only Active Directory authentication is supported.
For Citrix Receiver clients for iOS, Android, and Mac: Active Directory, or both RSA and Active Directory authentication is supported.
For web clients, you are not restricted in the type of authentication you use.
About APM dynamic webtop for Citrix XML Brokers
A dynamic webtop enables Access Policy Manager (APM) to act as a presentation layer for Citrix published resources. APM communicates directly with Citrix XML Brokers, retrieves a list of published resources, and displays them to the user on a dynamic webtop.
The addresses of XML Brokers are configured in pools on APM. A pool includes addresses from one Citrix farm. You specify a pool as a destination in a Citrix remote desktop resource. Each resource logically represents a Citrix farm. You can assign multiple resources to a user, enabling the user to access Citrix applications from multiple Citrix farms.
About Client Type
The Client Type action determines whether the client is using a full browser, the BIG-IP Edge Client, or another client to access the Access Policy Manager (APM). This action makes it possible to specify different actions for different client types in one access policy and, as a result, to use one virtual server for traffic from different client types. This figure shows the Client Type action as it looks when first added to an access policy.
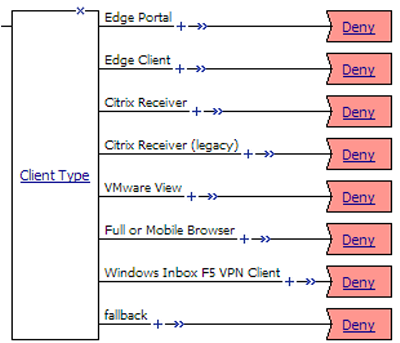 Client Type
Client Type
By default, the Client Type action includes these branches:
- Edge Portal
- Indicates that the user is connecting with the BIG-IP Edge Portal mobile app.
- Edge Client
- Indicates that the user is connecting with the BIG-IP Edge Client or BIG-IP Edge Client app, supported on multiple devices and operating systems.
- Citrix Receiver
- Indicates that the user is connecting using a later Citrix Receiver client.
- Citrix Receiver (legacy)
- Indicates that the user is connecting using an earlier Citrix Receiver client (identified with PN Agent).
- VMware View
- Indicates that the user is connecting using a VMware Horizon View client.
- Full or Mobile Browser
- Indicates the user is connecting with a Windows web browser or a mobile browser.
- Windows Inbox F5 VPN Client
- Indicates the user is connecting using the Windows Inbox F5 VPN client.
- fallback
- Indicates the user is connecting with another method.
APM supports the client types on multiple operating systems. Refer to AskF5 (support.f5.com) to look up the supported operating systems and versions in the compatibility matrix for your version of APM.
About Citrix client bundles in APM
A Citrix client bundle enables delivery of a Citrix Receiver client to a user's Windows computer when a client is not currently installed, or when a newer client is available. Access Policy Manager (APM) detects whether the Citrix Receiver client is present and redirects users to a download URL, or downloads a Citrix Receiver client that you have uploaded.
In Access Policy Manager, you specify the Citrix client bundle in a connectivity profile. By default, a connectivity profile includes the default Citrix bundle, /Common/default-citrix-client-bundle, which contains a download URL, receiver.citrix.com.
About auto logon from APM dynamic webtop and authentication
Access Policy Manager supports two auto logon options for Citrix that provide password-less authentication:
- Kerberos - Supports any kind of password-less authentication on APM: SmartCard, RSA PIN, client SSL certificate, and so on. Citrix supports Kerberos only for XenApp.
- SmartCard - Citrix supports SmartCard for XenDesktop. Citrix also supports SmartCard for
XenApp. Note: When using SmartCard with XenApp, a user is prompted for a SmartCard PIN twice: once when logging in to APM and again when starting a Citrix application.
These options work in APM only when:
- Citrix is configured to support SmartCard SSO (with Kerberos) or SmartCard.
- Citrix requirements for using SmartCard SSO or SmartCard are met.
Task summary for XML Broker integration with APM
Ensure that you configure the Citrix components in the Citrix environment, in addition to configuring the BIG-IP system to integrate with Citrix XML Brokers.
Perform these tasks on the BIG-IP system so that Access Policy Manager can present Citrix published resources on a dynamic webtop.
Task list
Creating a pool of Citrix XML Brokers
Configuring a Citrix remote desktop resource
Configuring a dynamic webtop
- On the Main tab, click .
- Click Create.
- Type a name for the webtop.
- From the Type list, select Full.
- Click Finished.
Creating an access policy for Citrix SSO (APM dynamic webtop)
- Configure the appropriate AAA servers to use for authentication.Note: An Active Directory AAA server must include the IP address of the domain controller and the FQDN of the Windows domain name. If anonymous binding to Active Directory is not allowed in your environment, you must provide the admin name and password for the Active Directory AAA server.
- Create an access profile using default settings.
You should have an access policy that contains actions for both Citrix Receiver client types.
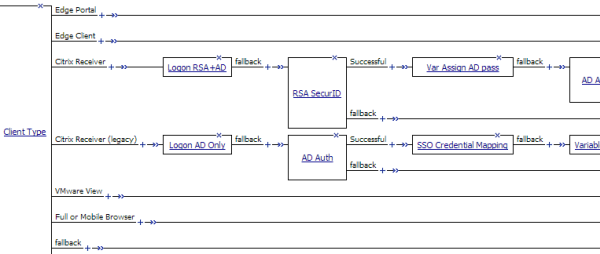 Example access policy for legacy Citrix Receiver clients and later Citrix
Receiver clients
Example access policy for legacy Citrix Receiver clients and later Citrix
Receiver clients
Assigning Citrix resources to an access policy for Citrix integration
Adding Citrix Smart Access actions to an access policy
Example access policy with Citrix SmartAccess filters
Here is a typical example access policy that uses Citrix SmartAccess filters to restrict access to published applications based on the result of client inspection. Client inspection can be as simple as IP Geolocation Match or Antivirus. The figure shows an access policy being configured with a Citrix Smart Access action to set a filter to antivirus after an antivirus check is successful.
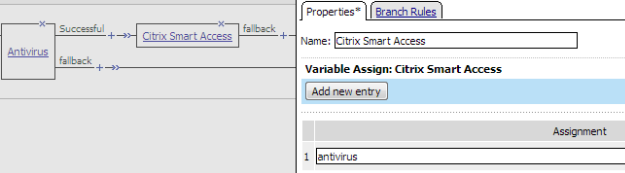 Example access policy with Citrix SmartAccess action and an antivirus check
Example access policy with Citrix SmartAccess action and an antivirus check